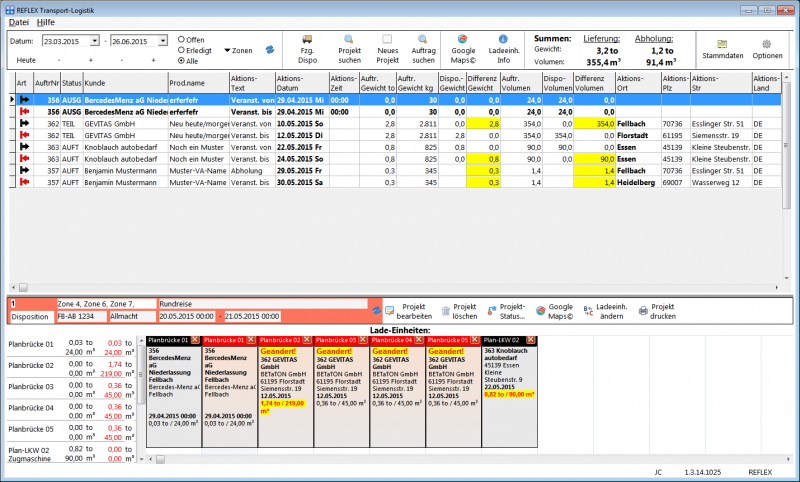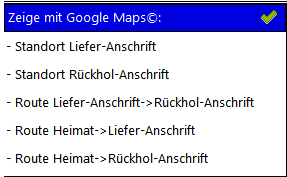REFLEX Transport-Logistik Planen und Disponieren: Unterschied zwischen den Versionen
| Zeile 39: | Zeile 39: | ||
Optional können Sie hier angebe, dass nur Aufträge aus einer oder mehreren Zonen angezeigt werden sollen. | Optional können Sie hier angebe, dass nur Aufträge aus einer oder mehreren Zonen angezeigt werden sollen. | ||
| + | |||
==== Anzeige aktualisieren ==== | ==== Anzeige aktualisieren ==== | ||
| Zeile 46: | Zeile 47: | ||
;Hinweis: | ;Hinweis: | ||
:Die Gewichte werden '''live''' berechnet, d.h. wenn sich in einem der Aufträge etwas geändert hat, wird das in der Anzeige sofort aktualisiert! | :Die Gewichte werden '''live''' berechnet, d.h. wenn sich in einem der Aufträge etwas geändert hat, wird das in der Anzeige sofort aktualisiert! | ||
| + | |||
==== Fahrzeug-Dispo ==== | ==== Fahrzeug-Dispo ==== | ||
Öffnen Sie hiermit die [[REFLEX Transport-Logistik Fahrzeug-Dispo|Fahrzeug-Dispo]]. | Öffnen Sie hiermit die [[REFLEX Transport-Logistik Fahrzeug-Dispo|Fahrzeug-Dispo]]. | ||
| + | |||
==== Projekt suchen ==== | ==== Projekt suchen ==== | ||
| + | |||
| + | Hiermit können Sie ein Projekt suchen. | ||
| + | |||
==== Neues Projekt ==== | ==== Neues Projekt ==== | ||
| + | |||
| + | Mit dieser Schaltfläche legen Sie ein neue Transport-Projekt an. | ||
| + | |||
==== Auftrag suchen ==== | ==== Auftrag suchen ==== | ||
| + | |||
| + | Hiermit können Sie einen bestimmten Auftrag suchen. Wenn der Auftrag zu einem Transport-Projekt gehört, wird dieses automatisch geöffnet. | ||
| + | |||
==== Google©-Maps ==== | ==== Google©-Maps ==== | ||
| + | |||
| + | Mit dieser Schaltfläche können Sie Google©-Maps öffnen, das Ihnen die Route für den ausgewählten Auftrag anzeigt. Sie haben die Optionen: | ||
| + | |||
| + | [[Datei:TransportLogistik_GoogleMaps_Optionen.png]] | ||
| + | |||
| + | Ihr Standort wird in den Programm-Parametern festgelegt! | ||
| + | |||
==== Ladeeinheit Info ==== | ==== Ladeeinheit Info ==== | ||
| + | |||
| + | Hiermit können Sie sich Informationen zu gespeicherten Ladeeinheiten anzeigen lassen. | ||
| + | |||
==== Summen ==== | ==== Summen ==== | ||
| + | |||
| + | In diesem Bereich werden die Summen des Gewichts und des Volumens der angezeigten Aufträge angezeigt. | ||
| + | |||
==== Stammdaten ==== | ==== Stammdaten ==== | ||
| + | |||
| + | Schaltet zur Seite der Stammdaten um. | ||
| + | |||
==== Optionen ==== | ==== Optionen ==== | ||
| + | |||
| + | Schaltet zur Seite der Optionen um. | ||
| Zeile 77: | Zeile 107: | ||
Wenn die Lieferung oder Abholung außerhalb des oben angegebenen Datums liegen, wird diese Zeile natürlich nicht angezeigt. | Wenn die Lieferung oder Abholung außerhalb des oben angegebenen Datums liegen, wird diese Zeile natürlich nicht angezeigt. | ||
| − | |||
==== Spalten der Tabelle ==== | ==== Spalten der Tabelle ==== | ||
| + | Es gibt folgende Spalten in der Tabelle: | ||
| Zeile 87: | Zeile 117: | ||
==== Leiste ==== | ==== Leiste ==== | ||
| + | |||
| + | In der Leiste wird das aktuell ausgewählte Transport-Projekt angezeigt. | ||
| + | |||
| + | Außerdem gibt es hier Schaltflächen für das Transport-Projekt: | ||
| + | |||
| + | ;Projekt bearbeiten | ||
| + | |||
| + | ;Projekt löschen | ||
| + | |||
| + | ;Projekt-Status | ||
| + | |||
| + | ;Google©-Maps | ||
| + | |||
| + | ;Ladeeinheit ändern | ||
| + | |||
| + | ;Projekt drucken | ||
| + | |||
==== Lade-Einheiten ==== | ==== Lade-Einheiten ==== | ||
Version vom 21. Mai 2015, 00:11 Uhr
Inhaltsverzeichnis
1 Allgemeines
Hier wird beschrieben, wie man Ladeeinheiten und Fahrzeuge planen und disponieren kann.
2 Aufbau der Seite
Dies ist die Hauptseite der Transport-Logistik:
2.1 Auswahlleiste oben
In der Auswahlleiste oben gibt gibt es die Elemente, mit denen die Auftragsauswahl gesteuert wird. Außerdem werden die die Summen der angezeigten Aufträge (Getrennt nach Lieferung und Abholung) angezeigt. Schließlich kann man von aus (das Recht vorausgesetzt) zu den Optionen und Stammdaten umschalten.
2.1.1 Datum
Hier können Sie angeben, in welchem Datumsbereich von-bis die Aufträge angezeigt werden sollen. Diese Daten beziehen sich dabei:
- Bei Lieferungen auf das Lieferdatum
- Bei Abholungen auf das Abholdatum
2.1.2 Status-Auswahl
Legen Sie hier fest, welche Aufträge angezeigt werden sollen:
- Offen
- Es werden nur die Aufträge angezeigt, die noch nicht vollständig einem Transport-Auftrag (bzw. einer Lade-Einheit) zugeordnet wurden.
- Erledigt
- Es werden nur die Aufträge angezeigt, die schon vollständig einem Transport-Auftrag (bzw. einer Lade-Einheit) zugeordnet wurden.
- Alle
- Es werden alle Aufträge angezeigt, unabhängig davon, ob sie schon fertig bearbeitet wurden oder nicht.
2.1.3 Zonen
Optional können Sie hier angebe, dass nur Aufträge aus einer oder mehreren Zonen angezeigt werden sollen.
2.1.4 Anzeige aktualisieren
Hiermit können Sie die Anzeige aktualisieren, wenn Sie z.B. eine Filter-Option geändert haben.
- Hinweis
- Die Gewichte werden live berechnet, d.h. wenn sich in einem der Aufträge etwas geändert hat, wird das in der Anzeige sofort aktualisiert!
2.1.5 Fahrzeug-Dispo
Öffnen Sie hiermit die Fahrzeug-Dispo.
2.1.6 Projekt suchen
Hiermit können Sie ein Projekt suchen.
2.1.7 Neues Projekt
Mit dieser Schaltfläche legen Sie ein neue Transport-Projekt an.
2.1.8 Auftrag suchen
Hiermit können Sie einen bestimmten Auftrag suchen. Wenn der Auftrag zu einem Transport-Projekt gehört, wird dieses automatisch geöffnet.
2.1.9 Google©-Maps
Mit dieser Schaltfläche können Sie Google©-Maps öffnen, das Ihnen die Route für den ausgewählten Auftrag anzeigt. Sie haben die Optionen:
Ihr Standort wird in den Programm-Parametern festgelegt!
2.1.10 Ladeeinheit Info
Hiermit können Sie sich Informationen zu gespeicherten Ladeeinheiten anzeigen lassen.
2.1.11 Summen
In diesem Bereich werden die Summen des Gewichts und des Volumens der angezeigten Aufträge angezeigt.
2.1.12 Stammdaten
Schaltet zur Seite der Stammdaten um.
2.1.13 Optionen
Schaltet zur Seite der Optionen um.
2.2 Tabelle der Aufträge in der Mitte
Hier werden die Aufträge angezeigt, die den oben angegebenen Filter-Kriterien entsprechen. Für jeden Auftrag werden zwei Zeilen angezeigt:
- Lieferung
- Abholung
Wenn die Lieferung oder Abholung außerhalb des oben angegebenen Datums liegen, wird diese Zeile natürlich nicht angezeigt.
2.2.1 Spalten der Tabelle
Es gibt folgende Spalten in der Tabelle:
2.3 Transport-Projekt-Bereich unten
2.3.1 Leiste
In der Leiste wird das aktuell ausgewählte Transport-Projekt angezeigt.
Außerdem gibt es hier Schaltflächen für das Transport-Projekt:
- Projekt bearbeiten
- Projekt löschen
- Projekt-Status
- Google©-Maps
- Ladeeinheit ändern
- Projekt drucken
2.3.2 Lade-Einheiten
Hier werden die bereits geplanten Lade-Einheiten des Transport-Projekts angezeigt, und zwar in der Reihenfolge, in der transportiert werden soll!
Die Reihenfolge kann ganz einfach durch Ziehen mit der Maus verändert werden.