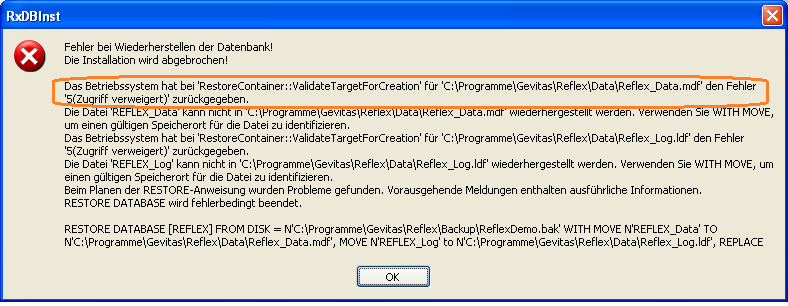REFLEX Installation - Bekannte Probleme: Unterschied zwischen den Versionen
(→Windows 8: „Die Master-Datenbank ist schon vorhanden“) |
(→Windows 8: „Die Master-Datenbank ist schon vorhanden“) |
||
| Zeile 50: | Zeile 50: | ||
# In der Tabelle unten links unter „Wiederherstellen“ ein Häkchen setzen, um die REFLEX-Demo-Datenbank auszuwählen. | # In der Tabelle unten links unter „Wiederherstellen“ ein Häkchen setzen, um die REFLEX-Demo-Datenbank auszuwählen. | ||
# Links oben auf [Optionen] klicken. | # Links oben auf [Optionen] klicken. | ||
| − | # Den Pfad ändern auf: <br><br>[[Datei: | + | # Den Pfad ändern auf: <br><br>[[Datei:REFLEX_Installation-Problem_Restore_Dateinamen.png]].<br><br>Man kann den Pfadnamen einfach von Hand eingeben bzw. die unnötigen Unterpfade entfernen. |
# Aktivieren Sie die Option ''' Vorhandene Datenbank überschreiben'''. | # Aktivieren Sie die Option ''' Vorhandene Datenbank überschreiben'''. | ||
# Klicken Sie auf [OK]. | # Klicken Sie auf [OK]. | ||
Version vom 13. Januar 2014, 16:58 Uhr
Inhaltsverzeichnis
1 Allgemeines
Hier werden derzeit bekannte Probleme bei der Installation von REFLEX oder GEVAS-Professional und wenn möglich Lösungen dazu beschrieben.
1.1 "Zugriff verweigert" beim Wiederhersteller der Datenbank
Unter VISTA/Windows 7/ Windows 8 kann es beim Installieren der 32-Bit-Version u.U. zu dieser Fehlermeldung kommen:
Dieser Fehler entsteht bei der Installation der Demo-Datenbank. Ursache ist die restriktive Sicherheitseinstellung dieser Betriebssysteme auf den Ordner „Programme“, der Zugriff auf diesen Ordner wird verweigert (selbst mit Administrator-Anmeldung!). REFLEX-Demo 32-Bit versucht, die Demo-Datenbank in den Ordner „C:\Programme\Gevitas\Reflex\Data“ zu installieren. Der Zugriff auf diesen Ordner kann aber eingeschränkt sein.
Lösung:
Klicken Sie bei der o.a. Meldung auf OK. Dann öffnet sich ein Dialogfenster, mit dem man einen Pfad für die Datenbank auswählen kann.
Bitte wählen Sie den Standardpfad für den SQL-Express-Server…
C:\Programme\Microsoft SQL Server\MSSQL.1\MSSQL\Data
...und klicken auf OK. Die Installation wird danach fortgeführt.
Die 64-Bit-Version installiert die Datenbank nach
„C:\MSSQL\Data“.
Auf diesen Ordner (plus Unterordner!) müssen Sie den Benutzern/Benutzerinnen ggf. das Vollzugriffsrecht einräumen.
1.2 Windows 8: „Die Master-Datenbank ist schon vorhanden“
Der Fehler „Die Master-Datenbank ist schon vorhanden“ wird beim SQL-Server Setup angezeigt.
Wenn während der SQL-Server-Installation dieser Fehler auftritt, konnte der SQL-Server nicht vollständig installiert werden. In diesem Fall müssen Sie den SQL-Server manuell installieren. Gehen Sie dazu wie folgt vor:
- Starten Sie das Setup aus dem Ordner „SqlExpressX64“ der DVD bzw. des Installationsordners.
- Klicken Sie links „Neuinstallation“ und warten etwas, bis das Setup startet.
- Klicken Sie auf [Weiter>].
- Wenn das Fenster „Funktionsauswahl“ erscheint, klicken Sie auf [Weiter>].
- Wenn das Fenster „Instanzkonfiguration“ erscheint, ändern Sie die benannte Instanz „SQLExpress“ nicht und klicken Sie auf [Weiter>].
- Wenn das Fenster „Serverkonfiguration“ erscheint, klicken Sie auf [Weiter>].
- Wenn das Fenster „Funktionsauswahl“ erscheint, klicken Sie auf [Weiter>].
- Wenn das Fenster „Fehlerberichterstellung“ erscheint, klicken Sie auf [Weiter>].
- Warten Sie, bis „Abgeschlossen“ erscheint, klicken Sie auf [Schließen].
- Im Windows8©-Menü oder dem Start-Menü von Windows7© finden Sie nun das Microsoft Management-Studio©.
- Klicken Sie darauf und öffnen das Management-Studio. Klicken Sie auf [Verbinden].
- Doppelklicken Sie auf den Rechner-Namen links im Baum. Auf [Datenbanken] im Baum Rechtsklick“Datenbank wiederherstellen“ auswählen.
- In das Feld „In Datenbank“ bitte „REFLEX“ eingeben.
- „ Von Medium“ auswählen.
- Schaltfläche […] klicken, [Hinzufügen] anklicken, Programmverzeichnis von REFLEX suchen, Ordner „Backup“ auswählen, Datei „ReflexDemo.bak“ auswählen. [OK] klicken. [OK] klicken.
- In der Tabelle unten links unter „Wiederherstellen“ ein Häkchen setzen, um die REFLEX-Demo-Datenbank auszuwählen.
- Links oben auf [Optionen] klicken.
- Den Pfad ändern auf:
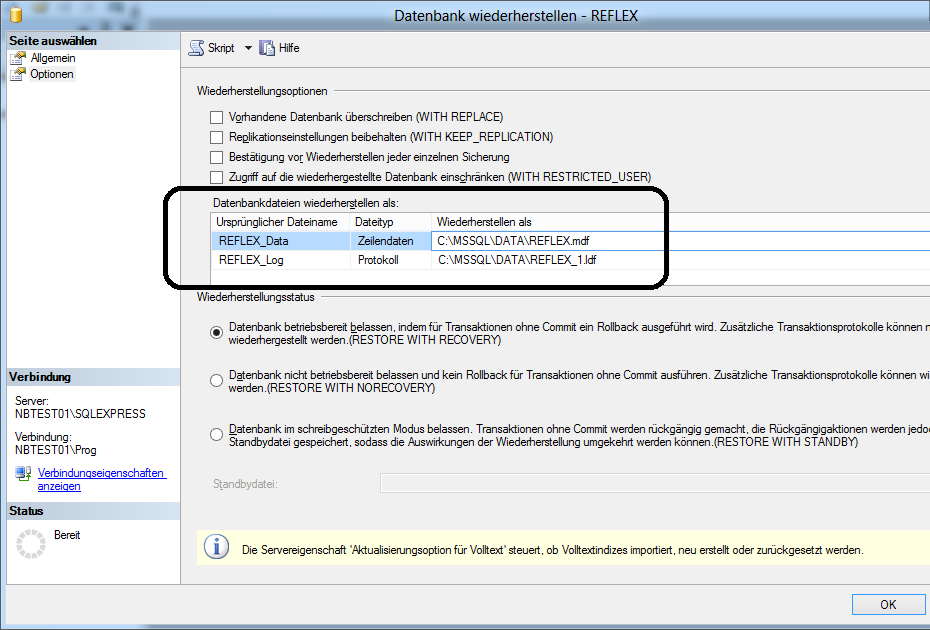 .
.
Man kann den Pfadnamen einfach von Hand eingeben bzw. die unnötigen Unterpfade entfernen. - Aktivieren Sie die Option Vorhandene Datenbank überschreiben.
- Klicken Sie auf [OK].
Die REFLEX-Datenbank wird wiederhergestellt. Anschließend sollte REFLEX funktionieren.
1.3 Konfigurieren und Verwalten von SQL Server Express
Original-Text Microsoft©:
- Für eine verbesserte Verwaltbarkeit und Sicherheit bietet SQL Server 2008© weitere Steuerungsmöglichkeiten über die SQL Server-Oberfläche auf Ihrem System an. Zum Minimieren der Oberfläche wurden die folgenden Standardkonfigurationen auf die SQL Server-Instanz angewendet:
- TCP/IP-Verbindungen wurden deaktiviert
- Named Pipes wurden deaktiviert
- Der SQL-Browser muss manuell gestartet werden
- OPENROWSET und OPENDATASOURCE wurden deaktiviert
- Die CLR-Integration wurde deaktiviert
- Die OLE-Automatisierung wurde deaktiviert
- xp_cmdshell wurde deaktiviert
Alles verstanden? Wir nicht. Was es heißen soll:
- Bei einigen Versionen des Microsoft-SQL-Servers© wird TCP/IP standardmäßig deaktiviert. Somit kann man den SQL-Server über TCP/IP nicht erreichen! Also muss man mithilfe des SQL Server-Konfigurationstools TCP/IP aktivieren.
- Der SQL-Browser ist ein Dienst, der auf Nachrichten für den SQL-Server „hört“ und diese weiterleitet. Wenn dieser Dienst nicht gestartet ist, kann man den SQL-Server nicht ansprechen. Der Dienst muss manuell gestartet werden oder besser auf „Automatisch starten“ gestellt werden.
Führen Sie im Start-Menü das SQL Server-Konfigurationstool aus, um Feature oder Dienste zu aktivieren.
- Mit der Demo-Version wurde das SQL Server Management Studio Express Edition© installiert. Damit können Sie die Datenbank verwalten, also z.B. Backups anlegen.
Starten Sie das SQL Server Management Studio Express Edition© in Windows7& über:
Start --> Alle Programme --> Microsoft SQL Server 2008 --> SQL Server Management Studio.
Unter Windows 8:
Alle Apps in Menü anzeigen
Etwas versteckt ist die Möglichkeit, sich alle installierten Apps anzeigen zu lassen: Klicken Sie dazu in der Menü-Ansicht mit der rechten Maustaste und wählen rechts unten „Alle Apps“ aus. Dann wird "SQL Server Management Studio©" angezeigt!
2 Demo-Version deinstallieren
Wenn Sie die Demo-Version de-installieren wollen, so führen Sie diese Schritte durch:
2.1 REFLEX deinstallieren
Gehen Sie in die SystemsteuerungProgramm deinstallieren. Suchen Sie den Eintrag "REFLEX" heraus und klicken auf die Schaltfläche [Deinstallieren]. Wählen Sie dann den Punkt "Deinstallieren“ aus und bestätigen mit [OK].
2.2 SQL-Server deinstallieren
Mit der REFLEX-Deinstallation wird der SQL-Server nicht automatisch entfernt! Der Grund: Es könnte ja sein, dass auf Ihrem Rechner SQL-Server auch von anderen Programmen verwendet wird. Das Deinstallieren des SQL-Servers wäre also eine Katastrophe!
Gehen Sie in die Systemsteuerung-->Programm deinstallieren. Suchen Sie den Eintrag
"Microsoft SQL-Server 2008"
heraus und klicken auf die Schaltfläche [Deinstallieren]. Wählen Sie dann den Punkt "Deinstallieren“ aus und bestätigen mit [OK].
Wiederholen Sie diesen Schritt für die folgenden Programme, die in der Systemsteuerung angezeigt werden:
"Microsoft SQL-Server 2008 Browser" "Microsoft SQL-Server 2008 Native Client" "Microsoft SQL-Server 2008 Setup Support Files"
Achtung: Deinstallieren Sie diese Programme nur, wenn Sie sich sicher sind, dass kein anderes Programm sie verwenden!
Alternativ dazu könnten Sie auch eine System-Wiederherstellung verwenden. Hintergrund: Windows speichert den Zustand des System bei jeder Installation eines Programmes vor der Installation. Das ginge aber nur, wenn Sie nach der Installation der Demo-Version kein anderes Programm installiert haben und auch kein Windows-Update durchgeführt wurde!