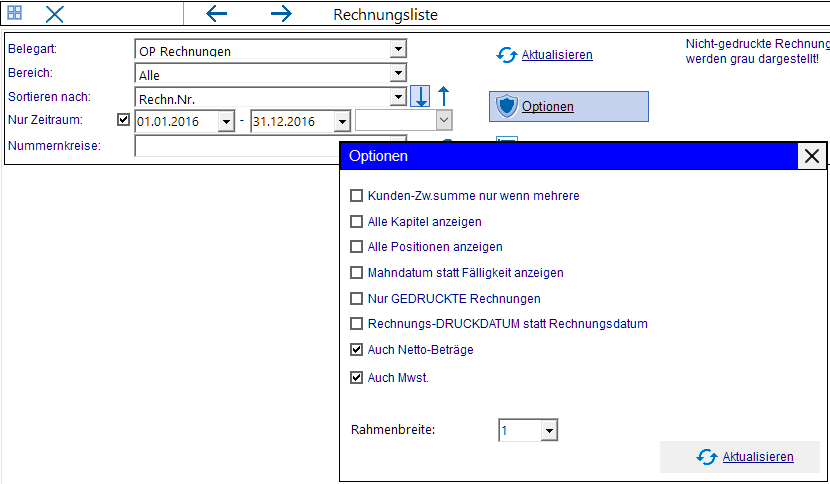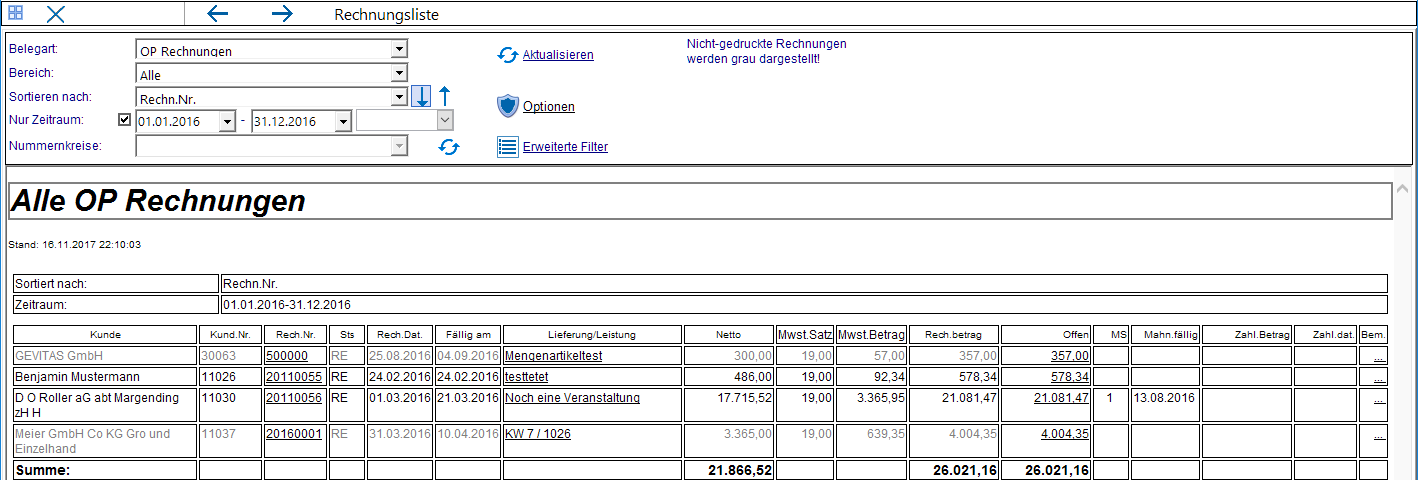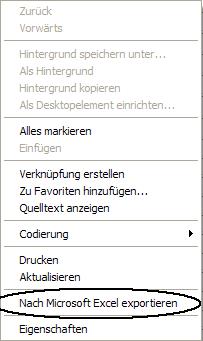REFLEX Bedienungsanleitung Interaktive Rechnungs-Liste: Unterschied zwischen den Versionen
(→Optionen) |
(→Bemerkungen zu einer Rechnung/Mahnung) |
||
| (6 dazwischenliegende Versionen desselben Benutzers werden nicht angezeigt) | |||
| Zeile 21: | Zeile 21: | ||
|Nur stornierte Belege werden aufgelistet. | |Nur stornierte Belege werden aufgelistet. | ||
|} | |} | ||
| + | |||
| + | "Interaktiv" heißt die Liste, weil sich in der Liste Links befinden, mit denen man bestimmte Aktionen ausführen kann, z.B. direkt eine Rechnung öffnen. | ||
| + | |||
== Sortierung angeben == | == Sortierung angeben == | ||
Sie können die Sortierung bestimmen, d. h. die Reihenfolge, in der die Belege angezeigt werden. Es gibt die Auswahl | Sie können die Sortierung bestimmen, d. h. die Reihenfolge, in der die Belege angezeigt werden. Es gibt die Auswahl | ||
| Zeile 76: | Zeile 79: | ||
Wenn Sie einen Filter geändert haben, wird die Liste neu aufgebaut, außer bei den Zeitraum-Feldern. Hier wartet das Programm bei der Eingabe, bis Sie [F5-Aktualisieren] drücken/klicken. Dadurch können Sie das Anfangs- und das End-Datum „in Ruhe“ angeben, ohne dass die Liste schon beim Anfangsdatum aufgebaut wird, obwohl Sie noch ein anderes End-Datum angeben wollten. | Wenn Sie einen Filter geändert haben, wird die Liste neu aufgebaut, außer bei den Zeitraum-Feldern. Hier wartet das Programm bei der Eingabe, bis Sie [F5-Aktualisieren] drücken/klicken. Dadurch können Sie das Anfangs- und das End-Datum „in Ruhe“ angeben, ohne dass die Liste schon beim Anfangsdatum aufgebaut wird, obwohl Sie noch ein anderes End-Datum angeben wollten. | ||
== Optionen == | == Optionen == | ||
| − | Anhand der Optionen kann man festlegen, ob bestimmte Daten angezeigt werden. | + | Anhand der Optionen kann man festlegen, ob bestimmte Daten angezeigt werden sollen. |
| + | |||
| + | Klicken Sie auf den Button '''Optionen''' um das Optionen-Menü zu öffnen: | ||
| + | |||
| + | |||
| + | [[Datei:REFLEX_InteraktiveRechnungsliste_Optionen.png]] | ||
| + | |||
Folgende Optionen stehen zur Auswahl: | Folgende Optionen stehen zur Auswahl: | ||
| − | * Kunden-Zwischensumme nur anzeigen, wenn mehrere Rechnungen pro Kunde vorhanden. | + | * Kunden-'''Zwischensumme''' nur anzeigen, wenn '''mehrere''' Rechnungen pro Kunde vorhanden. |
| − | * Alle Kapitel anzeigen | + | * '''Alle Kapitel''' anzeigen |
| − | * Alle Positionen anzeigen | + | * '''Alle Positionen''' anzeigen |
| − | * Mahndatum statt Fälligkeit anzeigen | + | * '''Mahndatum''' statt Fälligkeit anzeigen |
| − | * Nur gedruckte Rechnungen anzeigen | + | * Nur '''gedruckte''' Rechnungen anzeigen |
| + | * '''Rechnungsdruckdatum''' statt Rechnungsdatum | ||
| + | * Auch '''Netto'''-Beträge | ||
| + | * Auch '''Mwst'''. | ||
| + | |||
== Starten der Liste == | == Starten der Liste == | ||
Wenn Sie einen Filter geändert haben oder auf [F5-Aktualisieren] drücken/klicken wird die Liste (neu) aufgebaut und angezeigt. Beispiel: | Wenn Sie einen Filter geändert haben oder auf [F5-Aktualisieren] drücken/klicken wird die Liste (neu) aufgebaut und angezeigt. Beispiel: | ||
| − | [[Datei: | + | [[Datei:REFLEX_InteraktiveRechnungsliste_Bsp.png]] |
Die Rechnungsliste ist eine sog. „interaktive Liste“, d. h. Sie können in der Liste auf bestimmte „Links“ klicken, um bestimmte Aktionen auszulösen (wie man es vom Internet her kennt). | Die Rechnungsliste ist eine sog. „interaktive Liste“, d. h. Sie können in der Liste auf bestimmte „Links“ klicken, um bestimmte Aktionen auszulösen (wie man es vom Internet her kennt). | ||
| Zeile 96: | Zeile 109: | ||
=== Zahlungsinformationen zu einem bestimmten Beleg anzeigen…=== | === Zahlungsinformationen zu einem bestimmten Beleg anzeigen…=== | ||
können Sie, wenn Sie auf den gewünschten Offenen Rechnungsbetrag klicken. | können Sie, wenn Sie auf den gewünschten Offenen Rechnungsbetrag klicken. | ||
| + | |||
| + | === Bemerkungen zu einer Rechnung/Mahnung === | ||
| + | |||
| + | In der Liste gibt es einen Link "'''<u>...</u>'''". Wenn man diesen anklickt, kann man eine oder mehrere Bemerkungen zu der Rechnung eingeben, z.B. wenn man mit dem Kunden gesprochen hat und dieser zusagen zur Zahlung gemacht hat. | ||
| + | Diese Bemerkungen werden in der Liste angezeigt. | ||
| + | * Diese Bemerkungen können auch im Auftragskopf sowie in dem Modul "Mahnungen" eingegeben werden. | ||
| + | |||
== Drucken der Liste == | == Drucken der Liste == | ||
Zum Drucken klicken/drücken Sie auf [F12 Drucken]. Es wird das Dialogfenster zum Einrichten der Seite angezeigt. Wählen Sie ggf. „Querformat“ aus, wenn die Liste zu breit für das Hochformat ist. | Zum Drucken klicken/drücken Sie auf [F12 Drucken]. Es wird das Dialogfenster zum Einrichten der Seite angezeigt. Wählen Sie ggf. „Querformat“ aus, wenn die Liste zu breit für das Hochformat ist. | ||
| Zeile 101: | Zeile 121: | ||
Wenn Sie die angezeigte Liste oder Teile daraus in ein anderes Programm übernehmen wollen, so markieren Sie den gewünschten Bereich (oder alles mit Strg+A) und klicken mit der rechten Maustaste.<br> | Wenn Sie die angezeigte Liste oder Teile daraus in ein anderes Programm übernehmen wollen, so markieren Sie den gewünschten Bereich (oder alles mit Strg+A) und klicken mit der rechten Maustaste.<br> | ||
Aus dem Kontext-Menü wählen Sie „Kopieren“. Öffnen Sie dann das gewünschte Programm (z. B. Word oder Excel) und wählen dort im Bearbeiten-Menü „Einfügen“.<br> | Aus dem Kontext-Menü wählen Sie „Kopieren“. Öffnen Sie dann das gewünschte Programm (z. B. Word oder Excel) und wählen dort im Bearbeiten-Menü „Einfügen“.<br> | ||
| − | Wenn Sie z. B. eine Tabelle aus der Liste in Excel übernehmen wollen, so klicken Sie auf der angezeigten Tabelle mit der rechten Maustaste und wählen aus dem Kontext-Menü. | + | |
| + | ;Direkt nach Excel exportieren | ||
| + | :Wenn Sie z. B. eine Tabelle aus der Liste in Excel übernehmen wollen, so klicken Sie auf der angezeigten Tabelle mit der rechten Maustaste und wählen aus dem Kontext-Menü. | ||
[[Datei:REFLEX Faktura Provision ListenExport.jpg]] | [[Datei:REFLEX Faktura Provision ListenExport.jpg]] | ||
| − | Auf diese Art und Weise können Sie die angezeigten Informationen ganz einfach exportieren. | + | :Auf diese Art und Weise können Sie die angezeigten Informationen ganz einfach exportieren. |
| + | |||
| + | *Diese Option steht nur zur Verfügung, wenn Ihr Rechner bzw. Ihre Betriebssystem-Version es erlaubt! | ||
== Links == | == Links == | ||
* [[REFLEX Online Bedienungsanleitung]] | * [[REFLEX Online Bedienungsanleitung]] | ||
Aktuelle Version vom 26. Januar 2021, 10:25 Uhr
Inhaltsverzeichnis
1 Allgemeines
Über den Menüpunkt „Faktura ⇒ Interaktive Rechnungsliste“ kann man eine Liste aus den vorhanden Rechnungen/Gutschriften erstellen. Es können folgende Belegarten ausgewertet werden:
| OP Rechnungen | Offene-Posten-Liste anhand der unbezahlten Rechnungen. |
| OP Rechnungen/Gutschriften | Offene-Posten-Liste anhand der unbezahlten Rechnungen und der Gutschriften. |
| Rechnungen/Gutschriften | Alle Rechnungen und Gutschriften werden aufgelistet. |
| Rechnungen | Nur Rechnungen werden aufgelistet. |
| Gutschriften | Nur Gutschriften werden aufgelistet. |
| Storno | Nur stornierte Belege werden aufgelistet. |
"Interaktiv" heißt die Liste, weil sich in der Liste Links befinden, mit denen man bestimmte Aktionen ausführen kann, z.B. direkt eine Rechnung öffnen.
2 Sortierung angeben
Sie können die Sortierung bestimmen, d. h. die Reihenfolge, in der die Belege angezeigt werden. Es gibt die Auswahl
| Rechnungsnummern | Sortiert aufsteigend/absteigend nach Rechnungsnummern |
| Kunden | Sortiert aufsteigend/absteigend nach Kundenname (alphabetisch). In diesem Fall wird automatisch eine Zwischensumme pro Kunde angezeigt, wenn von einem Kunden mehrere Belege aufgeführt sind. |
| Zahlungs-Datum | Es werden nur Rechnungen mit einem Zahlungsdatum aufsteigend/absteigend sortiert angezeigt. |
| Fällig am | Sortiert aufsteigend/absteigend nach dem Fälligkeits-Datum. |
| Rechnungs-Datum | Sortiert aufsteigend/absteigend nach dem Rechnungs-Datum |
3 Filter setzen
Für alle Belegarten kann man Filter angeben, mit denen die Ausgabe gefiltert wird:
| Bereich | Hier kann man Miete, Verkauf oder alle auswählen, d. h. es werden nur die Belege aufgelistet, die zu dem gewählten Bereich gehören. |
| Zeitraum | Der Zeitraum von - bis bezieht sich auf das Rechnungsdatum. Sie können den Zeitraum eingeben, aus den Kalenderfeldern auswählen oder aus den vordefinierten Zeiträumen (Dieser Monat, Letzter Monat usw.) auswählen. Wenn Sie den gewünschten Zeitraum eingegeben haben, aktivieren Sie das Optionsfeld rechts oder klicken/drücken auf [F5-Aktualisieren]. |
| Kostenstelle | Nur eine bestimmte Kostenstelle berücksichtigen. |
| Kostenträger | Nur einen bestimmten Kostenträger berücksichtigen. |
| Kunde | Nur einen bestimmten Kunden berücksichtigen. Den Kunden können Sie in diesem Feld auswählen:
Es werden dann nur die Belege dieses Kunden aufgelistet. |
| Kundennummer | Nur eine bestimmte Kundennummer berücksichtigen. |
| Suchen nach:… in:… | Hier kann man ein beliebiger Suchbegriff eingegeben werden. Dieser wird dann in dem daneben ausgewählten Feld gesucht.
Zur Auswahl stehen folgende Felder:
Es werden nun nur Rechnungen angezeigt, die den ausgewählten Suchbegriff im gewählten Feld haben. |
Um die Filter zu aktivieren, klicken Sie mit der Maus das Optionsfeld rechts neben dem jeweiligen Filter an oder setzen Sie den Eingabecursor in das Optionsfeld und drücken die Leertaste, um die Markierung zu setzen bzw. zu entfernen.
Die Eingabe eines Filters ist nur wirksam, wenn das zugehörige Optionsfeld markiert ist!
Wenn Sie einen Filter geändert haben, wird die Liste neu aufgebaut, außer bei den Zeitraum-Feldern. Hier wartet das Programm bei der Eingabe, bis Sie [F5-Aktualisieren] drücken/klicken. Dadurch können Sie das Anfangs- und das End-Datum „in Ruhe“ angeben, ohne dass die Liste schon beim Anfangsdatum aufgebaut wird, obwohl Sie noch ein anderes End-Datum angeben wollten.
4 Optionen
Anhand der Optionen kann man festlegen, ob bestimmte Daten angezeigt werden sollen.
Klicken Sie auf den Button Optionen um das Optionen-Menü zu öffnen:
Folgende Optionen stehen zur Auswahl:
- Kunden-Zwischensumme nur anzeigen, wenn mehrere Rechnungen pro Kunde vorhanden.
- Alle Kapitel anzeigen
- Alle Positionen anzeigen
- Mahndatum statt Fälligkeit anzeigen
- Nur gedruckte Rechnungen anzeigen
- Rechnungsdruckdatum statt Rechnungsdatum
- Auch Netto-Beträge
- Auch Mwst.
5 Starten der Liste
Wenn Sie einen Filter geändert haben oder auf [F5-Aktualisieren] drücken/klicken wird die Liste (neu) aufgebaut und angezeigt. Beispiel:
Die Rechnungsliste ist eine sog. „interaktive Liste“, d. h. Sie können in der Liste auf bestimmte „Links“ klicken, um bestimmte Aktionen auszulösen (wie man es vom Internet her kennt).
5.1 Einen bestimmten Beleg in der Faktura öffnen...
können Sie, wenn Sie auf die gewünschte Rechnungsnummer in der Liste klicken. Es wird das gewohnte Faktura-Fenster geöffnet und der ausgewählte Beleg automatisch eingelesen.
5.2 Positionen zu einem bestimmten Beleg anzeigen...
können Sie, wenn Sie auf die gewünschte Lieferbezeichnung in der Liste klicken.
5.3 Zahlungsinformationen zu einem bestimmten Beleg anzeigen…
können Sie, wenn Sie auf den gewünschten Offenen Rechnungsbetrag klicken.
5.4 Bemerkungen zu einer Rechnung/Mahnung
In der Liste gibt es einen Link "...". Wenn man diesen anklickt, kann man eine oder mehrere Bemerkungen zu der Rechnung eingeben, z.B. wenn man mit dem Kunden gesprochen hat und dieser zusagen zur Zahlung gemacht hat. Diese Bemerkungen werden in der Liste angezeigt.
- Diese Bemerkungen können auch im Auftragskopf sowie in dem Modul "Mahnungen" eingegeben werden.
6 Drucken der Liste
Zum Drucken klicken/drücken Sie auf [F12 Drucken]. Es wird das Dialogfenster zum Einrichten der Seite angezeigt. Wählen Sie ggf. „Querformat“ aus, wenn die Liste zu breit für das Hochformat ist.
7 Daten exportieren
Wenn Sie die angezeigte Liste oder Teile daraus in ein anderes Programm übernehmen wollen, so markieren Sie den gewünschten Bereich (oder alles mit Strg+A) und klicken mit der rechten Maustaste.
Aus dem Kontext-Menü wählen Sie „Kopieren“. Öffnen Sie dann das gewünschte Programm (z. B. Word oder Excel) und wählen dort im Bearbeiten-Menü „Einfügen“.
- Direkt nach Excel exportieren
- Wenn Sie z. B. eine Tabelle aus der Liste in Excel übernehmen wollen, so klicken Sie auf der angezeigten Tabelle mit der rechten Maustaste und wählen aus dem Kontext-Menü.
- Auf diese Art und Weise können Sie die angezeigten Informationen ganz einfach exportieren.
- Diese Option steht nur zur Verfügung, wenn Ihr Rechner bzw. Ihre Betriebssystem-Version es erlaubt!