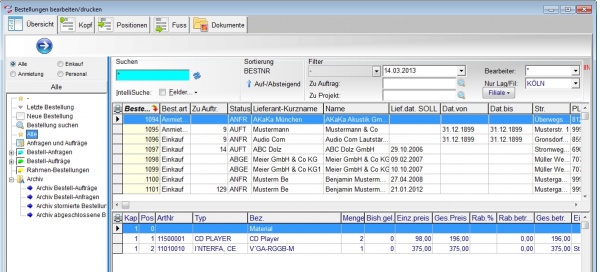REFLEX Bedienungsanleitung Bestellungen
Inhaltsverzeichnis
1 Grundlagen des Bestellwesens
Die Abwicklung einer Bestellung besteht aus folgenden Vorgängen:
- Eine Bestellung an einen Lieferanten wird erfasst. Dazu wird angegeben, wann die Lieferung erfolgen soll. Außerdem werden die zu bestellenden Artikel mit Artikelnummer, Menge, Preis usw. eingegeben.
- Die Bestellung wird gedruckt ( und/oder ggf gefaxt).
- Beim Wareneingang wird angegeben, zu welcher Bestellung (Bestellnummer) der zu buchende Artikel gehört. Dabei werden die Zugangsmengen bei der jeweiligen Bestellposition gespeichert. Das ist wichtig für die Überwachung der Bestellungen.
- Mit Hilfe von Listen kann man überwachen, welche Bestellungen noch offen sind.
- Abgeschlossene Bestellungen werden aus dem Datenbestand gelöscht.
- Die Rechnungen für die Bestellungen werden erfasst und mit den im Bestell-Auftrag angegebenen Summen verglichen.
1.1 Die Bestellnummer
Jede Bestellung erhält vom Programm automatisch eine fortlaufende Bestellnummer. Mit dieser Nummer wird die Bestellung programmintern verwaltet. Den Nummernkreis der Bestellungen können Sie selbst unter “Datei ⇒ Optionen ⇒ Programm-Parameter” festlegen. Die Bestellnummer ist der direkteste Weg zu einer Bestellung, weil diese Nummer eindeutig auf einen bestimmten Vorgang zeigt.
- ⇒ Zum Auffinden der Bestelldaten können Sie neben der Nummer auch den Lieferantennamen oder eine beliebige Kurzinfo benutzen.
1.2 Baumstruktur der möglichen Vorgänge
Wenn Sie das Bestellfenster öffnen (entweder über das Menü "Bestellung" oder durch Klicken auf das Symbol in der Symbol-Leiste), erscheint folgende Übersicht:
Diese Übersicht enthält eine “Baumstruktur” auf der linken Bildschirmseite. Diese Vorgänge/Bearbeitungsschritte stehen nun zur Auswahl. Sie können nun einen bestehenden Vorgang auswählen (über linke Maustaste) oder einen neuen Vorgang anlegen (Taste F5).
1.3 Bestellung suchen
Wenn Sie eine Bestellung suchen wollen, so wählen Sie dazu in der Tabellenansicht “Bestellung suchen” oder klicken Sie auf die Schaltfläche [F4 Suchen]. Es öffnet sich das Fenster, mit dem man eine Bestellung suchen kann.
In diesem Dialogfenster kann man nun mehrere Suchkriterien angeben, um die Suche nach einer bestimmten Bestellung einzugrenzen. Die von Ihnen zuletzt benutzten Auswahlkriterien werden angezeigt (siehe Auftragsfilter/Positionsfilter).
1.4 Bereiche einer Bestellung
Innerhalb des Programmteils Bestellwesen gibt es sehr viele Datenfelder. Daher ist die Eingabemaske in verschiedene Bereiche unterteilt, die wir "Seiten" nennen:
- Bestellkopf
- Es beginnt mit der Seite "Kopf", in der Die Bestellnummer, Angaben zum Lieferanten (Empfänger) usw. aus den Stammdaten eingelesen werden, nachdem Sie einen Lieferanten/Empfänger ausgewählt haben.
- Dann können Sie die Lieferdaten sowie Kostenstelle/Kostenträger usw. eintragen.
- Außerdem kann man hier einen ausführlichen Memo-Text angeben, der z.B. konkrete Angaben zur Bestellung beinhalten kann.
- Bestellpositionen
- Auf der Seite "Positionen" werden die einzelnen Positionen der Bestellung eingegeben und korrigiert. Außerdem können Sie sich hier eine tabellarische Übersicht über die Positionen anzeigen lassen. Die Bestellpositionen bestehen aus den Artikelangaben Menge, Preis usw. und einem variablen Textfeld, in das beliebiger Text zu jeder einzelnen Position angegeben werden kann.
- Bestellfuss
- Auf dieser Seite stehen die Summen, der Rabatt, Zahlungskonditionen usw. Individuelle Texteingaben “runden den Fussbereich der Bestellung ab”.
- Umschalten zu den einzelnen Seiten
- Zu den einzelnen Seiten können Sie umschalten, indem Sie die Taste [F2] drücken, mit [F7]/[F8] navigieren oder direkt auf die Registerreiter klicken.
Zurück kommen Sie immer mit der Taste [Esc].
2 Bestellung erfassen
In diesem Kapitel wollen wir zusammen eine neue Bestellung anlegen. Wenn nichts anderes angegeben ist, drücken Sie die Taste TAB, um zum nächsten Eingabefeld zu gelangen. Zurück ins vorhergehende Feld gelangen Sie mit der Taste [Umschaltung] + [TAB].
Wenn Sie sich in der Tabellenansicht des Bestellwesens befinden, so klicken Sie auf die Schaltfläche [F5 Neu] , drücken Sie die entsprechende Funktionstaste oder wählen Sie im Übersichtsbaum “Neue Bestellung”.
Die [F5]-Taste ist in gewisser Weise “intelligent”, da nach dem Drücken dieser Taste vom Programm geprüft wird, in welchem Programmteil der Eingabecursor gerade steht. Steht er z.B. im Positionsteil der Bestellung, so bedeutet “[F5]" in diesem Fall “Neue Position anlegen”.
Anschließend müssen Sie den Bestellstatus auswählen.
2.1 Bestellstatus wählen
Hier müssen Sie wählen zwischen: Bestell-Anfrage, Bestell-Auftrag, Abschliessen oder Stornieren. Sie können den Status durch Drücken der Tasten "Cursor-Hoch" und "Cursor-Tief" auswählen und mit [ENTER] übernehmen.
- Bestell-Anfrage
- Unverbindliche Anfrage.
- Bestell-Auftrag
- Verbindliche Zusage des Auftrages. Die Bestellung/Lieferung wird überwacht.
- Abschließen
- Bestellung ist abgeschlossen. Dieser Status kann auch gesetzt werden, wenn die Lieferung nicht vollständig war und die Bestellung trotzdem als erledigt gekennzeichnet werden soll. Eine weitere Überwachung ist nicht nötig.
- Stornieren
- Stornierung der Bestellung, die bereits an den Lieferanten ging. Fällt aus der Bestellüberwachung heraus.
Sie wollen jetzt eine Bestellung erfassen; also wählen Sie z.B. “Bestell-Auftrag” aus.
Klicken Sie zur Bestätigung auf [OK] oder drücken Sie die ENTER-Taste.
Es öffnet sich ein Fenster, in dem Sie die Adresse suchen/auswählen können (z.B. per Doppelklick).
- Hinweis
- Ein Lieferant ist für das Programm eine Adresse mit einer Lieferanten-Nummer!
⇒ Die Auswahl des Lieferanten bestimmt u.U. die Preise der Artikel! Das Programm prüft bei jedem Artikel der Bestellung, ob für diesen Artikel und diesen Lieferanten ein Preis hinterlegt ist und bietet diesen Preis für die Erfassung an!
2.2 Adresse/Empfänger festlegen
Wenn Sie den Empfänger gewählt haben, öffnet sich der Kopfteil des Bestellwesens.