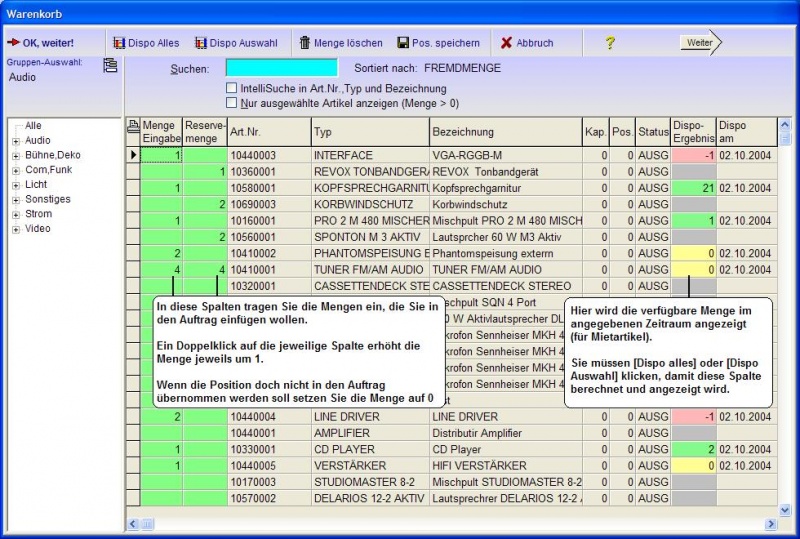REFLEX Bedienungsanleitung Auftragsverwaltung Warenkorb: Unterschied zwischen den Versionen
(→Elemente des Warenkorbs) |
(→Artikel suchen) |
||
| Zeile 21: | Zeile 21: | ||
== Artikel suchen == | == Artikel suchen == | ||
| + | Wählen Sie die Artikelgruppe aus dem Artikelgruppenbaum aus. <br> | ||
| + | Über die Suchen-Funktion grenzen Sie die angezeigten Artikel weiter ein. Die betreffenden Artikel (aus der Artikelgruppe) werden angezeigt.<br> | ||
| + | Wenn die Option „[_] Nur ausgewählte“ aktiviert wurde, werden nur die Artikel angezeigt, bei denen Sie schon eine Menge eingegeben haben. | ||
| + | * Wenn Sie im Artikelbaum „Alle“ wählen und die Option „[_] Nur ausgewählte“ aktiviert wurde, werden nur die Artikel angezeigt, bei denen Sie eine Menge angegeben haben. Egal, in welcher Artikelgruppe sie drin sind! | ||
| + | === Mehrfachsuche (IntelliSuche)=== | ||
| + | Wenn die Option „Mehrfachsuche...“ aktiviert ist, so bezieht sich Ihre Suchen-Eingabe nicht nur auf eine bestimmte Spalte der Artikeltabelle sondern automatisch auf die Spalten „Artikelnummer“, „Typ“ und „Bezeichnung“. Das Programm sucht also Ihren Suchbegriff in einer dieser 3 Spalten! | ||
== Mengen in den Warenkorb eingeben == | == Mengen in den Warenkorb eingeben == | ||
Version vom 29. April 2013, 15:38 Uhr
Inhaltsverzeichnis
1 Erfassen neuer Positionen über den Warenkorb
Neben der Möglichkeit, Positionen nacheinander in einen Auftrag einzufügen, gibt es den sog. „Warenkorb“. Damit haben Sie die Möglichkeit, mehrere Artikel gleichzeitig in einen Auftrag einzufügen. Zum Öffnen des Warenkorbs klicken Sie auf die Schaltfläche [Warenkorb] in der Funktionsleisten oder drücken Sie die Taste [F10].
Danach können Sie wählen:
- ;Neue Positionen erfassen
- Hiermit können Sie den Warenkorb benutzen, um neue Positionen in den Auftrag einzufügen. Beim Einfügen der Position haben Sie verschiedene Optionen, z. B. ein neues Kapitel anlegen und alle Artikel da einfügen, automatisch neue Kapitel erzeugen usw.
- ;Bestehende Positionen bearbeiten
- Hiermit können Sie die bestehenden Positionen bearbeiten, d. h. die Mengen der gespeicherten Positionen nachträglich ändern.
Es öffnet sich das Fenster des Warenkorbs. Beispiel:
2 Elemente des Warenkorbs
Mit Hilfe des Artikelbaums können Sie Artikel auswählen. Rechts neben dem Artikelbaum finden Sie die Tabelle, in der die Artikel angezeigt werden, die dem Suchkriterium entsprechen. In dieser Tabelle gibt es die Spalte „Menge“, in die Sie die gewünschten Mengen eintragen können.
Mit der Schaltfläche [Dispo Alles] starten Sie eine Dispo-Prüfung auf alle angezeigten Artikel der Tabelle, d. h. das Programm untersucht die Verfügbarkeit dieser Artikel und zeigt die jeweilige verfügbare Menge in der Spalte „Dispo-Menge“ an.
Die Schaltfläche [Dispo Auswahl] startet eine Dispo-Prüfung nur auf die bereits ausgewählten Artikel der Tabelle, d. h. das Programm untersucht die Verfügbarkeit aller Artikel, bei denen eine Menge angegeben ist und zeigt die jeweilige verfügbare Menge in der Spalte „Dispo-Menge“ an.
- In der Spalte „Dispo-Ergebnis“ wird die Verfügbarkeit zu dem Zeitpunkt der letzten Dispo-Prüfung angezeigt, wenn Sie den Warenkorb später noch einmal öffnen, sind diese Zahlen u. U. schon wieder veraltet!
Wenn in der Spalte „Dispo-Ergebnis“ gar keine Zahl steht, wurde noch kein Dispo-Check durchgeführt oder es handelt sich um einen Verkaufsartikel!
3 Artikel suchen
Wählen Sie die Artikelgruppe aus dem Artikelgruppenbaum aus.
Über die Suchen-Funktion grenzen Sie die angezeigten Artikel weiter ein. Die betreffenden Artikel (aus der Artikelgruppe) werden angezeigt.
Wenn die Option „[_] Nur ausgewählte“ aktiviert wurde, werden nur die Artikel angezeigt, bei denen Sie schon eine Menge eingegeben haben.
- Wenn Sie im Artikelbaum „Alle“ wählen und die Option „[_] Nur ausgewählte“ aktiviert wurde, werden nur die Artikel angezeigt, bei denen Sie eine Menge angegeben haben. Egal, in welcher Artikelgruppe sie drin sind!
3.1 Mehrfachsuche (IntelliSuche)
Wenn die Option „Mehrfachsuche...“ aktiviert ist, so bezieht sich Ihre Suchen-Eingabe nicht nur auf eine bestimmte Spalte der Artikeltabelle sondern automatisch auf die Spalten „Artikelnummer“, „Typ“ und „Bezeichnung“. Das Programm sucht also Ihren Suchbegriff in einer dieser 3 Spalten!