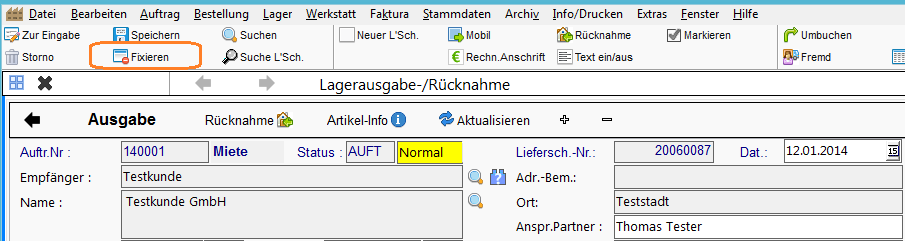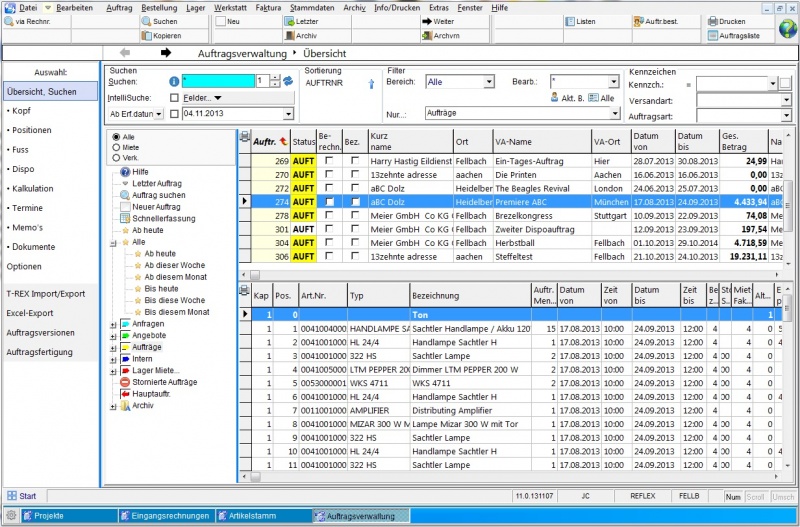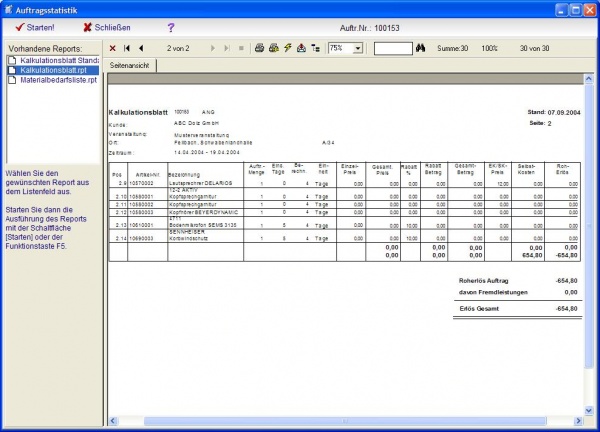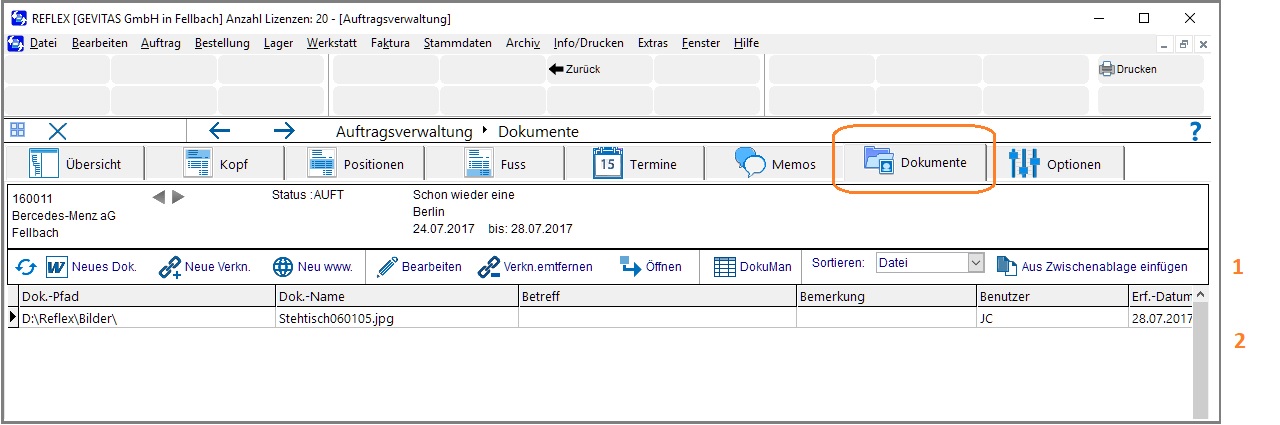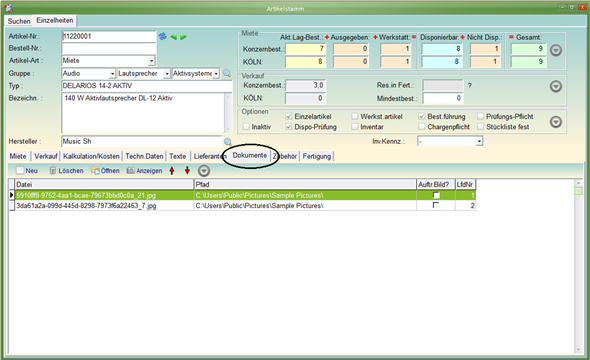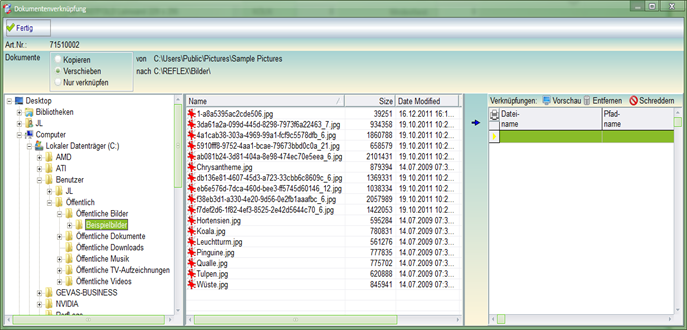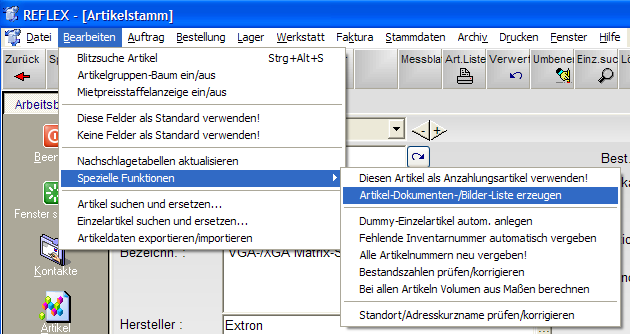REFLEX Bedienungsanleitung Auftragsverwaltung
Inhaltsverzeichnis
- 1 Allgemeines
- 2 Was ist ein Auftrag?
- 3 Die Bereiche eines Auftrags
- 4 Anlegen eines neuen Auftrags
- 5 Anzahlungen
- 6 Status ändern
- 7 Fremdleistungen
- 8 Auftragsbestellungen
- 9 Lieferanschrift, Rückholanschrift
- 10 Zusatztexte
- 11 Auftrag löschen
- 12 Auftragsstatistik
- 13 Auftrag drucken, mailen, exportieren
- 14 Die Auftragspositionen
- 15 Eingaben im Fussbereich
- 16 Der Dispo-Bereich
- 17 Auftrags-Termine
- 18 Memos
- 19 Dokumente
- 20 Auftragsliste
- 21 Kalkulation
- 22 Optionen
- 23 Links
1 Allgemeines
Bitte beachten: Dieser Artikel ist noch in Bearbeitung
In der Auftragsverwaltung werden Anfragen, Angebote und Aufträge angelegt und bearbeitet.
2 Was ist ein Auftrag?
Die Auftragsverwaltung wird zur Erstellung von Anfragen, Angeboten, Aufträgen usw. benutzt. Diese Vorgänge werden in der Datenbank gespeichert. Ein Kennzeichen entscheidet darüber, um welche Form eines Auftrags es sich handelt. Dieses Kennzeichen wird "Status" genannt.
Der Einfachheit halber verwenden wir immer den Begriff "Auftrag", meinen damit aber einen Auftrag mit dem Status “Angebot”, “Anfrage”, “Auftrag” usw. Wenn sich eine Programmfunktion nur auf eine bestimmte Art von Aufträgen bezieht, wird dort der zugehörige Begriff verwendet. Beispielsweise wirkt sich das Auflisten von abgelaufenen Angeboten nur auf Aufträge mit dem Status "Angebot" aus. Daher reden wir an dieser Stelle auch von Angeboten.
2.1 Status
Der Status wird beim Anlegen eines neuen Auftrags vergeben und sagt aus, ob Sie eine Anfrage, ein Angebot oder einen Auftrag anlegen/speichern wollen. Außerdem sagt der Status aus, ob der Auftrag schon abgeschlossen oder storniert wurde. Den Status Anfrage, Angebot und Auftrag eines Auftrags können Sie jederzeit auch nachträglich noch ändern!
Bei Mietaufträgen hat der Status auch noch Auswirkungen auf die Reservierung der Artikel, die in dem Auftrag vorhanden sind:
ANFR Anfrage Artikel werden nicht reserviert ANG Angebot Artikel werden reserviert (kann optional in den Programm-Parametern ausgeschaltet werden!) AUFTR Auftrag Artikel werden reserviert HA Hauptauftrag Artikel werden nicht reserviert STO Stornierung Artikel werden nicht (mehr) reserviert
- Bei Mietaufträgen zeigt der Status "Aktiv" zusätzlich an, dass der Auftrag durch eine Lagerausgabe aktiviert wurde bzw. durch “ABGE”, dass der Auftrag abgeschlossen wurde, also das komplette ausgegebene Material wieder zurückgekommen ist.
- Bei Verkaufsaufträgen zeigt der Status “ABGE” an, dass der Auftrag abgeschlossen wurde, also das Material komplett ausgegeben wurde.
2.2 Priorität
Die Priorität ist ein Kennzeichen, mit dem Sie einen Auftrag für die Dispo kennzeichnen können als
- Normal
- Niedrig
- Hoch
Je nach Auswahl ändert sich die Farbe der Balken in der Dispo-Grafik. Weitere Auswirkungen hat dieses Kennzeichen nicht.
2.3 Fixieren
Ein Auftrag kann fixiert werden, so dass man keine Änderungen mehr vornehmen kann.
Das Fixieren wird im Lagerprogramm vorgenommen.
Sinn der Sache:
Nachdem die Ladeliste gedruckt wurde, beginnt das Lager mit der Lagerausgabe (Lieferschein). Ändert man nun nachträglich den Auftrag, bekommt dies das Lager nicht mit! Deshalb kann das Lager den Auftrag fixieren:
Über die Schaltfläche „Bearbeitung“(Umschalt+F9) kann man einen Auftrag sperren, so das nur der Bearbeiter in diesem Auftrag Änderungen vornehmen kann, der den Auftrag in „Bearbeitung“ gesetzt hat.
- Option: Auch der Bearbeiter, der den Auftrag angelegt hat, kann keine Änderungen durchführen oder die Sperrung aufheben. Dazu benötigt man ein gesondertes Zugriffsrecht.
2.4 Die Auftragsnummer
Jeder Auftrag erhält vom Programm automatisch eine fortlaufende Auftragsnummer. Mit dieser Nummer wird der Auftrag intern verwaltet. Die Auftragsnummer bleibt immer gleich, auch wenn sich der Auftragsstaus ändert!
- Die Nummernkreise der Angebote oder Aufträge können Sie selbst festlegen. Öffnen Sie dazu im Menü "Datei\Admin-Optionen\Programmparameter” das Register “Einstellungen”, per Doppelklick. Auf den Eintrag “Nummernkreis Aufträge” öffnet sich das Fenster zur Eingabe der nächsten gewünschten Auftragsnummer. Sinnvoll ist es z.B., die Nummernkreise mit der Jahreszahl beginnen zu lassen. In diesem Fall müssen Sie am 1. Januar (es darf auch der 2. Januar sein!) den Nummernkreis entsprechend ändern, so dass REFLEX ab diesem Tag mit den neuen Nummern arbeitet. Die Eingabe wirkt sich auch auf die Länge der Nummer aus.
Die Auftragsnummer ist der direkteste Weg zu einem Auftrag, weil diese Nummer eindeutig auf einen bestimmten Vorgang zeigt. Zum Finden eines Auftrags können Sie aber neben der Nummer auch den Kundennamen, die Bezeichnung und andere Einträge benutzen. Dies wird unter “Auftrag suchen” beschrieben.
2.5 Auftrag suchen/finden
Wenn Sie das Auftragsfenster öffnen (entweder über das Menü "Auftrag" oder durch Klicken auf das Symbol in der Symbol_Leiste), erscheint folgende Übersicht:
Einzelheiten werden hier beschrieben.
Beachten Sie auch die Hinweise zum Suchen von Informationen.
2.6 Auftragskalender
Der REFLEX Auftragskalender ist ein frei verschiebbares Fenster, in dem die Aufträge grafisch dargestellt werden. Einzelheiten....
2.7 Das Auftragsarchiv
Im Auftragsarchiv kann man alte Aufträge (z.B. abgelaufene Angebote, abgeschlossene Aufträge usw.) ablegen, die dann im aktuellen Bereich der Auftragsverwaltung nicht mehr erscheinen. Aus dem Archiv kann man einen Auftrag jederzeit wieder in den aktuellen Auftragsbereich zurück verschieben oder eine Kopie eines archivierten Auftrags im aktuellen Bereich anlegen. Einzelheiten....
2.8 Auftrag kopieren
Sie können jeden Auftrag mit allen Einzelheiten kopieren. Die Kopie kann einen anderen Status haben als das Original, Sie können also z. B. aus einem Auftrag ein neues Angebot erstellen.
Wenn Sie einen Auftrag kopieren wollen, so wählen Sie zuerst das Original aus. Dann klicken Sie auf die Schaltfläche „Kopieren ⇒ Auftrag kopieren“. Einzelheiten....
2.9 Letzer Auftrag
Mit dieser Schaltfläche (in der Tastenleiste der Übersicht oben) können Sie zum dem Auftrag zurückspringen, den Sie zuletzt bearbeitet und gespeichert haben.
3 Die Bereiche eines Auftrags
Innerhalb der Auftragsbearbeitung gibt es sehr viele Datenfelder. Daher ist die Eingabemaske in verschiedene Bereiche unterteilt, die wir "Seiten" nennen. Zu den einzelnen Seiten können Sie umschalten, indem Sie mit den Tasten [F7]/[F8] navigieren oder direkt auf die Registerreiter Übersicht, Kopfteil, Positionen, Fussteil, Termine, Memos oder Dokumente klicken.
Kopfteil
- Hier stehen die Angaben zum Kunden, bei Mietaufträgen werden hier auch Informationen zur Veranstaltung angegeben, wie z. B. der Veranstaltungszeitraum, der Dispositionszeitraum usw. Außerdem kann man hier einen ausführlichen Kopf-Text angeben, der z.B. die „Einleitungsfloskel“ sowie Angaben zum Auftrag beinhalten kann. Einzelheiten dazu finden Sie in REFLEX Bedienungsanleitung Auftragsverwaltung Kopf.
Positionen
- Auf der Seite "Positionen" werden die Auftragspositionen eingegeben und korrigiert. Außerdem können Sie sich hier eine tabellarische Übersicht über die Auftragspositionen anzeigen lassen. Die Auftragspositionen bestehen aus den Artikelangaben Menge, Preis usw. und einem variablen Textfeld, in das beliebiger Text zu jeder einzelnen Position angegeben werden kann.
Fussteil
- Auf dieser Seite stehen die Auftragssummen, u.U. ein Gesamtrabatt oder Pauschalpreis, Zahlungskonditionen usw. Außerdem kann man hier einen ausführlichen Text angeben, der z.B. die „Ausleitungsfloskel“ beinhalten kann. Auftragsfremdleistungen Hier kann man Fremdleistungen eingeben und bei Bedarf Bestellungen erzeugen. Einzelheiten.
Dispo
- Der Dispo-Check prüft, ob für die angegebenen Artikel im Auftrag eine Unterdeckung existiert oder ob alle Artikel in dem vergangenen Zeitraum aufgeführt sind. Sobald man einen DispoCheck durchgeführt hat, ist die Seite Dispo verfügbar, vorher nicht. Dispo-Check über den Auftrag
Termine
- Hier kann man auftragsbezogene Termine angeben, z.B. welche Personen teilnehmen usw. Termine, die sich nicht auf einen bestimmten Auftrag beziehen, können über den Termin-Manager eingegeben werden. Mit dem Termin-Manager erhalten Sie auch eine grafische Übersicht über die Termine. Außerdem können Sie hier Termine per Drag’n’Drop verschieben oder z.B. einer anderen Person zuweisen. Terminbereich...
Memos
- Zu jedem Auftrag kann man beliebig vielen Notizen hinterlegen, die wir "Memos" nennen. Memos.
Dokumente
- Auf dieser Seite kann man beliebige Dokumente mit dem Auftrag verknüpfen. Eine Dokumentenverknüpfung ermöglicht es ihnen, Dokumente, die z. B. auf ihrem sauber gespeichert sind, mit bestimmten Aufträgen zu verknüpfen.
Wenn die Dokumentenart (z. B. Word Dokument) ihren PC bekannt ist, können Sie das jeweilige Dokument direkt aus dem Programm heraus öffnen. Dokumente...
Kalkulation
- Im Bereich Kalkulation können Sie zu dem jeweiligen Auftrag und dem dazugehörigen Kunden eine Preiskalkulation durchführen.
4 Anlegen eines neuen Auftrags
Wenn Sie einen neuen Auftrag (oder ein neues Angebot) anlegen wollen, klicken Sie in der Auftragsübersicht oder dem Auftragskopf auf Neu. Einzelheiten.
5 Anzahlungen
Sie können für einen Auftrag beliebig viele Anzahlungsrechnungen erfassen. Bei Erstellen einer Rechnung für einen Auftrag werden diese Anzahlungsrechungen optional berücksichtigt, d.h. das Programm erzeugt automatisch zusätzliche Positionen in der Rechnung, in der die bereits angezahlten Beträge abgezogen werden! Einzelheiten...
6 Status ändern
Sie können den Status eines Auftrags jederzeit ändern, außer wenn er...
- abgeschlossen
- aktiviert (ausgegeben)
ist. Um den Status zu ändern, öffnen Sie den Auftrag. Im Auftragskopf klicken Sie auf Status ändern.
7 Fremdleistungen
In jedem Auftrag können Fremdleistungen gespeichert werden. Dabei handelt es sich um eine Tabelle, die die Fremdleistungen eines bestimmten Auftrags beinhaltet. Im Gegensatz zum Bestellwesen, wo Bestellungen an Lieferanten geschickt werden, ist das sog. "Fremdleistungsblatt" eine einfache und schnelle Methode der Erfassung. Sie hat jedoch auch Nachteile. Einzelheiten...
8 Auftragsbestellungen
Mit den Auftragsbestellungen kann man direkt aus einem Auftrag Bestellungen an Lieferanten erzeugen. Einzelheiten...
9 Lieferanschrift, Rückholanschrift
Sie können zu jedem Auftrag eine Lieferanschrift und eine Rückholanschrift (ab REFLEX 11) angeben. Klicken Sie dazu im Auftragskopf auf Lief.anschrift.
Es öffnet sich dann das Fenster, in dem Sie die Anschrift(en) festlegen können.
10 Zusatztexte
Manchmal ist es notwendig, mehr Texte an einen Auftrag (oder ein Angebot...) anzuhängen, die hauptsächlich für den Ausdruck auf der Ladeliste bzw. dem Lieferschein benötigt werden. Daher können an einen Auftrag beliebig viele Texte im RTF-Format angehängt werden. Öffnen Sie dazu den gewünschten Auftrag und klicken im Auftragskopf oder –fuß auf Zusatztexte. Einzelheiten...
11 Auftrag löschen
12 Auftragsstatistik
Damit man sich einen schnelleren Überblick über den Stand des aktuellen Auftrags verschaffen kann, gibt es die Funktionstaste... ![]() ...mit der man einen Statistik-Report öffnen kann, der sich auf den aktuellen Auftrag bezieht.
...mit der man einen Statistik-Report öffnen kann, der sich auf den aktuellen Auftrag bezieht.
Technischer Hinweis:
Das Verzeichnis für die Auftragsstatistik-Reports heißt „\Reports\AuftrStat“. Sie können dort eigene Reports einstellen. In einem Statistik-Report muss mindestens die Auftragskopftabelle MAUFKO beinhaltet sein, im Normalfall werden zusätzlich die Tabellen verknüpft.
| MAUFPO | Auftragspositionen |
| MAUFFU | Auftragsfuß |
| MAUFJOB | Termintabelle |
| MAUFFLEI | Auftragsfremdleistungen |
| MAUFFERT | Fertigungspositionen |
| MAUFLIAN | Lieferanschriften |
13 Auftrag drucken, mailen, exportieren
Wenn Sie den Auftrag/das Angebot drucken, mailen oder exportieren wollen, so klicken Sie auf die Schaltfläche Drucken oder drücken die Taste F12. Das Druckfenster der Auftragsbearbeitung wird angezeigt. Einzelheiten...
14 Die Auftragspositionen
In den Auftragspositionen werden die Artikel erfasst, die vermietet oder verkauft werden sollen, außerdem die Dienstleistungen und Arbeitszeiten.
Zu den Positionen kommen Sie, indem Sie den Auftrag suchen und öffnen und auf Positionen klicken. Einzelheiten...
15 Eingaben im Fussbereich
Der Fußteil beinhaltet die Auftragssummen, Rabatte, Zahlungskonditionen usw. Sie können jederzeit mit der Taste Weiter aus den Positionen oder über einen Klick auf die Registerseite Fuss umschalten. Einzelheiten...
16 Der Dispo-Bereich
Die Auftragsdispo prüft, ob Sie genügend Artikel zur Verfügung haben.
- In der Vermietung wird dabei der angegebene Dispo-Zeitraum verwendet. Die Dispo prüft, wie viele Artikel in dem angegebenen Zeitraum von anderen Aufträgen belegt sind.
- Im Verkauf wird der aktuell vorhandene Lagerbestand mit den vorhandenen Angeboten/Aufträgen geprüft.
Einzelheiten...
17 Auftrags-Termine
In den Auftrags-Terminen können Sie Termine für den Auftrag festlegen, also z.B. "Aufbau am...", "Probe am..." usw. Einem Termin können Sie eine Person oder eine Ressource (LKW, Transporter usw.) zuordnen.Einzelheiten...
18 Memos
Sie können an einen Auftrag beliebig viele Texte für interne Zwecke anhängen. Ein Memo ist ein formatierter Text, der Text und Links auf Dateien im Internet beinhalten kann. Einzelheiten...
19 Dokumente
19.1 Dokumentenverwaltung
Sie können an einen Auftrag beliebig viele Dokumente für interne Zwecke anhängen. Ein Dokument ist eine Datei mit einer bestimmten Datei-Endung, z. B. DOC, XLS, PDF usw. Sie können eine beliebige Datei-Art als Dokument an einen Auftrag anhängen. Öffnen können Sie das Dokument jedoch nur, wenn auf Ihrem PC ein Programm installiert ist, das diese Datei-Art kennt!
Das Dokument selbst wird nicht in der REFLEX-Datenbank gespeichert, sondern nur der Pfad/Dateiname! Bei internen Dokumenten wird der Pfad und der Dateiname getrennt gespeichert, bei Internet-Dokumenten nur der komplette Dokumentenname (URL).
Das Dokument kann dabei eine Datei im Intranet oder Internet sein.
- Für die Verknüpfung von internen Dateien und Internet-Dateien gibt es zwei verschiedene Schaltflächen!
- Beachten Sie auch die Hinweise zu den Memos.
Öffnen Sie das Dokumenten-Fenster mit einem Klick auf die Registerseite „Dokumente“:
| 1 | Mit diesen Schaltflächen können Sie eine neue Dokumentenverknüpfung festlegen, eingeben, eine bestehende bearbeiten oder löschen.
|
| 2 | Hier werden alle verknüpften Dokumente zu diesem Auftrag angezeigt. |
Die Verwaltung von Dokumenten oder Bildern ist ein wichtiger Bestandteil von REFLEX:
- Sie können mehrere Dateien mit Artikeln verknüpfen
- Das Programm kann auf Knopfdruck die Verknüpfungen zu den Artikeln erstellen, wenn die Dateinamen mit der Artikelnummer beginnen.
- Man kann die Dokumente/Bilder eines Artikels in diesen Fenstern aufrufen:
- Artikelstammstammdaten
- Suchen Artikel
- Auftragspositionen
- Lagerausgabe
- Lagerrücknahme
- Dokumente/Bilder können einfach per E-Mail verschickt werden.
- Man kann eine Liste der hinterlegten Dokumente drucken
Wenn man die Zuordnung von Dokumenten oder Bildern zu Artikeln vereinfachen will, so sollte man die Dateien, die mit Artikeln verknüpft werden sollen, mit dem Dateinamen der Artikelnummer versehen.
19.1.1 Dokumentenverknüpfung einzeln erstellen
Wenn Sie ein einzelnes Dokument mit einem Artikel verknüpfen wollen, so öffnen Sie die Artikelstammdaten und suchen den gewünschten Artikel aus. Danach klicken Sie auf die Registerseite...
Dort sehen Sie alle Dokumente, die mit diesem Artikel verknüpft sind.
Mit der Schaltfläche [Neu] können Sie eine Datei zur Verknüpfung auswählen, mit [Löschen] wird die Verknüpfung (nicht die Datei selbst!) wieder gelöscht.
Mit [Öffnen] können Sie die markierte Datei öffnen, d. h. das Dokument wird mit dem in Windows hinterlegten Programm geöffnet, um es z. B. zu bearbeiten.
Mit [Anzeigen] können Sie alle verknüpften Dokumente des Artikels anzeigen lassen.
Das Verknüpfen von Dokumenten zu Artikel wurde erweitert und zwar folgendermaßen:
- In einem Dialogfenster kann man eine Datei (z.B. auf dem Desktop) auswählen.
- Diese wird kopiert oder verschoben in ein festgelegtes Verzeichnis (Programm Parameter).
- Es wird automatisch eine Verknüpfung in die Datenbank eingetragen.
- Über die Schaltfläche kann man sich eine Vorschau bestehender Verknüpfungen ansehen.
- Über die Schaltfläche kann man eine Verknüpfung entfernen ohne die dazugehörige Datei zu löschen.
- Über die Schaltfläche kann man eine Verknüpfung entfernen und die dazugehörige Datei löschen.
19.1.2 Das Anzeigefenster
In diesem Fenster werden alle Dokumente, die mit dem Artikel verknüpft sind, angezeigt.
Beispiel:
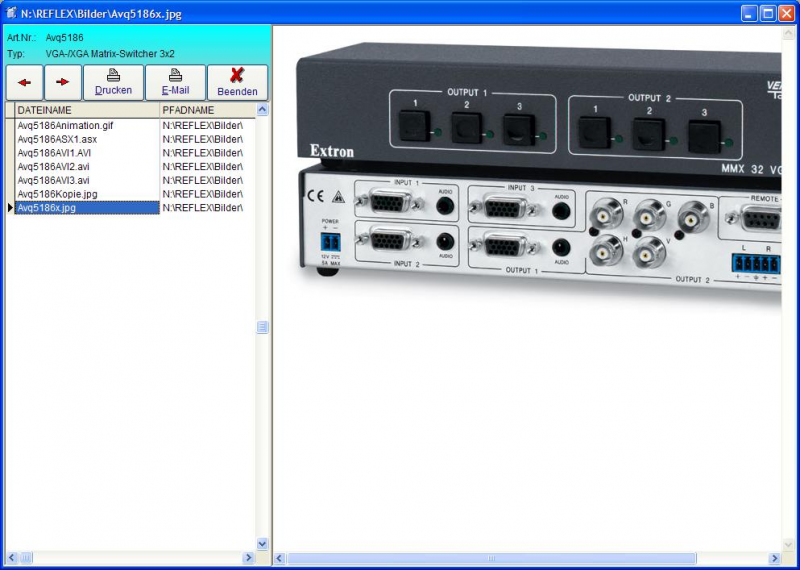
Die Bilder wurden uns freundlicherweise von Satis&Fy zur Verfügung gestellt
Links werden die Dateinamen aufgelistet. Hier kann man eine der Verknüpfungen auswählen, das Dokument dazu wird dann angezeigt.
Hinweis:
Dokumente, die direkt angezeigt werden können sind z. B. JPG, GIF, TIF, BMP. Dokumente, die nicht direkt angezeigt werden können sind z.B. PDF, DOC, AVI. Bei diesen Dateiarten wird das entsprechende Programm zum Öffnen verwendet!
Mit der Schaltfläche [Drucken] kann das angezeigte Dokument gedruckt werden. Es wird immer der angezeigte Bildausschnitt gedruckt!
Mit der Schaltfläche [E-Mail] kann man das angezeigte Dokument direkt als E-Mail verschicken. (Beschreibung dieser Funktion folgt!)
19.1.3 Artikel-Dokumenten-/Bilder-Liste erstellen
Wenn Sie viele Dokumente/Bilder mit Artikeln verknüpfen wollen, so werden Sie dabei vom Programm mit einer automatischen Verknüpfungsfunktion unterstützt.
19.1.4 Vorgehensweise
- Legen Sie einen Ordner für die Dokumente/Bilder an und kopieren Sie alle Dateien in diesen Ordner (normalerweise wohl auf einem Server).
- Stellen Sie sicher, dass in Ihrer REFLEX.INI unter [Pfad] der Eintrag Bild=[Ihr Ordner] steht.
- Benennen Sie die Dateinamen mit den Artikelnummern, die Sie verwenden, z. B. „ABC4711.JPG“ für Artikel „ABC4711“, „ABC4712.JPG“ für Artikel „ABC4712“ usw. Sie können für einen Artikel auch mehrere Dokumente verwenden, z. B. „ABC4712Front.JPG“, „ABC4712 Seite.JPG“ usw.
- Öffnen Sie die Artikelstammdaten und das Menü „Bearbeiten“:
Hinweis:
Der Menüpunkt „Spezielle Funktionen“ erscheint nur, wenn Sie das Zugriffsrecht
auf das Optionen-Menü haben!
- Sie sehen nun ein Fenster, in dem die vorhanden Dateien im Bilder-Ordner aufgelistet sind. Mit der Schaltfläche [Liste erstellen] erstellt das Programm automatisch alle zuordenbare Verknüpfungen!
20 Auftragsliste
Die REFLEX Auftragsliste gibt Ihnen die Möglichkeit, Listen bezogen auf Aufträge auszugeben. Einzelheiten dazu gib es hier.
21 Kalkulation
In der Auftragskalkulation werden die Summen der Erlöse und Kosten gegenübergestellt.
22 Optionen
In den Optionen können Sie die Auftragsbearbeitung an Ihre Bedürfnisse anpassen. Sie können die Auftragsverwaltung an Ihre persönlichen Vorstellungen anpassen. Diese Angaben werden in Ihrem Benutzerprofil gespeichert.