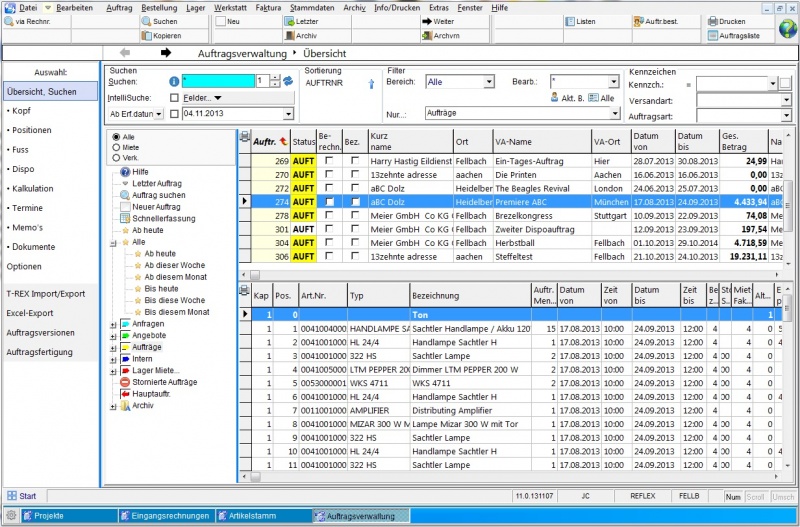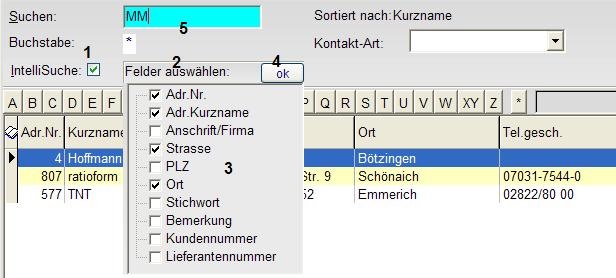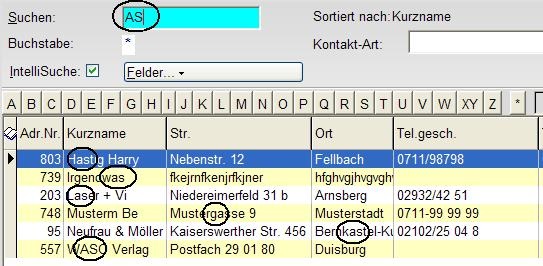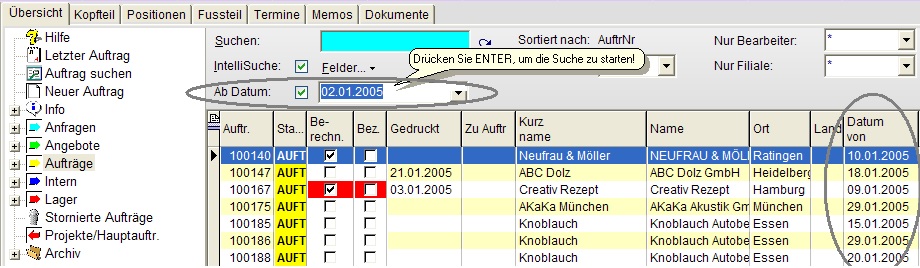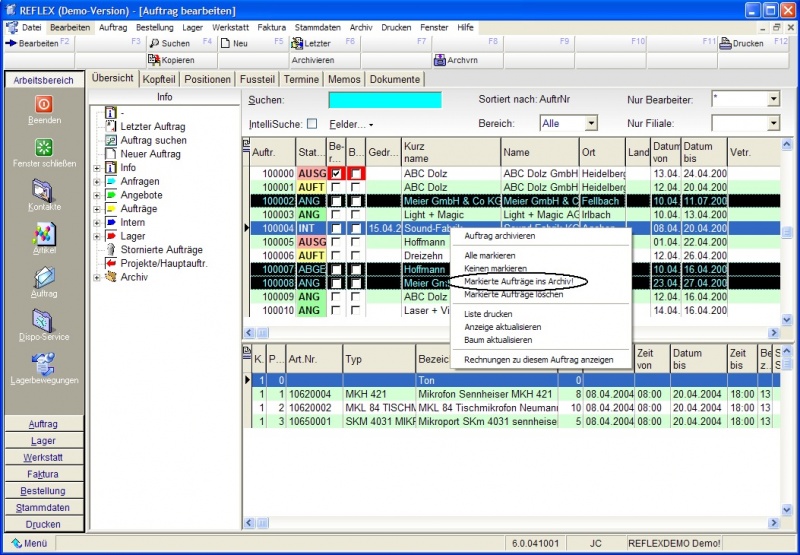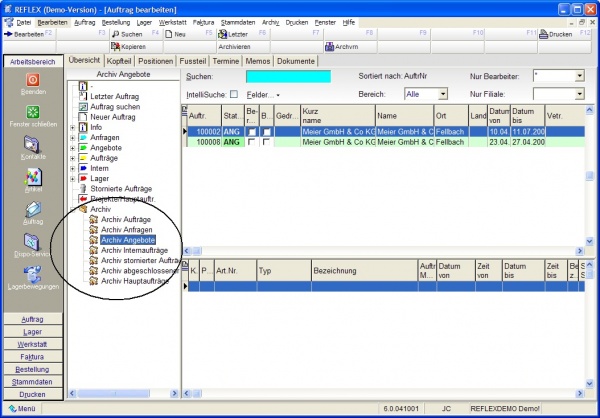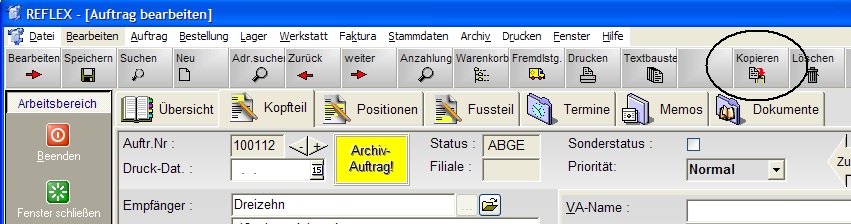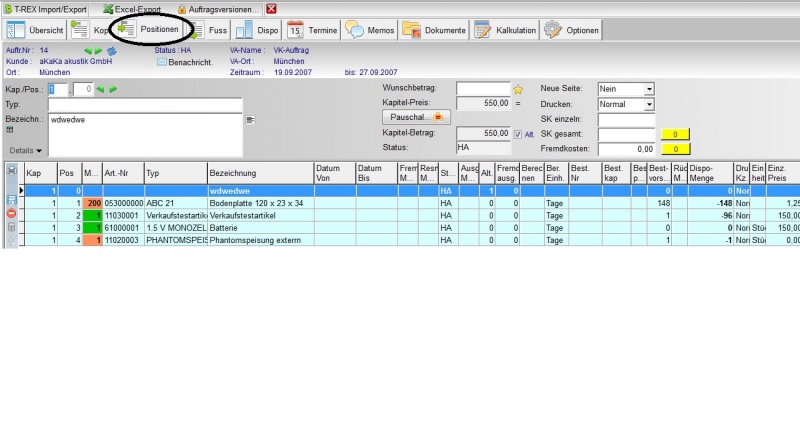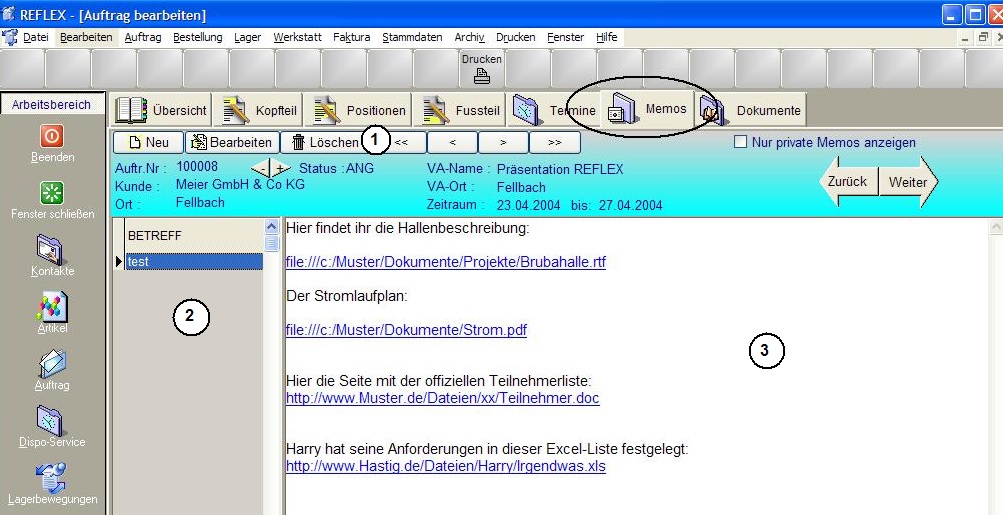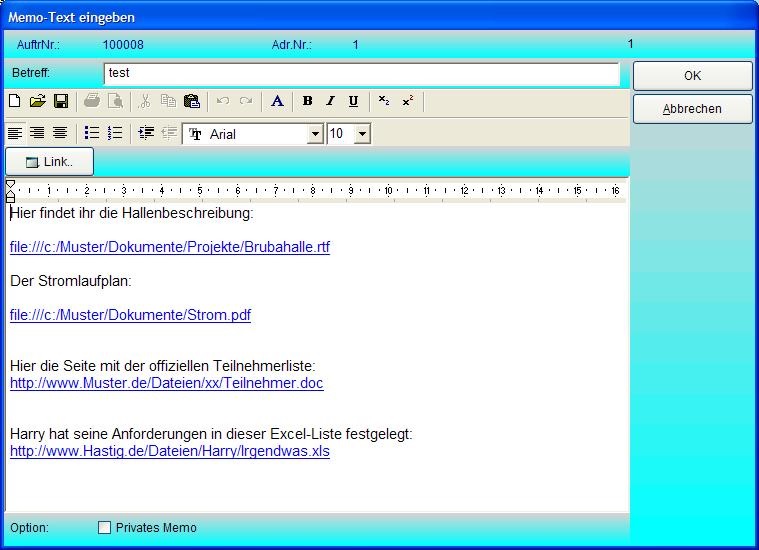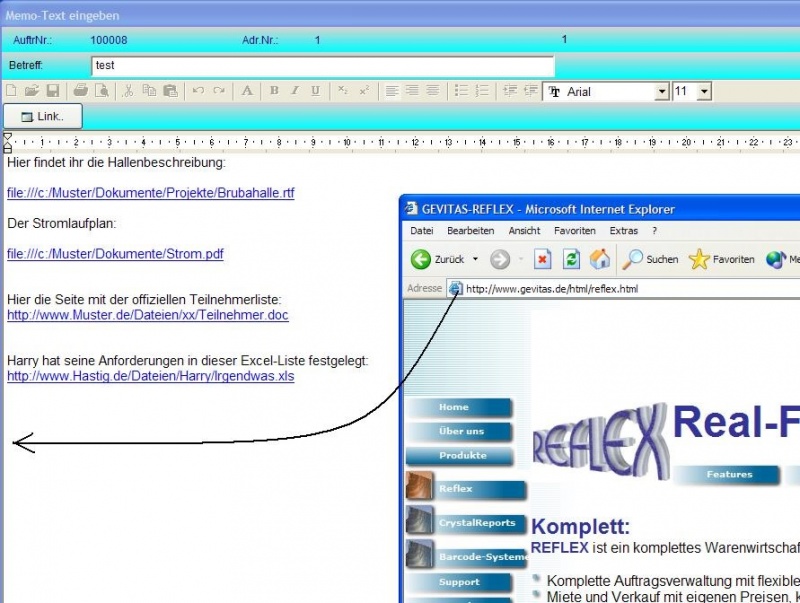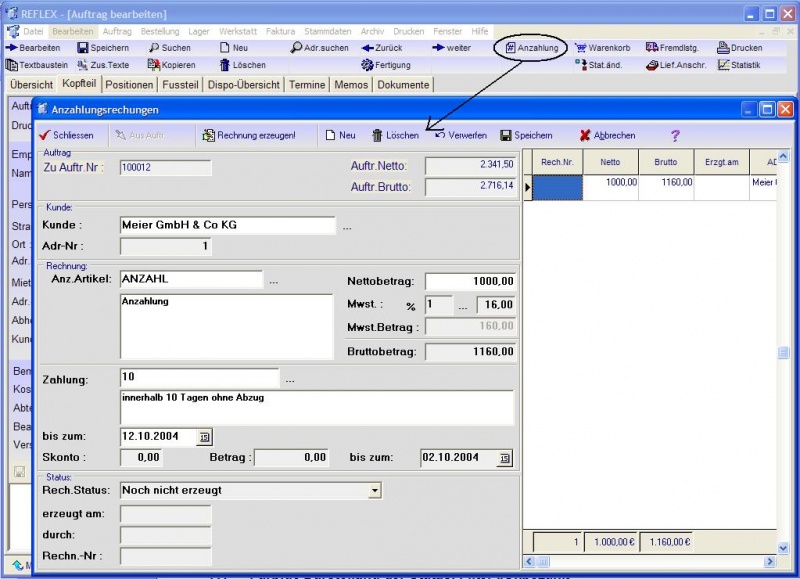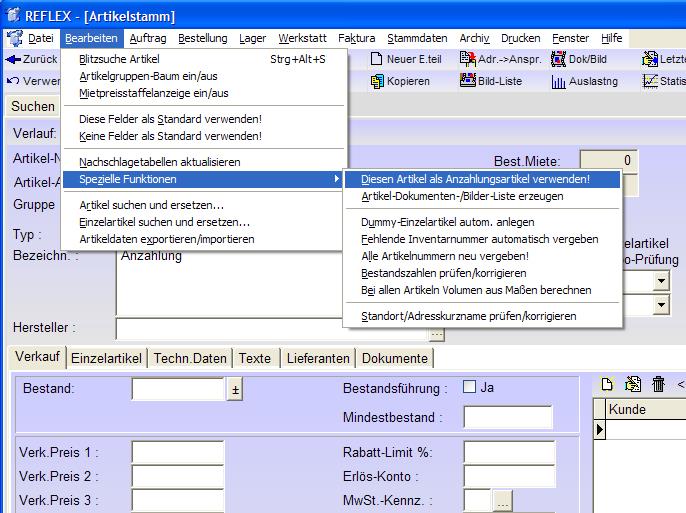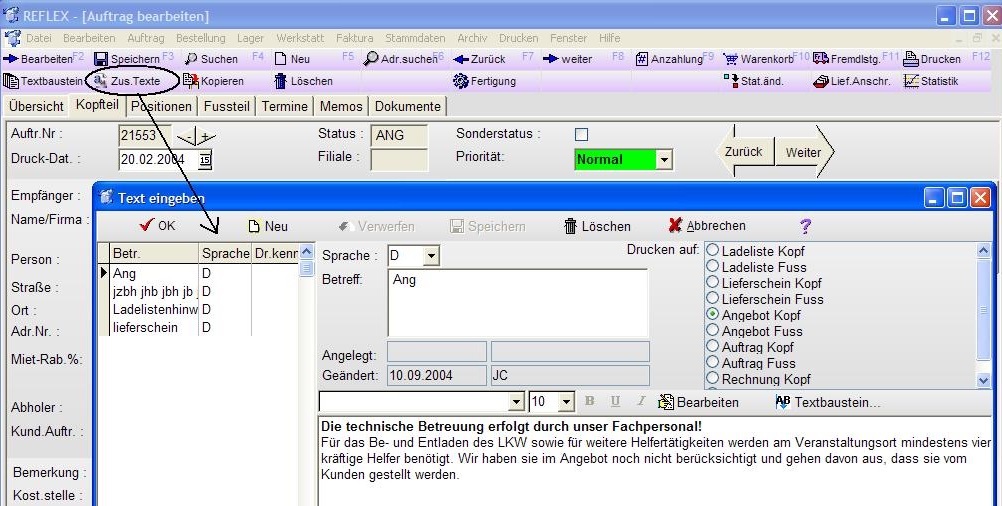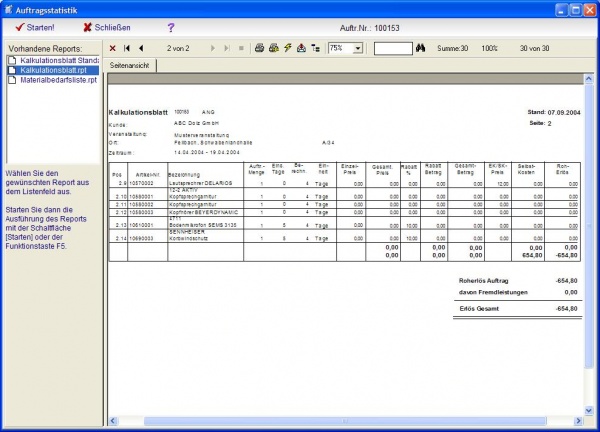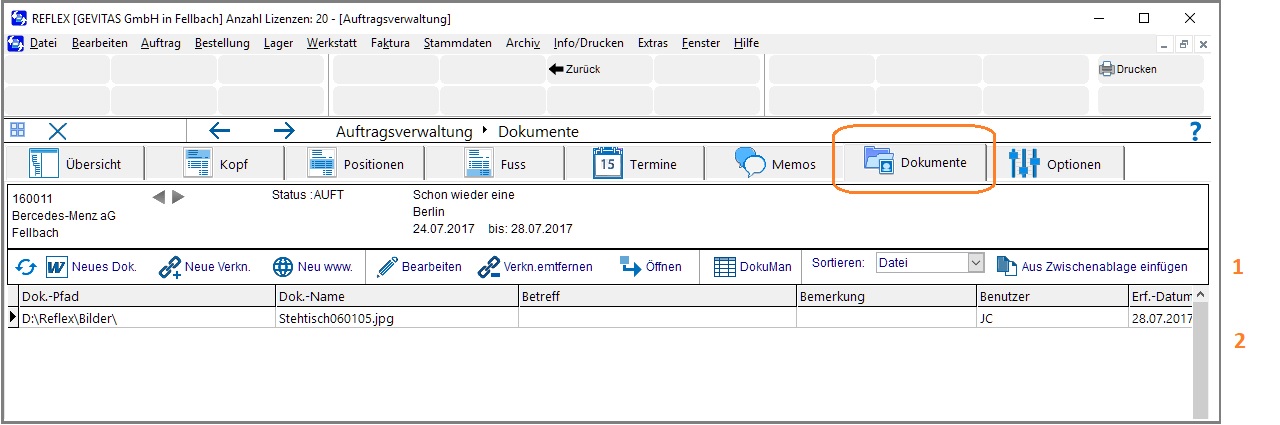REFLEX Bedienungsanleitung Auftragsverwaltung: Unterschied zwischen den Versionen
(→Zusatztexte) |
(→Kopf) |
||
| Zeile 238: | Zeile 238: | ||
=== Kopf === | === Kopf === | ||
| − | |||
| − | |||
| − | |||
| − | |||
| − | |||
| − | |||
| − | |||
=== Positionen === | === Positionen === | ||
Version vom 19. April 2013, 16:53 Uhr
Inhaltsverzeichnis
- 1 Allgemeines
- 2 Was ist ein Auftrag?
- 3 Die Auftragsnummer
- 4 Auftrag suchen/finden
- 5 Das Auftragsarchiv
- 6 Auftrag kopieren
- 7 Letzer Auftrag
- 8 Die Bereiche eines Auftrags
- 9 Anlegen eines neuen Auftrags
- 10 Auftragskopfdaten
- 10.1 Kunde
- 10.2 Veranstaltung, Dispo
- 10.3 Miete: Berechnen
- 10.4 Miete: Mietpreisart, Mietpreis
- 10.5 Kostenstelle, Projekt
- 10.6 Hauptauftrag, Zu Auftrag
- 10.7 Bearbeiter
- 10.8 Sprache
- 10.9 Bereich Miete, Verkauf, Miet-Verkauf
- 10.10 Versandart
- 10.11 Angebotsgültigkeit
- 10.12 Kennzeichen im Auftragskopf
- 10.13 Verkauf: Lieferzeit
- 10.14 Wiedervorlage anlegen
- 10.15 Text im Auftragskopf
- 10.16 Anzahlungen
- 10.17 Status ändern
- 10.18 Fremdleistungen
- 10.19 Auftragsbestellungen
- 10.20 Lieferanschrift
- 10.21 Zusatztexte
- 10.22 Auftrag löschen
- 10.23 Auftragsstatistik
- 10.24 Auftrag drucken, mailen, exportieren
- 11 Die Auftragspositionen
- 11.1 Struktur der Auftragspositionen
- 11.2 Die Kapitel-/Positionsnummer
- 11.3 Aufbau der Positions-Eingabemaske
- 11.4 Felder der Positions-Eingabemaske
- 11.5 Neues Kapitel anlegen
- 11.6 Neue Position erfassen – Viele Wege führen nach...
- 11.7 Set in Auftrag einfügen
- 11.8 Zubehör
- 11.9 Nachträgliches Bearbeiten von Positionen
- 11.10 Navigieren in Kapiteln
- 11.11 Suchen von Artikeln in einem Auftrag
- 11.12 Texte in der Positions-Eingabemaske
- 11.13 Zusatztext
- 11.14 Das Kontext-Menü der Auftragspositionen
- 12 Eingaben im Fussbereich
- 13 Der Dispo-Bereich
- 14 Eingaben im Terminbereich
- 15 Funktion der Memos
- 16 Dokumente
- 17 Kalkulation
- 18 Optionen
- 19 Links
1 Allgemeines
Bitte beachten: Dieser Artikel ist noch in Bearbeitung
In der Auftragsverwaltung werden Anfragen, Angebote und Aufträge angelegt und bearbeitet.
2 Was ist ein Auftrag?
Die Auftragsverwaltung wird zur Erstellung von Anfragen, Angeboten, Aufträgen usw. benutzt. Diese Vorgänge werden in der Datenbank gespeichert. Ein Kennzeichen entscheidet darüber, um welche Form eines Auftrags es sich handelt. Dieses Kennzeichen wird "Status" genannt.
Der Einfachheit halber verwenden wir immer den Begriff "Auftrag", meinen damit aber einen Auftrag mit dem Status “Angebot”, “Anfrage”, “Auftrag” usw. Wenn sich eine Programmfunktion nur auf eine bestimmte Art von Aufträgen bezieht, wird dort der zugehörige Begriff verwendet. Beispielsweise wirkt sich das Auflisten von abgelaufenen Angeboten nur auf Aufträge mit dem Status "Angebot" aus. Daher reden wir an dieser Stelle auch von Angeboten.
2.1 Status
Der Status wird beim Anlegen eines neuen Auftrags vergeben und sagt aus, ob Sie eine Anfrage, ein Angebot oder einen Auftrag anlegen/speichern wollen. Außerdem sagt der Status aus, ob der Auftrag schon abgeschlossen oder storniert wurde. Den Status Anfrage, Angebot und Auftrag eines Auftrags können Sie jederzeit auch nachträglich noch ändern!
Bei Mietaufträgen hat der Status auch noch Auswirkungen auf die Reservierung der Artikel, die in dem Auftrag vorhanden sind:
Anfrage Artikel werden nicht reserviert Angebot Artikel werden reserviert (kann optional in den Programm-Parametern ausgeschaltet werden!) Auftrag Artikel werden reserviert Hauptauftrag Artikel werden nicht reserviert Stornierung Artikel werden nicht (mehr) reserviert
- Bei Mietaufträgen zeigt der Status "Aktiv" zusätzlich an, dass der Auftrag durch eine Lagerausgabe aktiviert wurde bzw. durch “ABGE”, dass der Auftrag abgeschlossen wurde, also das komplette ausgegebene Material wieder zurückgekommen ist.
2.2 Priorität
2.3 Fixieren
3 Die Auftragsnummer
Jeder Auftrag erhält vom Programm automatisch eine fortlaufende Auftragsnummer. Mit dieser Nummer wird der Auftrag intern verwaltet. Die Auftragsnummer bleibt immer gleich, auch wenn sich der Auftragsstaus ändert!
- Die Nummernkreise der Angebote oder Aufträge können Sie selbst festlegen. Öffnen Sie dazu im Menü "Datei\Admin-Optionen\Programmparameter” das Register “Einstellungen”, per Doppelklick. Auf den Eintrag “Nummernkreis Aufträge” öffnet sich das Fenster zur Eingabe der nächsten gewünschten Auftragsnummer. Sinnvoll ist es z.B., die Nummernkreise mit der Jahreszahl beginnen zu lassen. In diesem Fall müssen Sie am 1. Januar (es darf auch der 2. Januar sein!) den Nummernkreis entsprechend ändern, so dass REFLEX ab diesem Tag mit den neuen Nummern arbeitet. Die Eingabe wirkt sich auch auf die Länge der Nummer aus.
Die Auftragsnummer ist der direkteste Weg zu einem Auftrag, weil diese Nummer eindeutig auf einen bestimmten Vorgang zeigt. Zum Finden eines Auftrags können Sie aber neben der Nummer auch den Kundennamen, die Bezeichnung und andere Einträge benutzen. Dies wird unter “Auftrag suchen” beschrieben.
4 Auftrag suchen/finden
Wenn Sie das Auftragsfenster öffnen (entweder über das Menü "Auftrag" oder durch Klicken auf das Symbol in der Symbol_Leiste), erscheint folgende Übersicht:
4.1 Der Auftrags-Explorer
Dieses Fenster enthält links den „Auftrags-Explorer“, mit dem Sie die Auswahl der angezeigten Aufträge vorselektieren können. Zum Beispiel haben Sie die Möglichkeit, sich nur die vorhandenen Angebote anzeigen zu lassen. Klicken Sie dazu einfach im Auftrags Explorer auf das Wort Angebote. Wenn Sie gezielter nach bestimmten Angeboten suchen wollen, so klicken Sie auf das Pluszeichen im Explorerbaum. Sie haben nun die Möglichkeit, zum Beispiel nur nach den Angeboten zu suchen, die abgelaufen sind (bei denen das Gültigkeitsdatum abgelaufen ist). Auftrags-Explorer bietet Ihnen folgende Möglichkeiten:
| Letzter Auftrag | Mit einem Klick können Sie hiermit den letzten Auftrag öffnen, den Sie zuletzt bearbeitet haben. Das Programm merkt sich die zuletzt benutzte Auftragsnummer, auch wenn sie zwischenzeitlich das Programm beendet haben. Wenn Sie das Programm zum ersten Mal geöffnet haben, hat diese Programmfunktionen natürlich keine Auswirkungen, weil sie ja noch gar keinen Auftrag bearbeitet haben.
Ein Klicken hierauf bedeutet nicht, dass der Auftrag mit der höchsten Auftragsnummer aufgerufen wird! |
| Auftrag suchen | Hiermit können Sie ein spezielles Fenster öffnen, dass ihnen erweiterte Funktionen zum Auffinden eines Auftrags bietet. |
| Neuer Auftrag | Mit dieser Funktion können Sie einen neuen Auftrag anlegen. Wenn Sie lieber mit der Tastatur arbeiten, können Sie einen neuen Auftrag auch mit der Funktionstaste F5 anlegen. |
| Info | Ein Klick auf diese Funktion zeigt alle gespeicherten Aufträge in der Tabelle an, unabhängig von ihrem Status.
Wie weiter unten beschriebenen können Sie nun nach einer beliebigen Spalte in der Auftragstabelle suchen. Auf diese Art und Weise können Sie sich zum Beispiel alle Vorgänge eines bestimmten Kunden anzeigen lassen, unabhängig ob es sich dabei um Angebote, Aufträge usw. handelt. |
| Anfragen | Diese Funktion zeigt alle Anfragen, die gespeichert sind, an. |
| Angebote | Hiermit werden alle Vorgänge angezeigt, die mit dem Status „Angebot“ versehen sind. |
| Aufträge | Diese Funktion zeigt alle Vorgänge an, die mit dem Status" Auftrag " versehen sind |
| Intern | Hiermit werden nur Aufträge angezeigt, die als interner Auftrag angelegt wurden. |
| Lager | Hiermit werden alle Aufträge angezeigt, die vom Lager bereits bearbeitet wurden, für die also schon Lagerbewegungen stattgefunden haben. Mit dem Pluszeichen können Sie sich weitere Selektionsmöglichkeiten anzeigen lassen, z. B. alle Aufträge, für die heute Material auszugeben ist, alle Aufträge, bei denen heute eine Rücknahme erfolgen soll, alle Aufträge, bei denen eigentlich schon eine Rücknahme erfolgen sollte, die aber noch nicht zurückgegeben wurden usw. |
| Stornierte Aufträge | Diese Funktion zeigt alle stornierten Aufträge an. |
| Projekte/Hauptaufträge | Hiermit werden die gespeicherten Haupt Aufträge angezeigt. Wenn für einen Hauptauftrag weitere Unter-Aufträge vorhanden sind, werden diese in dem Baum angezeigt. Mit einem Klick auf einen Unter-Auftrag können Sie diesen öffnen. |
| Archiv | Hiermit können Sie das Auftragsarchiv öffnen. Im Auftragsarchiv werden alle Aufträge abgelegt, gegen abgeschlossen sind bzw. Angebote, die nicht zum Auftrag geworden sind.
Wie es jeden einen oder mehrere Aufträge in das Archiv verschieben können, wird weiter unten beschriebenen. |
4.2 Auftrag suchen
4.2.1 Standard-Suche
Wenn Sie einen oder mehrere Aufträge suchen wollen, so bestimmen Sie zuerst, nach welchen Feld der Tabelle Sie suchen wollen. Klicken Sie dazu einfach auf die gewünschte Spalte in der Tabelle. Sie können nach jeder Spalte der Tabelle suchen! Anschließend geben Sie im Feld “Suchen:” einfach die ersten Buchstaben des gesuchten Begriffs ein, z. B. den Anfangsbuchstaben des gesuchten Kunden. Nach jeder Eingabe eines Zeichens springt die Anzeige in der Tabelle näher an einen gefundenen Datensatz heran. Es werden dann nur die Datensätze gezeigt, die dem angegebenen Suchbegriff entsprechen. Wenn Sie keinen Joker angeben (s. u.), so werden in der Spalte alle Suchbegriffe angezeigt, die mit ihrer Eingabe im Suchen-Feld beginnen. Diese Suche ist vor allem sinnvoll, wenn Sie wissen, wie ihr Suchbegriff beginnt.
4.2.2 Intelli-Suche
Die bisherige „klassische“ Methode zum suchen funktioniert nach dem Prinzip „Spalte zum Suchen auswählen, dann Suchbegriff eingeben“. Neben der bisherigen „klassischen“ Methode, bei der man immer nur in einer Spalte gleichzeitig suchen kann, kann man in der IntelliSuche mehrere Felder auswählen, in denen man gleichzeitig suchen will.
Mit dem Häkchen in (1) kann man die IntelliSuche einschalten oder ausschalten. Ein Klick auf die Schaltfläche (2) öffnet sie Feldliste (3), hier kann die gewünschten Felder (Spalten) auswählen. Mit der Schaltfläche [OK] (4) schließt man die Feldliste. Im Suchenfeld (5) gibt man den Suchbegriff ein. Die können * Platzhalter verwenden, z.B. „AB*4711“
4.2.2.1 Beispiel einer Suche
Die IntelliSuche funktioniert natürlich in Kombination mit den u.U. ausgewählten Filtern des Suchen-Fensters, z.B. nur Angebote, nur Archiv usw.
In der IntelliSuche können Sie auch das Joker-Zeichen * verwenden (s.u.).
Beispiel:
Suchbegriff „r*halle“ sucht alle Aufträge, bei denen in den ausgewählten Feldern irgendwo „R“ und dahinter „HALLE“ steht. Groß- und Kleinbuchstaben werden dabei nicht unterschieden.
4.2.3 Suche mit dem Joker
Eine “mächtige” Hilfe beim Suchen ist die sog. Joker-Suche mit dem *-Zeichen. Das “*” steht dabei für einen beliebigen Inhalt innerhalb des Suchenfeldes. Beispiel:
| Der Suchbegriff im Kurznamen... | Zeigt diese Adressen an: |
|---|---|
| Mei | Meier, Meirhofer, Meibach |
| *mei | Obermeier, Untermeier, Meier, Meirhofer, Mei¬bach |
| *mei*of* | Meirhofer |
Wenn Sie nur “*” eingeben bedeutet das, dass Sie alle Daten sehen wollen. Je nach Datenvolumen kann diese Suche jedoch einige Zeit in Anspruch nehmen, weil ja alle Daten vom Server zu Ihrem PC übertragen werden müssen!
Hinweis: Alternativ zum * kann auch das %-Zeichen benutzt werden!
⇨ Die Suche mit dem Joker funktioniert u.U. nur bei Textfeldern. Bei Zahlenfelder (wie z. B. die Auftragsnummer) funktioniert die Jokersuche je nach verwendeten Datenbank-Server u.U. nicht.
4.2.4 Einschränken der Anzeige
In der Auftragsübersicht kann man die Suche nach Miet- oder Verkaufsaufträgen einschränken:
Außerdem kann man die Optionen
- Nur Bearbeiter
- Nur Filiale
benutzen. Hierbei werden nur die Auftragsdaten des gewählten Bearbeiters/Lagers angezeigt.
4.2.5 Suchen Von-Datum
In der Auftragsübersicht gibt es ein Auswahlfeld „Ab Datum
Dieses Feld ermöglicht es, die Suche nach dem Von-Datum (Dispo-Von) einzugrenzen und nur Aufträge anzuzeigen, bei denen das Von-Datum größer oder gleich ist wie das eingegebene Suchdatum. Wenn Sie ein Datum über die Tastatur eingeben, drücken Sie die Taste [ENTER], um die Suche zu beginnen. Wenn Sie die Tastatur benutzen, können Sie Tag, Monat und Jahr auch mit den Pfeiltaste Hoch/Tief verändern. Damit dieses Suchfeld aktiviert wird, muss man ein Häkchen in das Optionsfeld „Ab Datum [_]“ setzen. Diese Option und das angegebene Suchdatum wird im Benutzerprofil gespeichert.
4.2.6 Farben von „Berechnet“ und Bezahlt“ in der Auftragsübersicht
Die Farben dieser Felder werden nach folgender Logik berechnet:
- Abgeschlossene Aufträge
- …werden rot markiert, wenn Sie nicht berechnet oder nicht bezahlt wurden.
- Alle Aufträge
- …werden grün markiert, wenn Sie berechnet und bezahlt wurden.
- …werden rot markiert, wenn Sie berechnet aber nicht bezahlt wurden.
- Bei Anfragen, Angeboten usw. bleiben die Farben weiß,
- wenn sie nicht berechnet und/oder bezahlt wurden.
Klingt kompliziert, ist aber eigentlich ganz einfach:
Abgeschlossene Aufträge müssen berechnet werden, wenn sie es nicht sind, werden sie rot markiert.
Berechnete Aufträge (egal, welche Status!) müssen bezahlt werden, wenn sie es nicht sind, werden sie rot markiert.>br>
Berechnete und bezahlte Aufträge können grün markiert werden.
4.3 Auftrag öffnen
5 Das Auftragsarchiv
Im Auftragsarchiv kann man alte Aufträge (z.B. abgelaufene Angebote, abgeschlossene Aufträge usw.) ablegen, die dann im aktuellen Bereich der Auftragsverwaltung nicht mehr erscheinen. Aus dem Archiv kann man einen Auftrag jederzeit wieder in den aktuellen Auftragsbereich zurückverschieben oder eine Kopie eines archivierten Auftrags im aktuellen Bereich anlegen.
5.1 Auftrag archivieren
Wenn Sie einen (oder mehrere!) Aufträge archivieren wollen, so öffnen Sie zuerst die Auftragsverwaltung von REFLEX. Suchen Sie dann in der Übersichtseite den/die gewünschten Aufträge in der Tabelle, indem Sie die Taste [Strg] festhalten und mit einem Mausklick die Markierung setzen/entfernen.
- In der Auftragsübersicht wird der gerade ausgewählte Auftrag mit einem Balken unterlegt. Markierte Aufträge werden schwarz unterlegt.
- Bitte beachten: Durch das Klicken mit der Maus wird der entsprechende Auftrag markiert. Falls zuvor schon ein oder mehrere Aufträge markiert waren, wird diese Auswahl entfernt. Will man mehrere Aufträge markieren, muss man das mit der gedrückten Taste [Strg] (bzw. Ctrl) und einem Mausklick machen! Will man einen ganzen Bereich markieren, muss man das mit der gedrückten Taste Umschaltung (bzw. [Shift]) und einem Mausklick auf den Anfang und einem Mausklick auf das Ende des Bereichs machen!
Danach klicken Sie in der Tabelle mit der rechten Maustaste und wählen aus dem Menü:
Beantworten Sie diese Frage...  ...mit Ja, danach werden die Aufträge ins Archiv verschoben.
...mit Ja, danach werden die Aufträge ins Archiv verschoben.
Wenn ein Auftrag noch nicht berechnet wurde, erscheint folgender Warnhinweis:  Überlegen Sie es sich gut, ob Sie einen unberechneten Auftrag archivieren wollen, weil man aus dem Archiv keine Rechnung erzeugen kann. Wenn Sie einen archivierten Auftrag berechnen wollen, müssen Sie ihn zuerst wieder aktivieren, dann berechnen und danach ggf. wieder archivieren.
Überlegen Sie es sich gut, ob Sie einen unberechneten Auftrag archivieren wollen, weil man aus dem Archiv keine Rechnung erzeugen kann. Wenn Sie einen archivierten Auftrag berechnen wollen, müssen Sie ihn zuerst wieder aktivieren, dann berechnen und danach ggf. wieder archivieren.
Hauptaufträge kann man nur archivieren, wenn es keine Unteraufträge dafür mehr gibt!
5.2 Aufruf von archivierten Aufträgen
Im Auftragsbaum links gibt es die Auswahl „Archiv“, über die man die archivierten Aufträge suchen kann:
Innerhalb des Archivs gibt es die gleichen Suchfunktionen wie im „normalen“ Auftragsbereich, also z.B. die IntelliSuche.
Einen archivierten Auftrag kann man „ganz normal“ öffnen, wie einen normalen Auftrag. Wenn man einen archivierten Auftrag aufruft, so erscheint nun ein entsprechender Warnhinweis...
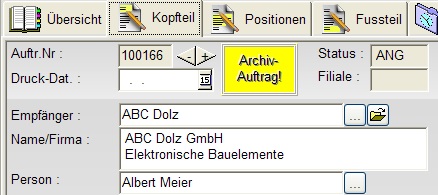 ...auf allen Registerseiten des Auftrags.
...auf allen Registerseiten des Auftrags.
Ein archivierter Auftrag kann nicht mehr verändert werden. Dispo-Abfrage und Drucken ist aber weiterhin möglich.
5.3 Hinweise zum Aktivieren/Kopieren aus dem Archiv
Wenn Sie einen Auftrag aus dem Archiv reaktivieren, wird er 1:1 aus dem Archiv in den aktuellen Bereich verschoben, d.h. die Auftragsnummer bleibt gleich und er verschwindet aus dem Archiv.
Wenn Sie einen Auftrag aus dem Archiv kopieren wollen, so benutzen Sie dazu die „normale“ Auftrag-Kopieren-Funktion.
5.4 Zugriffsrecht Reaktivieren/Kopieren von archivierten Aufträgen
Für das Reaktivieren von Aufträgen gibt es ein eigenes Zugriffsrecht („FrmAuftragArchReakti“). Um Aufträge reaktivieren zu können, benötigt ein Benutzer das Recht „Schreiben“ oder höher.
6 Auftrag kopieren
7 Letzer Auftrag
8 Die Bereiche eines Auftrags
Innerhalb der Auftragsbearbeitung gibt es sehr viele Datenfelder. Daher ist die Eingabemaske in verschiedene Bereiche unterteilt, die wir "Seiten" nennen:
| Auftragskopf | Hier stehen die Angaben zum Kunden, bei Mietaufträgen werden hier auch Informationen zur Veranstaltung angegeben, wie z. B. der Veranstaltungszeitraum, der Dispositionszeitraum usw.
Außerdem kann man hier einen ausführlichen Kopf-Text angeben, der z.B. die „Einleitungsfloskel“ sowie Angaben zum Auftrag beinhalten kann. |
| Auftragspositionen | Auf der Seite "Positionen" werden die Auftragspositionen eingegeben und korrigiert. Außerdem können Sie sich hier eine tabellarische Über¬sicht über die Auftragspositionen anzeigen lassen.
Die Auftragspositionen bestehen aus den Artikelangaben Menge, Preis usw. und einem variablen Textfeld, in das beliebiger Text zu jeder einzelnen Position angegeben werden kann. |
| Auftragsfuss | Auf dieser Seite stehen die Auftragssummen, u.U. ein Gesamt-Rabatt oder Pauschalpreis, Zahlungskonditionen usw.
Außerdem kann man hier einen ausführlichen Text angeben, der z.B. die „Ausleitungsfloskel“ beinhalten kann. Auftragsfremdleistungen Hier kann man Fremdleistungen eingeben und bei Bedarf Bestellungen erzeugen. |
| Auftrags-Termine | Hier kann man auftragsbezogene Termine angeben, z.B. welche Personen teilnehmen usw.
Termine, die sich nicht auf einen bestimmten Auftrag beziehen, können über den Termin-Manager eingegeben werden. Mit dem Termin-Manager erhalten Sie auch eine grafische Übersicht über die Termine. Außerdem können Sie hier Termine per Drag’n’Drop verschieben oder z.B. einer anderen Person zuweisen. |
| Memos | Zu jedem Auftrag kann man beliebig vielen Notizen hinterlegen, die wir "Memos" nennen. |
| Dokumente | Auf dieser Seite kann man beliebige Dokumente mit dem Auftrag verknüpfen. Eine Dokumentenverknüpfung ermöglicht es ihnen, Dokumente, die z. B. auf ihrem sauber gespeichert sind, mit bestimmten Aufträgen zu verknüpfen.
Wenn die Dokumentenart (z. B. Word Dokument) ihren PC bekannt ist, können Sie das jeweilige Dokument direkt aus dem Programm heraus öffnen. |
Umschalten zu den einzelnen Seiten: Zu den einzelnen Seiten können Sie umschalten, indem Sie mit den Tasten [F7]/[F8] navigieren oder direkt auf die Registerreiter Übersicht, Kopfteil, Positionen, Fussteil, Termine, Memos oder Dokumente klicken.
Beispiel:
Das Anlegen eines neuen Auftrags wird im Kapitel „Auftragskopf“ beschrieben.
Das Bearbeiten und Anlegen von Positionen wird im Kapitel „Auftragspositionen“ beschrieben.
8.1 Kopf
8.2 Positionen
8.3 Fuss
8.4 Dispo
8.5 Termine
8.6 Memos
8.6.1 Eingeben und Bearbeiten von Memos
Sie können an einen Auftrag beliebig viele Texte für interne Zwecke anhängen. Ein Memo ist ein formatierter Text, der Text und Links auf Dateien in Intranet oder Internet beinhalten kann.
- Beachten Sie auch die Hinweise zur Dokumenten-Verknüpfung!
Öffnen Sie das Memo-Fenster mit einem Klick auf die Registerseite:
| 1 | Mit diesen Schaltflächen können Sie ein neues Memo eingeben, ein bestehendes bearbeiten oder löschen. |
| 2 | Hier werden alle Memos zu diesem Auftrag angezeigt.
Wenn Sie die Option [_] Nur private Memos aktivieren (Häkchen), dann werden nur die Memos angezeigt, die Sie selbst angelegt haben. |
| 3 | In diesem Feld wird das ausgewählte Memo angezeigt. Zum Bearbeiten des Memos klicken Sie auf die Schaltfläche [Bearbeiten]. Wenn in dem Memo Links zu Dateien oder Internet-Seiten enthalten sind, können Sie diese öffnen, indem Sie auf den Link doppelklicken. |
8.6.2 Eingabe eines Memos
Mit der Schaltfläche [Neu] können Sie ein Memo neu anlegen. Mit einem Doppelklick auf den Memo-Namen oder der Schaltfläche [Bearbeiten] können Sie ein Memo bearbeiten.
Das Eingabefenster:
Sie können den Text eingeben und formatieren.
Mit der Schaltfläche [Link] können Sie eine Verbindung zu einer Datei im Internet einfügen.
- Wie im Internet üblich, sollten Dateinamen keine Leertasten beinhalten, weil sonst der Link nicht vollständig erkannt wird! In diesem Fall sollten Sie den Link über den Web-Browser einfügen (s. u.) oder die Dokumenten-Verknüpfungen verwenden!
Beachten Sie auch die Hinweise zur Dokumenten-Verknüpfung!
8.6.3 Link (Verknüpfung) aus dem Internet einfügen
Wenn Sie einen Link aus dem Internet einfügen wollen, so öffnen Sie Ihren Internet-Explorer und gehen auf die Seite, die Sie verbinden wollen. Die Adresse wird dann in der Eingabezeile des Explorers angezeigt. Klicken Sie nun mit der Maus auf das Web-Symbol links neben der Adresse, halten die Maustaste gedrückt und ziehen das Symbol einfach an die Stelle im REFLEX-Dokumentenfenster, an der der Link eingefügt werden soll.
Beispiel:
Wenn Sie eine Datei verknüpfen wollen, die im Internet als Download angeboten wird, so öffnen Sie die WEB-Seite mit dem Link, klicken mit der rechten Maustaste auf den Link und wählen aus dem Menü „Verknüpfung kopieren“ an. Dann gehen Sie zum REFLEX-Dokumentenfenster an die Stelle, an die Sie den Link einfügen wollen, klicken dort die rechte Maustaste und wählen aus dem Menü „Einfügen/Paste“ an. Der Link wird eingefügt.
- Ein Link, der so eingefügt wird, darf auch Leertasten enthalten!
8.7 Dokumente
8.8 Kalkulation
8.9 Optionen
9 Anlegen eines neuen Auftrags
9.1 Auftragsstatus wählen
9.2 Bereich (Miete/Verkauf wählen)
9.3 Optional: Versandart wählen
9.4 Optional: Nummernkreis wählen
9.5 Kunde/Adresse wählen
10 Auftragskopfdaten
10.1 Kunde
10.2 Veranstaltung, Dispo
10.3 Miete: Berechnen
10.4 Miete: Mietpreisart, Mietpreis
10.5 Kostenstelle, Projekt
10.6 Hauptauftrag, Zu Auftrag
10.7 Bearbeiter
10.8 Sprache
10.9 Bereich Miete, Verkauf, Miet-Verkauf
10.10 Versandart
10.11 Angebotsgültigkeit
10.12 Kennzeichen im Auftragskopf
10.13 Verkauf: Lieferzeit
10.14 Wiedervorlage anlegen
10.15 Text im Auftragskopf
10.16 Anzahlungen
Sie können für einen Auftrag beliebig viele Anzahlungsrechnungen erfassen. Bei Erstellen einer Rechnung für einen Auftrag werden diese Anzahlungsrechungen optional berücksichtigt, d.h. das Programm erzeugt automatisch zusätzliche Positionen in der Rechnung, in der die bereits angezahlten Beträge abgezogen werden!
10.16.1 Anzahlungsrechnung(en) erzeugen
Klicken Sie auf die Schaltfläche [Anzahlung]. Es öffnet sich das Fenster der Anzahlungsrechnungen des Auftrags. Wenn schon Anzahlungsrechnungen vorhanden sind werden diese angezeigt. Beispiel:
Zum Erstellen einer Anzahlungsrechnung gehen Sie folgendermaßen vor:
- Klicken Sie auf die Schaltfläche [Neu].
- Geben Sie im Feld „Nettobetrag“ den gewünschten Anzahlungsbetrag ein.
- Legen Sie die Zahlungsbedingungen fest.
- Speichern Sie die Anzahlungsdaten mit der Schaltfläche [Speichern].
- Erzeugen Sie eine Anzahlungsrechnung mit der Schaltfläche [Rechnung erzeugen!].
- Drucken Sie die Anzahlungsrechnung in der Faktura aus.
Hinweis:
In den Artikelstammdaten muss man einen Anzahlungsartikel (Verkaufsartikel) speichern, der als Referenz auf die Anzahlungsbeträge gilt. Mit Hilfe des Menüs „Bearbeiten“ in den Artikelstammdaten muss man diesen Artikel als Anzahlungsartikel festlegen:
10.17 Status ändern
10.18 Fremdleistungen
10.19 Auftragsbestellungen
10.20 Lieferanschrift
10.21 Zusatztexte
Manchmal ist es notwendig, mehr Texte an einen Auftrag (oder ein Angebot...) anzuhängen, die hauptsächlich für den Ausdruck auf der Ladeliste bzw. dem Lieferschein benötigt werden. Daher können an einen Auftrag beliebig viele Texte im RTF-Format angehängt werden.
Dazu gibt es eine Schaltfläche im Auftragskopf oder –fuß:
Jeder Text kann eine Betreffzeile mit bis zu 100 Zeichen beinhalten.
Das Sprachkennzeichen kann für die Ausdruck-Steuerung im Report benutzt werden.
In dem Listenfeld „Drucken auf“ können Sie angeben, auf welchem Formular der jeweilige Text erscheinen soll. Diese Auswahl muss von Ihrem Report ausgewertet werden, damit sie wirksam wird!
Es können beliebig viele Texte an einen Auftrag angehängt werden.
Mit der Schaltfläche [Bearbeiten] kann man den Text mit dem Texteditor eingeben, mit denen erweiterte Textformatierungen benutzt werden können.
Mit der Schaltfläche [Textbaustein] kann man Textbausteine in den Texte einmischen.
10.21.1 Technische Hinweise
Die Texte werden in einer neuen Datenbank-Tabelle ZUSATZTEXTE gespeichert, die beim Datenbank-Update automatisch angelegt wird. Diese Tabelle enthält folgende Felder:
| ID | INTEGER | Internes Feld, Hauptschlüssel |
|---|---|---|
| AUFTRNR | INT | Bezug zur Auftragsnummer |
| RECHNR | INT | Bezug zur Rechnungsnummer, derzeit nicht verwendet |
| BESTNR | INT | Bezug zur Bestellnummer, derzeit nicht verwendet |
| DRUCK_KENNZ | INT | Druckkennzeichen:
1 - Ladeliste Kopf |
| BETREFF | VARCHAR (100) | Betreffszeile, die links in der Tabelle angezeigt wird. Wenn Sie keine Betreffzeile angeben, werden die ersten 100 Zeichen des Textes automatisch in die Betreffzeile kopiert. |
| SPRACHE | VARCHAR (1) | Sprachkennzeichen „D/E/F/I“ |
| ERFDAT | DATETIME | Erfassungsdatum, wird vom Programm automatisch eingesetzt. |
| ERFUSER | VARCHAR (20) | Erfassungsbenutzer, wird vom Programm automatisch eingesetzt. |
| ANDDAT | DATETIME | Änderungsdatum, wird vom Programm automatisch eingesetzt. |
| ANDUSER | VARCHAR (20) | Änderungsbenutzer, wird vom Programm automatisch eingesetzt. |
| RTFTEXT | text | Text im RTF-Format |
10.22 Auftrag löschen
10.23 Auftragsstatistik
Damit man sich einen schnelleren Überblick über den Stand des aktuellen Auftrags verschaffen kann, gibt es die Funktionstaste... ![]() ...mit der man einen Statistik-Report öffnen kann, der sich auf den aktuellen Auftrag bezieht.
...mit der man einen Statistik-Report öffnen kann, der sich auf den aktuellen Auftrag bezieht.
Technischer Hinweis:
Das Verzeichnis für die Auftragsstatistik-Reports heißt „\Reports\AuftrStat“. Sie können dort eigene Reports einstellen. In einem Statistik-Report muss mindestens die Auftragskopftabelle MAUFKO beinhaltet sein, im Normalfall werden zusätzlich die Tabellen verknüpft.
| MAUFPO | Auftragspositionen |
| MAUFFU | Auftragsfuß |
| MAUFJOB | Termintabelle |
| MAUFFLEI | Auftragsfremdleistungen |
| MAUFFERT | Fertigungspositionen |
| MAUFLIAN | Lieferanschriften |
10.24 Auftrag drucken, mailen, exportieren
11 Die Auftragspositionen
11.1 Struktur der Auftragspositionen
11.2 Die Kapitel-/Positionsnummer
11.3 Aufbau der Positions-Eingabemaske
11.4 Felder der Positions-Eingabemaske
11.5 Neues Kapitel anlegen
11.6 Neue Position erfassen – Viele Wege führen nach...
11.6.1 Neue Position erfassen – Klassische Methode
11.6.2 Artikel-Fenster
Wenn Sie mit dem Artikel-Fenster Positionen anlegen wollen, können Sie das Artikelfenster öffnen und per Drag and Drop Positionen anlegen.
Einzelheiten werden hier beschrieben.
11.6.3 Warenkorb
Wenn Sie mit dem Warenkorb Positionen anlegen wollen, können Sie das Artikelfenster öffnen und per Drag and Drop Positionen anlegen.
Einzelheiten werden hier beschrieben.
11.6.4 Schnellerfassung
Die Schnellerfassung ist eine weitere Möglichkeit, Positionen für den Auftrag zu erfassen. Die Schnellerfassung ist sehr auf die Bedienung mit der Tastatur ausgelegt. Ausserdem zeigt die Schnellerfassung die Live-Dispo-Daten an, so dass man im Vorhinein weiß, ob man den gewünschten Artikel einfügen will oder nicht. Klicken Sie hier, um die Einzelheiten der Schnellerfassung zu erfahren.
11.7 Set in Auftrag einfügen
11.8 Zubehör
11.9 Nachträgliches Bearbeiten von Positionen
11.11 Suchen von Artikeln in einem Auftrag
11.12 Texte in der Positions-Eingabemaske
11.13 Zusatztext
11.14 Das Kontext-Menü der Auftragspositionen
12 Eingaben im Fussbereich
13 Der Dispo-Bereich
14 Eingaben im Terminbereich
15 Funktion der Memos
16 Dokumente
16.1 Dokumentenverwaltung
Sie können an einen Auftrag beliebig viele Dokumente für interne Zwecke anhängen. Ein Dokument ist eine Datei mit einer bestimmten Datei-Endung, z. B. DOC, XLS, PDF usw. Sie können eine beliebige Datei-Art als Dokument an einen Auftrag anhängen. Öffnen können Sie das Dokument jedoch nur, wenn auf Ihrem PC ein Programm installiert ist, das diese Datei-Art kennt!
Das Dokument selbst wird nicht in der REFLEX-Datenbank gespeichert, sondern nur der Pfad/Dateiname! Bei internen Dokumenten wird der Pfad und der Dateiname getrennt gespeichert, bei Internet-Dokumenten nur der komplette Dokumentenname (URL).
Das Dokument kann dabei eine Datei im Intranet oder Internet sein.
- Für die Verknüpfung von internen Dateien und Internet-Dateien gibt es zwei verschiedene Schaltflächen!
- Beachten Sie auch die Hinweise zu den Memos.
Öffnen Sie das Dokumenten-Fenster mit einem Klick auf die Registerseite „Dokumente“:
| 1 | Mit diesen Schaltflächen können Sie eine neue Dokumentenverknüpfung festlegen, eingeben, eine bestehende bearbeiten oder löschen.
|
| 2 | Hier werden alle verknüpften Dokumente zu diesem Auftrag angezeigt. |