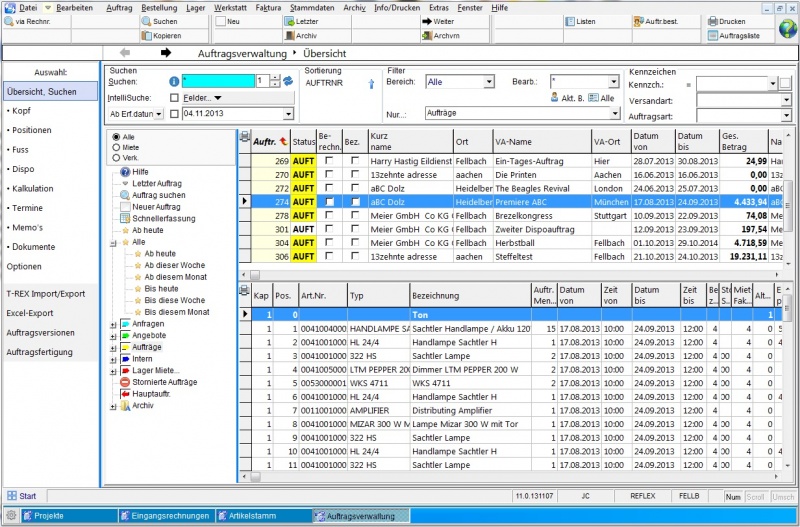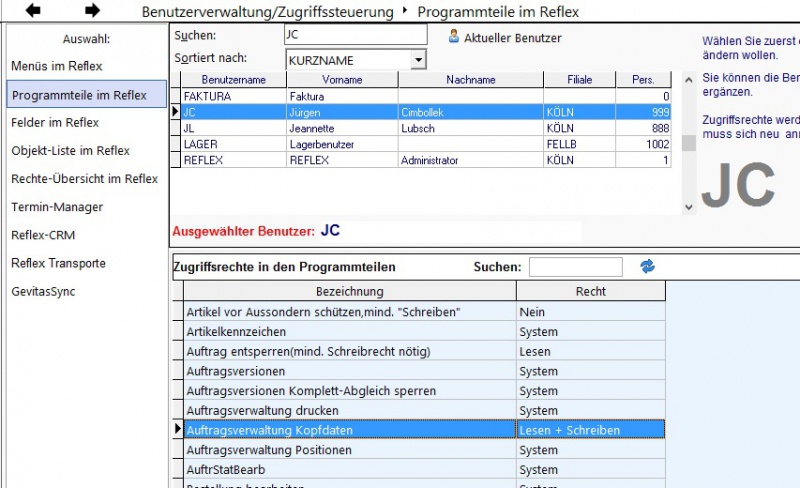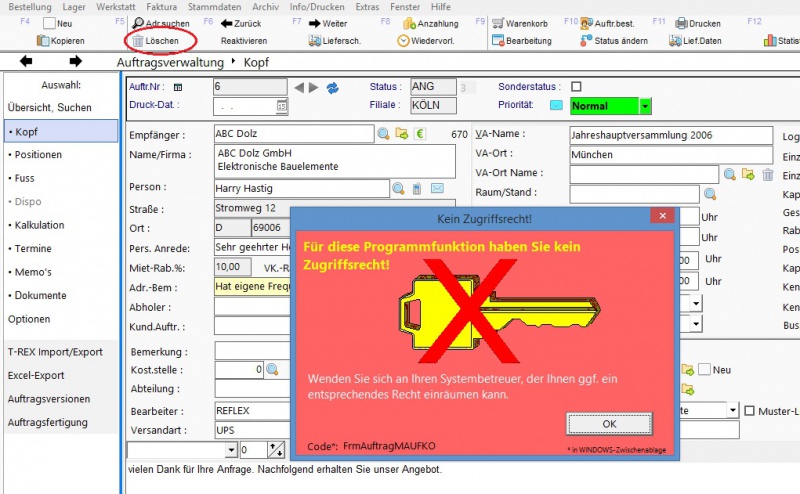|
|
| (177 dazwischenliegende Versionen von 2 Benutzern werden nicht angezeigt) |
| Zeile 17: |
Zeile 17: |
| | Bei Mietaufträgen hat der Status auch noch Auswirkungen auf die Reservierung der Artikel, die in dem Auftrag vorhanden sind: | | Bei Mietaufträgen hat der Status auch noch Auswirkungen auf die Reservierung der Artikel, die in dem Auftrag vorhanden sind: |
| | | | |
| − | Anfrage Artikel werden nicht reserviert | + | ANFR Anfrage Artikel werden nicht reserviert |
| − | Angebot Artikel werden reserviert (kann optional in den Programm-Parametern ausgeschaltet werden!) | + | ANG Angebot Artikel werden reserviert (kann optional in den Programm-Parametern ausgeschaltet werden!) |
| − | Auftrag Artikel werden reserviert | + | AUFTR Auftrag Artikel werden reserviert |
| − | Hauptauftrag Artikel werden nicht reserviert | + | HA Hauptauftrag Artikel werden nicht reserviert |
| − | Stornierung Artikel werden nicht (mehr) reserviert | + | STO Stornierung Artikel werden nicht (mehr) reserviert |
| | | | |
| | * Bei Mietaufträgen zeigt der Status "Aktiv" zusätzlich an, dass der Auftrag durch eine Lagerausgabe aktiviert wurde bzw. durch “ABGE”, dass der Auftrag abgeschlossen wurde, also das komplette ausgegebene Material wieder zurückgekommen ist. | | * Bei Mietaufträgen zeigt der Status "Aktiv" zusätzlich an, dass der Auftrag durch eine Lagerausgabe aktiviert wurde bzw. durch “ABGE”, dass der Auftrag abgeschlossen wurde, also das komplette ausgegebene Material wieder zurückgekommen ist. |
| | + | * Bei Verkaufsaufträgen zeigt der Status “ABGE” an, dass der Auftrag abgeschlossen wurde, also das Material komplett ausgegeben wurde. |
| | | | |
| | === Priorität === | | === Priorität === |
| | | | |
| − | === Fixieren ===
| + | Die Priorität ist ein Kennzeichen, mit dem Sie einen Auftrag für die '''Dispo''' kennzeichnen können als |
| | | | |
| − | == Die Auftragsnummer ==
| + | * Normal |
| | + | * Niedrig |
| | + | * Hoch |
| | | | |
| − | Jeder Auftrag erhält vom Programm automatisch eine fortlaufende [[Auftragsnummer]]. Mit dieser Nummer wird der Auftrag intern verwaltet. Die Auftragsnummer bleibt immer gleich, auch wenn sich der Auftragsstaus ändert!
| + | Je nach Auswahl ändert sich die Farbe der Balken in der Dispo-Grafik. Weitere Auswirkungen hat dieses Kennzeichen nicht. |
| | | | |
| − | * Die Nummernkreise der Angebote oder Aufträge können Sie selbst festlegen. Öffnen Sie dazu im Menü "Datei\Admin-Optionen\Programmparameter” das Register “Einstellungen”, per Doppelklick. Auf den Eintrag “Nummernkreis Aufträge” öffnet sich das Fenster zur Eingabe der nächsten gewünschten Auftragsnummer. Sinnvoll ist es z.B., die Nummernkreise mit der Jahreszahl beginnen zu lassen. In diesem Fall müssen Sie am 1. Januar (es darf auch der 2. Januar sein!) den Nummernkreis entsprechend ändern, so dass REFLEX ab diesem Tag mit den neuen Nummern arbeitet. Die Eingabe wirkt sich auch auf die Länge der Nummer aus.
| + | === Fixieren === |
| − |
| |
| − | Die Auftragsnummer ist der direkteste Weg zu einem Auftrag, weil diese Nummer eindeutig auf einen bestimmten Vorgang zeigt. Zum Finden eines Auftrags können Sie aber neben der Nummer auch den Kundennamen, die Bezeichnung und andere Einträge benutzen. Dies wird unter “Auftrag suchen” beschrieben.
| |
| | | | |
| − | == Auftrag suchen/finden ==
| + | Ein Auftrag kann fixiert werden, so dass man keine Änderungen mehr vornehmen kann. |
| − | Wenn Sie das Auftragsfenster öffnen (entweder über das Menü "Auftrag" oder durch Klicken auf das Symbol in der Symbol_Leiste), erscheint folgende Übersicht:
| |
| | | | |
| − | [[Datei:REFLEX Auftragsverwaltung Suche.jpg|800px]]
| + | Das Fixieren wird im Lagerprogramm vorgenommen. |
| − | === Der Auftrags-Explorer ===
| |
| − | Dieses Fenster enthält links den „Auftrags-Explorer“, mit dem Sie die Auswahl der angezeigten Aufträge vorselektieren können. Zum Beispiel haben Sie die Möglichkeit, sich nur die vorhandenen Angebote anzeigen zu lassen. Klicken Sie dazu einfach im Auftrags Explorer auf das Wort Angebote. Wenn Sie gezielter nach bestimmten Angeboten suchen wollen, so klicken Sie auf das Pluszeichen im Explorerbaum. Sie haben nun die Möglichkeit, zum Beispiel nur nach den Angeboten zu suchen, die abgelaufen sind (bei denen das Gültigkeitsdatum abgelaufen ist).
| |
| − | Auftrags-Explorer bietet Ihnen folgende Möglichkeiten:
| |
| − | {| class="wikitable" style="text-align: left;"
| |
| − | |Letzter Auftrag
| |
| − | |Mit einem Klick können Sie hiermit den letzten Auftrag öffnen, den Sie zuletzt bearbeitet haben. Das Programm merkt sich die zuletzt benutzte Auftragsnummer, auch wenn sie zwischenzeitlich das Programm beendet haben. Wenn Sie das Programm zum ersten Mal geöffnet haben, hat diese Programmfunktionen natürlich keine Auswirkungen, weil sie ja noch gar keinen Auftrag bearbeitet haben.
| |
| − | Ein Klicken hierauf bedeutet nicht, dass der Auftrag mit der höchsten Auftragsnummer aufgerufen wird!
| |
| − | |-
| |
| − | |Auftrag suchen
| |
| − | |Hiermit können Sie ein spezielles Fenster öffnen, dass ihnen erweiterte Funktionen zum Auffinden eines Auftrags bietet.
| |
| − | |-
| |
| − | |Neuer Auftrag
| |
| − | |Mit dieser Funktion können Sie einen neuen Auftrag anlegen. Wenn Sie lieber mit der Tastatur arbeiten, können Sie einen neuen Auftrag auch mit der Funktionstaste F5 anlegen.
| |
| − | |-
| |
| − | |Info
| |
| − | |Ein Klick auf diese Funktion zeigt alle gespeicherten Aufträge in der Tabelle an, unabhängig von ihrem Status.
| |
| − | Wie weiter unten beschriebenen können Sie nun nach einer beliebigen Spalte in der Auftragstabelle suchen. Auf diese Art und Weise können Sie sich zum Beispiel alle Vorgänge eines bestimmten Kunden anzeigen lassen, unabhängig ob es sich dabei um Angebote, Aufträge usw. handelt.
| |
| − | |-
| |
| − | |Anfragen
| |
| − | |Diese Funktion zeigt alle Anfragen, die gespeichert sind, an.
| |
| − | |-
| |
| − | |Angebote
| |
| − | |Hiermit werden alle Vorgänge angezeigt, die mit dem Status „Angebot“ versehen sind.
| |
| − | |-
| |
| − | |Aufträge
| |
| − | |Diese Funktion zeigt alle Vorgänge an, die mit dem Status" Auftrag " versehen sind
| |
| − | |-
| |
| − | |Intern
| |
| − | |Hiermit werden nur Aufträge angezeigt, die als interner Auftrag angelegt wurden.
| |
| − | |-
| |
| − | |Lager
| |
| − | |Hiermit werden alle Aufträge angezeigt, die vom Lager bereits bearbeitet wurden, für die also schon Lagerbewegungen stattgefunden haben. Mit dem Pluszeichen können Sie sich weitere Selektionsmöglichkeiten anzeigen lassen, z. B. alle Aufträge, für die heute Material auszugeben ist, alle Aufträge, bei denen heute eine Rücknahme erfolgen soll, alle Aufträge, bei denen eigentlich schon eine Rücknahme erfolgen sollte, die aber noch nicht zurückgegeben wurden usw.
| |
| − | |-
| |
| − | |Stornierte Aufträge
| |
| − | |Diese Funktion zeigt alle stornierten Aufträge an.
| |
| − | |-
| |
| − | |Projekte/Hauptaufträge
| |
| − | |Hiermit werden die gespeicherten Haupt Aufträge angezeigt. Wenn für einen Hauptauftrag weitere Unter-Aufträge vorhanden sind, werden diese in dem Baum angezeigt. Mit einem Klick auf einen Unter-Auftrag können Sie diesen öffnen.
| |
| − | |-
| |
| − | |Archiv
| |
| − | |Hiermit können Sie das Auftragsarchiv öffnen. Im Auftragsarchiv werden alle Aufträge abgelegt, gegen abgeschlossen sind bzw. Angebote, die nicht zum Auftrag geworden sind.
| |
| − | Wie es jeden einen oder mehrere Aufträge in das Archiv verschieben können, wird weiter unten beschriebenen.
| |
| − | |}
| |
| − | === Auftrag suchen ===
| |
| − | ==== Standard-Suche ====
| |
| − | Wenn Sie einen oder mehrere Aufträge suchen wollen, so bestimmen Sie zuerst, nach welchen Feld der Tabelle Sie suchen wollen. Klicken Sie dazu einfach auf die gewünschte Spalte in der Tabelle. Sie können nach jeder Spalte der Tabelle suchen!
| |
| − | Anschließend geben Sie im Feld “Suchen:” einfach die ersten Buchstaben des gesuchten Begriffs ein, z. B. den Anfangsbuchstaben des gesuchten Kunden. Nach jeder Eingabe eines Zeichens springt die Anzeige in der Tabelle näher an einen gefundenen Datensatz heran. Es werden dann nur die Datensätze gezeigt, die dem angegebenen Suchbegriff entsprechen.
| |
| − | Wenn Sie keinen Joker angeben (s. u.), so werden in der Spalte alle Suchbegriffe angezeigt, die mit ihrer Eingabe im Suchen-Feld beginnen. Diese Suche ist vor allem sinnvoll, wenn Sie wissen, wie ihr Suchbegriff beginnt.
| |
| | | | |
| − | ==== Intelli-Suche ====
| + | ;Sinn der Sache: |
| − | Die bisherige „klassische“ Methode zum suchen funktioniert nach dem Prinzip „Spalte zum Suchen auswählen, dann Suchbegriff eingeben“.
| + | *Nachdem die Ladeliste gedruckt wurde, beginnt das Lager mit der Lagerausgabe (Lieferschein). |
| − | Neben der bisherigen „klassischen“ Methode, bei der man immer nur in einer Spalte gleichzeitig suchen kann, kann man in der IntelliSuche mehrere Felder auswählen, in denen man gleichzeitig suchen will.
| + | *Ändert man nun nachträglich den Auftrag, bekommt dies das Lager nicht mit! |
| | + | :Deshalb kann das Lager den Auftrag fixieren. |
| | | | |
| − | [[Datei:REFLEX Auftragsverwaltung Suche IntelligenteSuche.jpg]] | + | [[REFLEX Auftrag Fixieren|Einzelheiten dazu werden hier beschrieben]] |
| | | | |
| − | Mit dem Häkchen in ('''1''') kann man die IntelliSuche einschalten oder ausschalten.
| + | === Die Auftragsnummer === |
| − | Ein Klick auf die Schaltfläche ('''2''') öffnet sie Feldliste ('''3'''), hier kann die gewünschten Felder (Spalten) auswählen. Mit der Schaltfläche [OK] ('''4''') schließt man die Feldliste.
| |
| − | Im Suchenfeld ('''5''') gibt man den Suchbegriff ein. Die können * Platzhalter verwenden, z.B. „AB*4711“
| |
| − | ===== Beispiel einer Suche ===== | |
| − | [[Datei:REFLEX Auftragsverwaltung Suchen Beispiel.jpg]]
| |
| | | | |
| − | Die IntelliSuche funktioniert natürlich in Kombination mit den u.U. ausgewählten Filtern des Suchen-Fensters, z.B. nur Angebote, nur Archiv usw.<br>
| + | Jeder Auftrag erhält vom Programm automatisch eine fortlaufende [[Auftragsnummer]]. Mit dieser Nummer wird der Auftrag intern verwaltet. Die Auftragsnummer bleibt immer gleich, auch wenn sich der Auftragsstaus ändert! |
| − | In der IntelliSuche können Sie auch das Joker-Zeichen * verwenden (s.u.).<br>
| |
| − | '''Beispiel:'''<br>Suchbegriff „r*halle“ sucht alle Aufträge, bei denen in den ausgewählten Feldern irgendwo „R“ und dahinter „HALLE“ steht. Groß- und Kleinbuchstaben werden dabei nicht unterschieden.
| |
| − | ==== Suche mit dem Joker ====
| |
| − | Eine “mächtige” Hilfe beim Suchen ist die sog. Joker-Suche mit dem *-Zeichen. Das “*” steht dabei für einen beliebigen Inhalt innerhalb des Suchenfeldes. Beispiel:
| |
| − | {| class="wikitable" style="text-align: left;"
| |
| − | !Der Suchbegriff im Kurznamen...
| |
| − | !Zeigt diese Adressen an:
| |
| − | |-
| |
| − | |Mei
| |
| − | |Meier, Meirhofer, Meibach
| |
| − | |-
| |
| − | |*mei
| |
| − | |Obermeier, Untermeier, Meier, Meirhofer, Mei¬bach
| |
| − | |-
| |
| − | |*mei*of*
| |
| − | |Meirhofer
| |
| − | |}
| |
| − | Wenn Sie nur “*” eingeben bedeutet das, dass Sie alle Daten sehen wollen. Je nach Datenvolumen kann diese Suche jedoch einige Zeit in Anspruch nehmen, weil ja alle Daten vom Server zu Ihrem PC übertragen werden müssen!<br>
| |
| − | '''Hinweis:''' Alternativ zum * kann auch das %-Zeichen benutzt werden!<br>
| |
| − | ⇨ Die Suche mit dem Joker funktioniert u.U. nur bei Textfeldern. Bei Zahlenfelder (wie z. B. die Auftragsnummer) funktioniert die Jokersuche je nach verwendeten Datenbank-Server u.U. nicht.
| |
| − | ==== Einschränken der Anzeige ====
| |
| − | In der Auftragsübersicht kann man die Suche nach Miet- oder Verkaufsaufträgen einschränken:
| |
| | | | |
| − | [[Datei:REFLEX Auftragsverwaltung Suche Eingrenzen.jpg]]
| + | * Die Nummernkreise der Angebote oder Aufträge können Sie selbst festlegen. Öffnen Sie dazu im Menü "Datei\Admin-Optionen\Programmparameter” das Register “Einstellungen”, per Doppelklick. Auf den Eintrag “Nummernkreis Aufträge” öffnet sich das Fenster zur Eingabe der nächsten gewünschten Auftragsnummer. Sinnvoll ist es z.B., die Nummernkreise mit der Jahreszahl beginnen zu lassen. In diesem Fall müssen Sie am 1. Januar (es darf auch der 2. Januar sein!) den Nummernkreis entsprechend ändern, so dass REFLEX ab diesem Tag mit den neuen Nummern arbeitet. Die Eingabe wirkt sich auch auf die Länge der Nummer aus. |
| | + | |
| | + | Die Auftragsnummer ist der direkteste Weg zu einem Auftrag, weil diese Nummer eindeutig auf einen bestimmten Vorgang zeigt. Zum Finden eines Auftrags können Sie aber neben der Nummer auch den Kundennamen, die Bezeichnung und andere Einträge benutzen. Dies wird unter “Auftrag suchen” beschrieben. |
| | | | |
| − | Außerdem kann man die Optionen
| + | === Das Auftragsarchiv === |
| − | * Nur Bearbeiter
| |
| − | * Nur Filiale
| |
| − | benutzen. Hierbei werden nur die Auftragsdaten des gewählten Bearbeiters/Lagers angezeigt.
| |
| − | ==== Suchen Von-Datum ==== | |
| − | In der Auftragsübersicht gibt es ein Auswahlfeld „Ab Datum
| |
| | | | |
| − | [[Datei:REFLEX Auftragsverwaltung Suche Datum.jpg]]
| + | Im Auftragsarchiv kann man alte Aufträge (z.B. abgelaufene Angebote, abgeschlossene Aufträge usw.) ablegen, die dann im aktuellen Bereich der Auftragsverwaltung nicht mehr erscheinen. Aus dem Archiv kann man einen Auftrag jederzeit wieder in den aktuellen Auftragsbereich zurück verschieben oder eine Kopie eines archivierten Auftrags im aktuellen Bereich anlegen. |
| | | | |
| − | Dieses Feld ermöglicht es, die Suche nach dem Von-Datum (Dispo-Von) einzugrenzen und nur Aufträge anzuzeigen, bei denen das Von-Datum größer oder gleich ist wie das eingegebene Suchdatum. Wenn Sie ein Datum über die Tastatur eingeben, drücken Sie die Taste [ENTER], um die Suche zu beginnen. Wenn Sie die Tastatur benutzen, können Sie Tag, Monat und Jahr auch mit den Pfeiltaste Hoch/Tief verändern. Damit dieses Suchfeld aktiviert wird, muss man ein Häkchen in das Optionsfeld „Ab Datum [_]“ setzen. Diese Option und das angegebene Suchdatum wird im Benutzerprofil gespeichert.
| + | '''[[REFLEX Auftragsarchiv|Einzelheiten dazu werden hier beschrieben]]'''. |
| | | | |
| − | ==== Farben von „Berechnet“ und Bezahlt“ in der Auftragsübersicht ====
| |
| − | Die Farben dieser Felder werden nach folgender Logik berechnet:
| |
| − | ;Abgeschlossene Aufträge
| |
| − | :'''…werden rot markiert, wenn Sie nicht berechnet oder nicht bezahlt wurden.'''
| |
| − | ;Alle Aufträge
| |
| − | :*…werden grün markiert, wenn Sie berechnet und bezahlt wurden.
| |
| − | :*…werden rot markiert, wenn Sie berechnet aber nicht bezahlt wurden.
| |
| − | ;Bei Anfragen, Angeboten usw. bleiben die Farben weiß,
| |
| − | :'''wenn sie nicht berechnet und/oder bezahlt wurden.'''
| |
| | | | |
| − | Klingt kompliziert, ist aber eigentlich ganz einfach:<br>
| + | == Die Bereiche eines Auftrags == |
| − | Abgeschlossene Aufträge müssen berechnet werden, wenn sie es nicht sind, werden sie rot markiert.<br>
| |
| − | Berechnete Aufträge (egal, welche Status!) müssen bezahlt werden, wenn sie es nicht sind, werden sie rot markiert.>br>
| |
| − | Berechnete und bezahlte Aufträge können grün markiert werden.<br>
| |
| − | | |
| − | === Auftragskalender === | |
| − | ==== Überblick ====
| |
| − | Der Auftragskalender ist ein frei verschiebbares Fenster, in dem die Aufträge grafisch dargestellt werden. Es kann aus der Auftragsübersicht heraus geöffnet werden:
| |
| − | | |
| − | [[Datei:REFLEX Auftragsverwaltung Auftragskalender Öffner.jpg|600px]]
| |
| − | | |
| − | Das Fenster wird geöffnet und zeigt standardmäßig die Aufträge (Angebote, Anfragen usw.) des aktuellen Monats an. Beispiel:
| |
| − | | |
| − | [[Datei:REFLEX Auftragsverwaltung Auftragskalender Monatsansicht.jpg|600px]]
| |
| − | | |
| − | Sie können das Fenster frei verschieben und im Hintergrund auch geöffnet lassen, wenn Sie einen schnellen Überblick über die Auftragslage haben wollen.<br>
| |
| − | Das Fenster wird in der Windows-Taskleiste angezeigt. Wenn Sie Windows 7 verwenden, wird dort das Hauptfenster von REFLEX und der Auftragskalender gruppiert angezeigt (je nach Einstellung von Windows). Wenn Sie die Maus auf das Symbol stellen, werden diese Fenster angezeigt.
| |
| − | | |
| − | [[Datei:REFLEX Auftragsverwaltung Auftragskalender Windowsfenster.jpg]]
| |
| − | | |
| − | Ziehen Sie die Maus auf das gewünschte Fenster und klicken Sie darauf, um das Fenster zu öffnen.
| |
| − | ==== Funktionen des Auftragskalenders ====
| |
| − | | |
| − | [[Datei:REFLEX Auftragsverwaltung Auftragskalender Funktionen.jpg|600px]]
| |
| − | {| class="wikitable" style="text-align: left;"
| |
| − | |style="width: 10%;"|'''1'''
| |
| − | |Sie können hier nach bestimmten Auftragsdaten suchen bzw. die Anzeige der Aufträge filtern. Dabei wird die IntelliSuche verwendet, die automatisch in den Feldern Auftragsnummer, Kunde, Veranstaltungsname und Veranstaltungsort sucht. Beispiel:<br>
| |
| − | [[Datei:REFLEX AUftragsverwaltung Auftragskalender IntelSuche.jpg|400px]]<br>
| |
| − | Starten Sie die Suche, indem Sie die Taste [ENTER] drücken. Wenn Sie die Suche zurücksetzen (alles wieder anzeigen) wollen, entfernen Sie einfach den Suchbegriff und drücken [ENTER].
| |
| − | |-
| |
| − | |'''2'''
| |
| − | |Hier können Sie den gewünschten Zeitraum einstellen. Klicken Sie zu Ändern einfach auf die Pfeiltasten im Monat oder Jahr.
| |
| − | |-
| |
| − | |'''3'''
| |
| − | |Mit diesen Optionsfeldern können Sie angeben, welche Auftragsstatus Sie anzeigen wollen.
| |
| − | |-
| |
| − | |'''4'''
| |
| − | |Hier können Sie weitere Filter setzen, z. B. den Bereich Miete/Verkauf, nur Aufträge eines bestimmten Bearbeiters oder (mit MultiLager-Option) einer bestimmten Filiale.
| |
| − | |-
| |
| − | |'''5'''
| |
| − | |In den Optionen können Sie die Anzeige auf Ihre Bedürfnisse einstellen. Beispiel
| |
| − | [[Datei:REFLEX AUftragsverwaltung Auftragskalender Optionen.jpg]]
| |
| − | |-
| |
| − | |'''6'''
| |
| − | |In diesem Bereich werden die Balken für die Aufträge dargestellt.
| |
| − | Die Farben der Balken entsprechen denen in der REFLEX-Dispo-Ansicht:<br>
| |
| − | Grün - Angebot<br>
| |
| − | Gelb - Auftrag<br>
| |
| − | Rot - Aktiv, ausgegeben<br>
| |
| − | Blau - Interner Auftrag<br>
| |
| − | Weiß - Abgeschlossener Auftrag⋆<br>
| |
| − | Grau - Stornierter Auftrag<br>
| |
| − | ⋆Beachten Sie bitte die unterschiedliche Vorgehensweise in der Miete und dem Verkauf:
| |
| − | * Ein Mietauftrag wird abgeschlossen, wenn das komplette Vermietmaterial wieder zurückgebucht wurde. Die Balkendarstellung zeigt (je nach eingestellter Option) den Dispo- oder Veranstaltungszeitraum.
| |
| − | * Ein Verkaufsauftrag wird abgeschlossen, wenn das komplette Verkaufsmaterial ausgebucht wurde. Die Balkendarstellung zeigt das angegeben Lieferdatum, standardmäßi nur diesen einen Tag. Optional können Sie einstellen, dass die Balkenbreite automatisch um 5 Tage erweitert wird, damit die Informationen im Balken besser lesbar sind.
| |
| − | |}
| |
| − |
| |
| − | === Auftrag öffnen ===
| |
| − | | |
| − | == Das Auftragsarchiv ==
| |
| − | Im Auftragsarchiv kann man alte Aufträge (z.B. abgelaufene Angebote, abgeschlossene Aufträge usw.) ablegen, die dann im aktuellen Bereich der Auftragsverwaltung nicht mehr erscheinen. Aus dem Archiv kann man einen Auftrag jederzeit wieder in den aktuellen Auftragsbereich zurückverschieben oder eine Kopie eines archivierten Auftrags im aktuellen Bereich anlegen.
| |
| − | === Auftrag archivieren ===
| |
| − | Wenn Sie einen (oder mehrere!) Aufträge archivieren wollen, so öffnen Sie zuerst die Auftragsverwaltung von REFLEX. Suchen Sie dann in der Übersichtseite den/die gewünschten Aufträge in der Tabelle, indem Sie die Taste [Strg] festhalten und mit einem Mausklick die Markierung setzen/entfernen.
| |
| − | * In der Auftragsübersicht wird der gerade ausgewählte Auftrag mit einem Balken unterlegt. Markierte Aufträge werden schwarz unterlegt.
| |
| − | * Bitte beachten: Durch das Klicken mit der Maus wird der entsprechende Auftrag markiert. Falls zuvor schon ein oder mehrere Aufträge markiert waren, wird diese Auswahl entfernt. Will man mehrere Aufträge markieren, muss man das mit der gedrückten Taste [Strg] (bzw. Ctrl) und einem Mausklick machen! Will man einen ganzen Bereich markieren, muss man das mit der gedrückten Taste Umschaltung (bzw. [Shift]) und einem Mausklick auf den Anfang und einem Mausklick auf das Ende des Bereichs machen!<br>
| |
| − | Danach klicken Sie in der Tabelle mit der rechten Maustaste und wählen aus dem Menü:
| |
| − | | |
| − | [[Datei:REFLEX Auftragsverwaltung Auftragsarchiv.jpg|800px]]
| |
| − | | |
| − | Beantworten Sie diese Frage... [[Datei:REFLEX Auftragsverwaltung Auftragsarchiv Frage.jpg|400px]] ...mit Ja, danach werden die Aufträge ins Archiv verschoben.
| |
| − | | |
| − | Wenn ein Auftrag noch nicht berechnet wurde, erscheint folgender Warnhinweis: [[Datei:REFLEX Auftragsverwaltung Auftragsarchiv Warnhinweis.jpg|200px]]
| |
| − | Überlegen Sie es sich gut, ob Sie einen unberechneten Auftrag archivieren wollen, weil man aus dem Archiv keine Rechnung erzeugen kann. Wenn Sie einen archivierten Auftrag berechnen wollen, müssen Sie ihn zuerst wieder aktivieren, dann berechnen und danach ggf. wieder archivieren.
| |
| − | | |
| − | Hauptaufträge kann man nur archivieren, wenn es keine Unteraufträge dafür mehr gibt!
| |
| − | === Aufruf von archivierten Aufträgen ===
| |
| − | Im Auftragsbaum links gibt es die Auswahl „Archiv“, über die man die archivierten Aufträge suchen kann:
| |
| − | | |
| − | [[Datei:REFLEX Auftragsverwaltung Auftragsarchiv Aufruf.jpg|600px]]
| |
| − | | |
| − | Innerhalb des Archivs gibt es die gleichen Suchfunktionen wie im „normalen“ Auftragsbereich, also z.B. die IntelliSuche.
| |
| − | | |
| − | Einen archivierten Auftrag kann man „ganz normal“ öffnen, wie einen normalen Auftrag. Wenn man einen archivierten Auftrag aufruft, so erscheint nun ein entsprechender Warnhinweis...
| |
| − | | |
| − | [[Datei:REFLEX Auftragsverwaltung Auftragsarchiv Warnhinweis2.jpg]] ...auf allen Registerseiten des Auftrags.
| |
| − | | |
| − | Ein archivierter Auftrag kann nicht mehr verändert werden. Dispo-Abfrage und Drucken ist aber weiterhin möglich.
| |
| − | === Hinweise zum Aktivieren/Kopieren aus dem Archiv ===
| |
| − | Wenn Sie einen Auftrag aus dem Archiv reaktivieren, wird er 1:1 aus dem Archiv in den aktuellen Bereich verschoben, d.h. die Auftragsnummer bleibt gleich und er verschwindet aus dem Archiv.<br>
| |
| − | Wenn Sie einen Auftrag aus dem Archiv kopieren wollen, so benutzen Sie dazu die „normale“ Auftrag-Kopieren-Funktion.
| |
| | | | |
| − | [[Datei:REFLEX Auftragsverwaltung Auftragsarchiv Kopie.jpg]]
| |
| − | === Zugriffsrecht Reaktivieren/Kopieren von archivierten Aufträgen ===
| |
| − | Für das Reaktivieren von Aufträgen gibt es ein eigenes Zugriffsrecht („FrmAuftragArchReakti“). Um Aufträge reaktivieren zu können, benötigt ein Benutzer das Recht „Schreiben“ oder höher.
| |
| − | === Reaktivieren eines Auftrags aus dem Archiv ===
| |
| − | Wenn Sie einen Auftrag aus dem Archiv reaktivieren, wird er 1:1 aus dem Archiv in den aktuellen Bereich verschoben, d. h. die Auftragsnummer bleibt gleich und er verschwindet aus dem Archiv.<br>
| |
| − | Wenn Sie einen Auftrag aus dem Archiv kopieren wollen, so benutzen Sie dazu die „normale“ Auftrag-Kopieren Funktion.
| |
| − |
| |
| − | == Auftrag kopieren ==
| |
| − | Sie können jeden Auftrag mit allen Einzelheiten kopieren. Die Kopie kann einen anderen Status haben als das Original, Sie können also z. B. aus einem Auftrag ein neues Angebot erstellen.<br>
| |
| − | Wenn Sie einen Auftrag kopieren wollen, so wählen Sie zuerst das Original aus. Dann klicken Sie auf die Schaltfläche „Kopieren ⇒ Auftrag kopieren“. Ein Dialogfenster öffnet sich, in dem Sie die Kopier-Optionen angeben können. Beispiel:
| |
| − |
| |
| − | [[Datei:REFLEX Auftragsverwaltung AuftragKopieren.jpg|800px]]
| |
| − |
| |
| − | Wählen Sie die gewünschten Optionen und klicken Sie auf [OK].<br>
| |
| − | Der Auftrag wird dann neu angelegt mit den Daten des Original-Auftrags, allerdings mit einer neuen Auftragsnummer.<br>
| |
| − | Bestimmte Felder werden nicht kopiert, z. B. das Druckdatum, die Lager-Mengen in den Positionen usw.
| |
| − | {| class="wikitable" style="text-align: left;"
| |
| − | |Reservemenge mitkopieren
| |
| − | |Mit dieser Option können Sie steuern, ob die Reservemengen in den Auftragspositionen mitkopiert werden sollen.
| |
| − | |-
| |
| − | |Fremdmenge mitkopieren
| |
| − | |Mit dieser Option können Sie steuern, ob die Fremdmengen in den Auftragspositionen mitkopiert werden sollen.
| |
| − | |-
| |
| − | |Jobdaten mitkopieren
| |
| − | |Mit dieser Option können Sie steuern, ob die Jobdaten mitkopiert werden sollen.
| |
| − | |-
| |
| − | |Positionszusatztexte
| |
| − | |Mit dieser Option werden die Zusatztexte der Positionen ebenfalls kopiert.
| |
| − | |-
| |
| − | |Preise neu aus Stammdaten holen
| |
| − | |Mit dieser Option werden die Preise der Artikel neu aus den Stammdaten geholt und die bisherigen Preise in den Auftragspositionen überschrieben.
| |
| − | |-
| |
| − | |Texte neu aus Stammdaten holen
| |
| − | |Mit dieser Option werden die Texte der Artikel neu aus den Stammdaten geholt und die bisherigen Texte in den Auftragspositionen überschrieben.
| |
| − | |-
| |
| − | |Auftrag nachbearbeiten
| |
| − | |Nachdem der Auftrag kopiert wurde, wird er geöffnet. Sie können nun die Daten ändern oder ergänzen, z. B. einen anderen Kunden auswählen, ein anderes Datum usw. Auch die Preise sollten Sie überprüfen und ggf. anpassen.
| |
| − | |}
| |
| − |
| |
| − | '''Tipp:''' Wenn Sie in den Auftragspositionen Preise haben, die von den Original-Preisen der Artikel abweichen, können Sie in den Positionen die Schaltfläche [[Datei:REFLEX Auftragsverwaltung AuftragKopieren Preise.jpg|200px]] klicken. Der Preis aus den Artikelstammdaten wird dann geholt und in die Position eingetragen.
| |
| − |
| |
| − | == Letzer Auftrag ==
| |
| − |
| |
| − | Diese Option finden Sie im REFLEX unter Auftrag -> Auftragsverwaltung im linken Teil des Fensters. Mit dieser Option können Sie zum letzten Auftrag zurückspringen, welchen Sie bearbeitet und gespeichert haben.
| |
| − |
| |
| − | == Die Bereiche eines Auftrags ==
| |
| | Innerhalb der Auftragsbearbeitung gibt es sehr viele Datenfelder. Daher ist die Eingabemaske in verschiedene Bereiche unterteilt, die wir "Seiten" nennen. Zu den einzelnen Seiten können Sie umschalten, indem Sie mit den Tasten [F7]/[F8] navigieren oder direkt auf die Registerreiter Übersicht, Kopfteil, Positionen, Fussteil, Termine, Memos oder Dokumente klicken. | | Innerhalb der Auftragsbearbeitung gibt es sehr viele Datenfelder. Daher ist die Eingabemaske in verschiedene Bereiche unterteilt, die wir "Seiten" nennen. Zu den einzelnen Seiten können Sie umschalten, indem Sie mit den Tasten [F7]/[F8] navigieren oder direkt auf die Registerreiter Übersicht, Kopfteil, Positionen, Fussteil, Termine, Memos oder Dokumente klicken. |
| | | | |
| − | === Kopfteil ===
| + | '''Kopfteil''' |
| − | Hier stehen die Angaben zum Kunden, bei Mietaufträgen werden hier auch Informationen zur Veranstaltung angegeben, wie z. B. der Veranstaltungszeitraum, der Dispositionszeitraum usw. | + | :Hier stehen die Angaben zum Kunden, bei Mietaufträgen werden hier auch Informationen zur Veranstaltung angegeben, wie z. B. der Veranstaltungszeitraum, der Dispositionszeitraum usw. Außerdem kann man hier einen ausführlichen Kopf-Text angeben, der z.B. die „Einleitungsfloskel“ sowie Angaben zum Auftrag beinhalten kann. Einzelheiten dazu finden Sie in [[REFLEX Bedienungsanleitung Auftragsverwaltung Kopf]]. |
| − | Außerdem kann man hier einen ausführlichen Kopf-Text angeben, der z.B. die „Einleitungsfloskel“ sowie Angaben zum Auftrag beinhalten kann. | |
| | | | |
| − | === Positionen ===
| + | '''Positionen''' |
| − | Auf der Seite "Positionen" werden die Auftragspositionen eingegeben und korrigiert. Außerdem können Sie sich hier eine tabellarische Übersicht über die Auftragspositionen anzeigen lassen. | + | :Auf der Seite "Positionen" werden die Auftragspositionen eingegeben und korrigiert. Außerdem können Sie sich hier eine tabellarische Übersicht über die Auftragspositionen anzeigen lassen. Die Auftragspositionen bestehen aus den Artikelangaben Menge, Preis usw. und einem variablen Textfeld, in das beliebiger Text zu jeder einzelnen Position angegeben werden kann. |
| − | Die Auftragspositionen bestehen aus den Artikelangaben Menge, Preis usw. und einem variablen Textfeld, in das beliebiger Text zu jeder einzelnen Position angegeben werden kann. | |
| | | | |
| − | === Fussteil ===
| + | '''Fussteil''' |
| − | Auf dieser Seite stehen die Auftragssummen, u.U. ein Gesamtrabatt oder Pauschalpreis, Zahlungskonditionen usw. | + | :Auf dieser Seite stehen die Auftragssummen, u.U. ein Gesamtrabatt oder Pauschalpreis, Zahlungskonditionen usw. Außerdem kann man hier einen ausführlichen Text angeben, der z.B. die „Ausleitungsfloskel“ beinhalten kann. Auftragsfremdleistungen Hier kann man Fremdleistungen eingeben und bei Bedarf Bestellungen erzeugen. '''[[#Eingaben im Fussbereich|Einzelheiten]]'''. |
| − | Außerdem kann man hier einen ausführlichen Text angeben, der z.B. die „Ausleitungsfloskel“ beinhalten kann. | |
| − | Auftragsfremdleistungen Hier kann man Fremdleistungen eingeben und bei Bedarf Bestellungen erzeugen. | |
| | | | |
| − | [[#Eingaben im Fussbereich|Fussteil]] | + | '''Dispo''' |
| | + | :Der Dispo-Check prüft, ob für die angegebenen Artikel im Auftrag eine Unterdeckung existiert oder ob alle Artikel in dem vergangenen Zeitraum aufgeführt sind. Sobald man einen DispoCheck durchgeführt hat, ist die Seite Dispo verfügbar, vorher nicht. '''[[#Der Dispo-Bereich|Dispo-Check über den Auftrag]]''' |
| | | | |
| − | === Dispo ===
| + | '''Termine''' |
| − | Der Dispo-Check prüft, ob für die angegebenen Artikel im Auftrag eine Unterdeckung existiert oder ob alle Artikel in dem vergangenen Zeitraum aufgeführt sind.
| + | :Hier kann man auftragsbezogene Termine angeben, z.B. welche Personen teilnehmen usw. Termine, die sich nicht auf einen bestimmten Auftrag beziehen, können über den Termin-Manager eingegeben werden. Mit dem Termin-Manager erhalten Sie auch eine grafische Übersicht über die Termine. Außerdem können Sie hier Termine per Drag’n’Drop verschieben oder z.B. einer anderen Person zuweisen. '''[[#Eingaben im Terminbereich|Terminbereich]]...''' |
| | | | |
| − | [[#Der Dispo-Bereich|Dispo-Check über den Auftrag]] | + | '''Memos''' |
| | + | :Zu jedem Auftrag kann man beliebig vielen Notizen hinterlegen, die wir "Memos" nennen. '''[[#Funktion der Memos|Memos]]'''. |
| | | | |
| − | === Termine ===
| + | '''Dokumente''' |
| − | Hier kann man auftragsbezogene Termine angeben, z.B. welche Personen teilnehmen usw.
| + | :Auf dieser Seite kann man beliebige Dokumente mit dem Auftrag verknüpfen. Eine Dokumentenverknüpfung ermöglicht es ihnen, Dokumente, die z. B. auf ihrem sauber gespeichert sind, mit bestimmten Aufträgen zu verknüpfen. |
| − | Termine, die sich nicht auf einen bestimmten Auftrag beziehen, können über den Termin-Manager eingegeben werden. Mit dem Termin-Manager erhalten Sie auch eine grafische Übersicht über die Termine. Außerdem können Sie hier Termine per Drag’n’Drop verschieben oder z.B. einer anderen Person zuweisen.
| + | Wenn die Dokumentenart (z. B. Word Dokument) ihren PC bekannt ist, können Sie das jeweilige Dokument direkt aus dem Programm heraus öffnen. '''[[#Dokumente|Dokumente]]...''' |
| | | | |
| − | [[#Eingaben im Terminbereich|Terminbereich]]
| + | '''Kalkulation''' |
| | + | :Im Bereich Kalkulation können Sie zu dem jeweiligen Auftrag und dem dazugehörigen Kunden eine Preiskalkulation durchführen. |
| | | | |
| − | === Memos ===
| |
| − | Zu jedem Auftrag kann man beliebig vielen Notizen hinterlegen, die wir "Memos" nennen.
| |
| | | | |
| − | [[#Funktion der Memos|Memos]]
| |
| | | | |
| − | === Doku === | + | == Auftrag suchen/finden == |
| − | Auf dieser Seite kann man beliebige Dokumente mit dem Auftrag verknüpfen. Eine Dokumentenverknüpfung ermöglicht es ihnen, Dokumente, die z. B. auf ihrem sauber gespeichert sind, mit bestimmten Aufträgen zu verknüpfen.
| |
| − | Wenn die Dokumentenart (z. B. Word Dokument) ihren PC bekannt ist, können Sie das jeweilige Dokument direkt aus dem Programm heraus öffnen.
| |
| | | | |
| − | [[#Dokumente|Dokumente]]
| + | === Tabelle === |
| | | | |
| − | === Kalkulation ===
| + | Wenn Sie das Auftragsfenster öffnen (entweder über das Menü "Auftrag" oder durch Klicken auf das Symbol in der Symbol_Leiste), erscheint folgende Übersicht: |
| | | | |
| − | Im Bereich Kalkulation können Sie zu dem jeweiligen Auftrag und dem dazugehörigen Kunden eine Preiskalkulation durchführen.
| + | [[Datei:REFLEX Auftragsverwaltung Suche.jpg|800px]] |
| | | | |
| − | === Optionen ===
| + | Einzelheiten werden '''[[REFLEX_Bedienungsanleitung_Auftragsverwaltung_Suchen|hier]]''' beschrieben. |
| | | | |
| − | Im Bereich Optionen können Sie die Auftragsverwaltung an Ihre persönlichen Vorstellungen anpassen.
| + | Beachten Sie auch die Hinweise zum '''[[Suchen_von_Informationen|Suchen von Informationen]]'''. |
| − | Diese Angaben werden in Ihrem Benutzerprofil gespeichert und gelten dann für alle zu bearbeitenden Aufträge.
| |
| | | | |
| − | == Anlegen eines neuen Auftrags ==
| |
| | | | |
| − | === Auftragsstatus wählen === | + | === Auftragskalender === |
| | | | |
| − | Der Auftragsstatus wird generell vorab festgelegt, wenn ein neuer Auftrag erstellt wird. Im nachhinein kann der Status eines bestehenden Auftrages auch geändert werden, wenn sich zum Beispiel aus einem Angebot ein Verkauf entwickelt. Für eine nachträgliche Statusänderung rufen Sie den entsprechenden Auftrag auf und drücken Shift + F10. Das Statusfenster öffnet sich und der Status kann nachträglich geändert werden. | + | Der '''[[REFLEX Auftragskalender]]''' ist ein frei verschiebbares Fenster, in dem die Aufträge grafisch dargestellt werden. '''[[REFLEX Auftragskalender|Einzelheiten...]]'''. |
| | | | |
| − | === Bereich (Miete/Verkauf wählen) ===
| |
| | | | |
| − | Den Bereich Miete/Verkauf können Sie ebenfalls im Menüpunkt "Auftragsstatus" im unteren Teil des Fensters ersehen. Dieser Punkt kann beim erstellen festgelegt bzw. dann auch nachträglich im Auftrag geändert werden. Bei der nachträglichen Änderung von Miete in Verkauf oder umgekehrt bzw. in "Mietartikel verkaufen", wird der Hauptstatus in ein Angebot geändert.
| + | === Letzter Auftrag === |
| | | | |
| − | === Optional: Versandart wählen ===
| + | Mit dieser Schaltfläche (in der Tastenleiste der Übersicht oben) können Sie zum dem Auftrag zurückspringen, den Sie '''zuletzt''' bearbeitet und gespeichert haben. |
| | | | |
| − | Die Versandart können Sie optional als Vermerk bei der Erstellung des Auftrages festlegen bzw. auch im nachhinein ändern. Diese Option finden Sie unten links, wenn Sie den bereits bestehenden Auftrag öffnen. Wenn Sie auf das Suchsymbol klicken, werden Ihnen die gängigsten Versandarten angezeigt.
| |
| | | | |
| − | === Optional: Nummernkreis wählen === | + | == Auftragsbearbeitung == |
| | | | |
| − | === Kunde/Adresse wählen === | + | === Anlegen eines neuen Auftrags === |
| − | Sie müssen einen Kunden und seine Adresse auswählen.
| |
| − | Es öffnet sich ein Fenster, in dem Sie die Adresse suchen/auswählen können:
| |
| | | | |
| − | [[Datei:REFLEX Auftragsverwaltung Kopf Adresse.jpg]]
| + | Wenn Sie einen neuen Auftrag (oder ein neues Angebot) anlegen wollen, klicken Sie in der Auftragsübersicht oder dem Auftragskopf auf '''Neu'''. |
| | | | |
| − | Das Suchen einer Adresse wird im Kapitel „Stammdaten Kontakte“ beschrieben.
| + | '''[[REFLEX Neuen Auftrag anlegen|Einzelheiten dazu werden hier beschrieben]]'''. |
| − | Wenn Sie einen Empfänger gewählt haben, öffnet sich der Auftragskopf.
| |
| | | | |
| − | == Auftragskopfdaten ==
| |
| | | | |
| − | === Status === | + | === Auftrag kopieren === |
| | | | |
| − | Gibt den Status an, der zu Beginn des neuen Angebots ausgewählt wurde.
| + | Sie können jeden Auftrag mit allen Einzelheiten kopieren. Die Kopie kann einen anderen Status haben als das Original, Sie können also z. B. aus einem Auftrag ein neues Angebot erstellen.<br> |
| − | | + | Wenn Sie einen Auftrag kopieren wollen, so wählen Sie zuerst das Original aus. Dann klicken Sie auf die Schaltfläche „Kopieren ⇒ Auftrag kopieren“. |
| − | === Erfasst am: / Geändert ===
| |
| − | | |
| − | Diese Felder werden vom Programm mit dem entsprechenden Datum ausgefüllt (Erfassungsdatum sowie Änderungsdatum). Hier schreibt das Programm auch den Anmeldenamen des Anwenders, der die Erfassung bzw. die Änderung durchgeführt hat.
| |
| − | | |
| − | === Druckdatum ===
| |
| − | | |
| − | Das Datum kann manuell eingegeben werden, beim Drucken des Auftrags wird es vom Programm automatisch ausgefüllt, wenn noch kein Datum vorhanden ist.
| |
| − | | |
| − | === Priorität ===
| |
| − | | |
| − | Mit diesem Feld können Sie jedem Auftrag die Priorität „Niedrig“, „Normal“ oder „Hoch“ geben. Diese Angabe hat Einfluss auf die Anzeige in der Dispo. Außerdem wird in der Auftragsübersicht die Status-Spalte in der Farbe der gewählten Priorität dargestellt.
| |
| − | Sie können jedem Auftrag eine beliebige Priorität vergeben. Bei der Neuanlage eines Auftrags wird standardmäßig „Normal“ eingestellt. | |
| − | | |
| − | === Sonderstatus ===
| |
| − | | |
| − | Mit diesem Feld können Sie einem Auftrag einen Sonderstatus einräumen. Diese Angabe hat Einfluss auf die Anzeige in der Dispo. Außerdem wird in der Auftragsübersicht die Status-Spalte in der Farbe der gewählten Priorität dargestellt.
| |
| − | Sie können nur einem einzigen Auftrag einen Sonderstatus Priorität vergeben! Klicken Sie dazu in das entsprechende Auswahlfeld im Auftragskopf. | |
| − | Wenn es schon einen anderen Auftrag mit dem Sonderstatus gibt, so werden Sie vom Programm gefragt, ob Sie diesen bisherigen Sonderstatus entfernen wollen.
| |
| − | | |
| − | === Empfänger sowie Name/Firma ===
| |
| − | | |
| − | Die zuvor ausgewählte Adresse wird mit den zugehörigen Daten aus den Stammdaten angezeigt oder Sie wählen doch eine andere Adresse aus, z. B. über den [...]-Button.
| |
| − | Im Bemerkungsfeld werden ggf. wichtige Informationen zum Kunden angezeigt.
| |
| − | | |
| − | === Person ===
| |
| − | | |
| − | Wenn bei der gewählten Adresse mehrere Ansprechpartner / Personen hinterlegt sind, so können Sie über den [...]-Button in das Suchen-Fenster umschalten, um dort den gewünschten Ansprechpartner / die Person herauszusuchen.
| |
| − | Nach Auswahl über den OK-Button setzt das Programm den Personen-Namen aus Vorname und Nachname aus der Ansprechpartner-Datei in das Feld “Person”. Wenn es bei der Adresse keine Ansprechpartner gibt, wird der Hauptansprechpartner aus der Adresse benutzt oder dieses Feld ist/bleibt leer.
| |
| − | | |
| − | * Sie können jederzeit direkt aus der Auftragserfassung heraus zur Adressverwaltung umschalten, um eine neue Adresse oder einen neuen Ansprechpartner einzugeben. Klicken Sie dazu einfach auf das Adresssymbol auf der Symbol-Leiste oder wählen Sie die Verwaltung der Kontakte aus dem Stammdatenmenü aus. Das Fenster der Kontakt-Stammdaten öffnet sich.
| |
| − | | |
| − | === Adr.Nr., Kunden-Nr., Strasse, Ort ===
| |
| − | | |
| − | Es werden die zur Adresse gespeicherten Daten angezeigt. Ändern können Sie diese Informationen nicht hier, sondern in den Kontakt-Stammdaten.
| |
| − | | |
| − | === Miet-Rab. % und Verk.-Rab. % ===
| |
| − | | |
| − | Die in den Stammdaten für diese Adresse hinterlegten Standard-Konditionen für Rabatt im Miet- und Verkaufsbereich werden angezeigt.
| |
| − | | |
| − | === Abholer ===
| |
| − | | |
| − | Wenn Sie die Adresse gewählt haben, können Sie im Feld Abholer den betreffenden Namen eingeben, sofern der Name nicht aus dem Adressstamm verwendet werden soll.
| |
| − | | |
| − | === Kundenauftrag ===
| |
| − | | |
| − | Tragen Sie hier die Auftrags-Nummer Ihres Kunden ein, wenn Sie eine solche Nummer haben.
| |
| − | | |
| − | === vom ===
| |
| − | | |
| − | Datum des vom Kunden erteilten Auftrages
| |
| − | | |
| − | === VA-Name ===
| |
| − | | |
| − | Hier können Sie den Namen der Produktion (Veranstaltung) angeben. Diese Angaben sind für den Ausdruck und zum Suchen von Aufträgen wichtig.
| |
| − | Obwohl diese Angabe eigentlich nur für Mietaufträge gedacht ist, können Sie natürlich auch bei einem Verkaufsauftrag einen Veranstaltungsnamen angeben.
| |
| − | | |
| − | === VA-Ort ===
| |
| − | | |
| − | Hier können Sie den Ort der Veranstaltung (Produktion) angeben. Diese Angaben sind für den Ausdruck und zum Suchen von Aufträgen wichtig. Über den [...]-Button gelangen Sie in die Suchen-Maske für die Veranstaltungs-Orte (Zusatzmodul). Aus den bereits gespeicherten VA-Orten können Sie nun den gesuchten auswählen und in das Eingabefenster mit einem Doppelklick übernehmen.
| |
| − | | |
| − | === VA-Ort-Name Raum/Stand ===
| |
| − | | |
| − | Wenn Sie in den Stammdaten Veranstaltungsorte angelegt haben, können Sie einen VA-Ort/Raum auswählen. Sie können diese Angaben jedoch auch von Hand eingeben.
| |
| − | | |
| − | === Veranst. von / Uhr ===
| |
| − | | |
| − | Datum, wann die Veranstaltung beginnt sowie die genaue Uhrzeit. Bei der ersten Eingabe eines Veranstaltungs-Datums übernimmt das Programm automatisch dieses Datum in die nachfolgenden 3 Felder (Veranst. bis, Dispo-Datum von und Dispo-Datum bis). Da in den Angaben zur Dispo noch kein Datum eingetragen war, erscheint rechts außen in rot “geändert”.
| |
| | | | |
| − | * Diese Meldung wird immer dann eingeblendet, wenn sich Änderungen in den Datumsfeldern ergeben haben, da sich anschließend die Berechnungstage erst ändern, wenn man die Eingabefeldern “Veranst.von, Veranst. bis, Dispo-Datum von und Dispo-Datum bis” verlässt. Solange steht “optisch” noch die bisherige Berechnungseinheit auf dem Bildschirm.
| + | '''[[REFLEX Auftrag kopieren|Einzelheiten dazu werden hier beschrieben]]'''. |
| | | | |
| − | Optional kann hier eine andere Feldbezeichnung eingestellt werden, indem man das Aufklapp-Menü neben diesem Eingabefeld öffnet.
| |
| − |
| |
| − | === Veranst. bis / Uhr ===
| |
| − |
| |
| − | Datum, wann die eigentliche Veranstaltung voraussichtlich endet sowie die Uhrzeit (Veranstaltungsende). Die Uhrzeit muss mit 2 Stellen vor dem Doppelpunkt eingegeben werden. Manuelle Eingabe des Datums oder über die Kalenderfunktion.
| |
| − | Optional kann hier eine andere Feldbezeichnung eingestellt werden, indem man das Aufklapp-Menü neben diesem Eingabefeld öffnet.
| |
| − |
| |
| − | === Kunde ===
| |
| − |
| |
| − | Die zuvor ausgewählte Adresse wird mit den zugehörigen Daten aus den Stammdaten angezeigt oder Sie wählen doch eine andere Adresse aus, z. B. über den [...]-Button.
| |
| − | Im Bemerkungsfeld werden ggf. wichtige Informationen zum Kunden angezeigt.
| |
| − |
| |
| − | === Veranstaltung, Dispo ===
| |
| − |
| |
| − | Datum des Beginns des Dispositions-Zeitraumes, also des tatsächlichen Miet-Zeitraumes, sowie die genaue Uhrzeit.
| |
| − | Diese Angabe wird für die Miet-Disposition verwendet, d. h. dieses Datum und die Uhrzeit wird in die folgenden Auftragspositionen übernommen, kann dort aber noch individuell überschrieben werden.
| |
| − |
| |
| − | • Der Dispo-Zeitraum entspricht den Zeiten, zu denen das Material (=die Artikel) das Lager verlassen bzw. wieder zurückkommen sollen.
| |
| − |
| |
| − | Sie können das Datum entweder manuell über die Tastatur eingeben oder rechts neben dem Eingabefeld mit der Schaltfläche ein Kalenderfenster öffnen und aus diesem das gewünschte Datum übernehmen.
| |
| − |
| |
| − | • Sie können im Halb-Stunden-Rhythmus disponieren.
| |
| − |
| |
| − | Nach Verlassen von “Dispo-Datum bis/Uhrzeit” errechnet das Programm automatisch die Berechnungseinheiten, z. B. Tage, Wochen oder Monate
| |
| − | In den Programmparametern kann man einstellen, ob sich die Berechnung des Zeitraums nach dem Dispositionszeitraum oder nach dem Veranstaltungszeitraum richten soll.
| |
| − |
| |
| − | === Miete: Berechnen ===
| |
| − |
| |
| − | Abhängig vom eingegebenen Veranstaltungs- oder Dispositionszeitraum (einstellbar in den Programmparametern) wird vom Programm automatisch z. B. die Anzahl der berechnungsfähigen Tage eingestellt. Über das Aufklapp-Fenster können Tage, Wochen oder Monate ausgewählt werden.
| |
| − |
| |
| − | Diese Angaben werden in die Auftragspositionen übernommen, es können jedoch dort einzelne Positionen geändert werden.
| |
| − |
| |
| − | === Miete: Mietpreisart, Mietpreis ===
| |
| − |
| |
| − | Hier kann eine Miet-Preis-Art angegeben werden, die auf den kompletten Auftrag angewendet wird. Ist hier keine Mietpreisstaffel ausgewählt, werden die in den Artikel-Stammdaten hinterlegten Mietpreisstaffel verwendet.
| |
| − |
| |
| − | === Kostenstelle, Projekt ===
| |
| − |
| |
| − | Angabe der Kostenstelle für die Zuordnung der Kosten.
| |
| − |
| |
| − | === Hauptauftrag, Zu Auftrag ===
| |
| − |
| |
| − | Der Hauptauftrag wird über den Button "Auftrag" in der linken Spalte -> "Neuer Auftrag" und "Auftragsstatus" festgelegt. Erstellte Hauptaufträge sind im System unter der Spalte "Status" hellgrau unterlegt und mit "HA" gekennzeichnet.
| |
| − |
| |
| − | === Bearbeiter ===
| |
| − |
| |
| − | Hier können Sie den Sachbearbeiter angeben. Dies muss nicht der aktuelle Benutzer-Name sein, sondern kann “nur” ein Bearbeiter dieses Angebotes, Auftrages usw. sein. Der Kurzname des Bearbeiters wird ggfs. angezeigt. Standardmäßig wird vom Programm der angemeldete Anwender eingetragen.
| |
| − | Sie können auch über den [...]-Button nach einem Bearbeiter suchen und diese Angaben mit einem Doppelklick übernehmen.
| |
| − |
| |
| − | === Sprache ===
| |
| − |
| |
| − | Voreingestellt ist “D” für deutsche Texte. Sollten Sie in Ihren Artikeln noch zusätzlich englische (E) oder französische Texte (F) mitgespeichert haben,
| |
| − | so besteht an dieser Stelle die Möglichkeit, die Ausgabe der Texte über dieses Sprachkennzeichen für diesen Auftrag zu steuern.
| |
| − | Bitte wählen Sie in diesem Fall über das Aufklapp-Menü “E” für Englisch oder “F” für Französisch usw.
| |
| − |
| |
| − | === Bereich Miete, Verkauf, Miet-Verkauf ===
| |
| − |
| |
| − | Diesen Bereich finden Sie im Auftragskopf neben dem Punkt "Sprache". Dort können Sie entsprechend die Art des Auftrags ändern.
| |
| − | Bei der Auswahl "Miete" wird entsprechend das Fenster für den Dispo-Zeitraum geöffnet.
| |
| − |
| |
| − | === Versandart ===
| |
| − |
| |
| − | Über den [...]-Button wählen Sie bitte die Versandart aus. Es erscheint das Suchen-Fenster, in dem Sie in gewohnter Weise suchen können.
| |
| − |
| |
| − | === Angebotsgültigkeit ===
| |
| − |
| |
| − | Datum, bis wann dieses Angebot gültig ist. Ein Datum kann manuell oder über die Kalenderfunktion eingegeben werden. Als Standard-Einstellung werden 7 Tage zum aktuellen Tagesdatum hochgerechnet.
| |
| − | Die Standardeinstellung kann unter den Programmparametern geändert werden.
| |
| − |
| |
| − | === Kennzeichen im Auftragskopf ===
| |
| − | Sie können jedem Auftrag bis zu 9 verschiedenen Kennzeichen geben. Beispiele:
| |
| − | {| class="wikitable" style="text-align: left;"
| |
| − | !Kennzeichen
| |
| − | !Name
| |
| − | !Auswahlmöglichkeiten
| |
| − | !Bemerkungen
| |
| − | |-
| |
| − | |1
| |
| − | |Druckvariante
| |
| − | |Normal<br>
| |
| − | Ohne Preise<br>
| |
| − | Ohne Texte<br>
| |
| − | |Das von Ihnen verwendete Druckformular muss dieses Kennzeichen auch beachten, damit es wirksam wird!<br> Man muss das Formular also u.U. ändern (Formularanpassung!), <br>damit es bestimmte Bereiche druckt bzw. unterdrückt, je nach Kennzeichen!
| |
| − | |-
| |
| − | |2
| |
| − | |Wahrscheinlichkeit %
| |
| − | |10<br>
| |
| − | 20<br>
| |
| − | 30<br>
| |
| − | 40<br>
| |
| − | ...
| |
| − | |Diese Angabe kann man z.B. verwenden, um einen Report zu erstellen, der eine Umsatz-Vorausschau mit der hier <br>angegebenen Prozentzahl in den Angeboten errechnet! (Formularanpassung!)
| |
| − | |-
| |
| − | |3
| |
| − | |Fremd-Anmietung
| |
| − | |Ja, unerledigt<br>
| |
| − | Ja, bestellt<br>
| |
| − | Nein<br>
| |
| − | |Mit diesen Beispielen kann man an andere Benutzer Informationen über zusätzliche Vorgänge geben.
| |
| − | |-
| |
| − | |4
| |
| − | |Fahrzeug
| |
| − | |Ja<br>
| |
| − | Nein
| |
| − | |Mit diesen Beispielen kann man an andere Benutzer Informationen über zusätzliche Vorgänge geben.
| |
| − | |}
| |
| − | usw.
| |
| − | Die Kennzeichen-Namen und -Auswahlmöglichkeiten werden über die Programm-Parameter festgelegt. Dort können Sie auch eine sog. Eingabemaske festlegen, mit der die Eingabe in diese Felder gesteuert werden kann, damit man z.B. keine Buchstaben in das Zahlenfeld „Prozent“ eingeben kann.
| |
| − |
| |
| − | === Verkauf: Lieferzeit ===
| |
| − |
| |
| − | Wenn Sie entsprechend die Art des Auftrags in "Verkauf" ändern, können Sie entsprechend noch die Lieferzeit ändern bzw. festlegen.
| |
| − |
| |
| − | === Wiedervorlage anlegen ===
| |
| − |
| |
| − | Die Funktion Wiedervorlage ist gleich einer Erinnerungsfunktion. Diese können Sie unter dem Punkt "Datei" oben links und dann unter Termin-Erinnerung/Wiedervorlagen aufrufen.
| |
| − | Mit der Funktionstaste "F5" können Sie eine neue Erinnerungsfunktion festlegen, welche dann in einer Liste sichtbar ist.
| |
| − |
| |
| − | === Text im Auftragskopf ===
| |
| − |
| |
| − | In dieses Feld können Sie den Einleitungstext zum Auftrag eingeben. Sie können den Text entweder manuell über die Tastatur eingeben oder sich mit der Schaltfläche „Textbausteine“ einen der vorgefertigten Textbausteine in das Feld einmischen. Nachdem Sie einen Text aus den Textbausteinen geholt haben, können Sie diesen noch individuell für diesen Auftrag ändern oder ergänzen. Diese Änderungen beziehen sich dann nur auf diesen Auftrag und werden nicht in die Textbausteine zurück geschrieben.
| |
| − | Wie bei allen Textfeldern des Programms können Sie den Text mit Schriftattributen versehen, z. B. Fett, Kursiv usw. Auch die Schriftart können Sie frei wählen!
| |
| − | Der hier eingegebene Text wird - je nach verwendetem Druckformular - zwischen Adresse und Positionsbereich ausgedruckt.
| |
| − |
| |
| − | === Anzahlungen ===
| |
| − | Sie können für einen Auftrag beliebig viele Anzahlungsrechnungen erfassen. Bei Erstellen einer Rechnung für einen Auftrag werden diese Anzahlungsrechungen optional berücksichtigt, d.h. das Programm erzeugt automatisch zusätzliche Positionen in der Rechnung, in der die bereits angezahlten Beträge abgezogen werden!
| |
| − | ==== Anzahlungsrechnung(en) erzeugen ====
| |
| − | Klicken Sie auf die Schaltfläche [Anzahlung]. Es öffnet sich das Fenster der Anzahlungsrechnungen des Auftrags. Wenn schon Anzahlungsrechnungen vorhanden sind werden diese angezeigt. Beispiel:
| |
| − |
| |
| − | [[Datei:REFLEX Auftragsverwaltung Anzahlungsrechnung Erstellen.jpg|800px]]
| |
| − |
| |
| − |
| |
| − | Zum Erstellen einer Anzahlungsrechnung gehen Sie folgendermaßen vor:
| |
| − | # Klicken Sie auf die Schaltfläche [Neu].
| |
| − | # Geben Sie im Feld „Nettobetrag“ den gewünschten Anzahlungsbetrag ein.
| |
| − | # Legen Sie die Zahlungsbedingungen fest.
| |
| − | # Speichern Sie die Anzahlungsdaten mit der Schaltfläche [Speichern].
| |
| − | # Erzeugen Sie eine Anzahlungsrechnung mit der Schaltfläche [Rechnung erzeugen!].
| |
| − | # Drucken Sie die Anzahlungsrechnung in der Faktura aus.
| |
| − | '''Hinweis:'''<br>
| |
| − | In den Artikelstammdaten muss man einen Anzahlungsartikel (Verkaufsartikel) speichern, der als Referenz auf die Anzahlungsbeträge gilt. Mit Hilfe des Menüs „Bearbeiten“ in den Artikelstammdaten muss man diesen Artikel als Anzahlungsartikel festlegen:
| |
| − |
| |
| − | [[Datei:REFLEX Auftragsverwaltung Anzahlungsrechnung Bearbeiten.jpg]]
| |
| | | | |
| | === Status ändern === | | === Status ändern === |
| | | | |
| − | === Fremdleistungen ===
| + | Sie können den Status eines Auftrags jederzeit ändern, außer wenn er... |
| − | | |
| − | In jedem Auftrag können Fremdleistungen gespeichert werden. Dabei gibt es zwei Möglichkeiten:
| |
| − | | |
| − | # Fremdleistungen werden manuell eingegeben
| |
| − | # Fremdleistungen für Mietartikel werden durch das Programm eingefügt, wenn es nach einem Dispo-Check Unterdeckungen für Mietartikel gibt.
| |
| − | | |
| − | Für die Verwaltung der Fremdleistungen im Auftrag gibt es zwei Möglichkeiten – Fremdleistungsblatt und Auftragsbestellungen. Diese kann man über die Programm-Parameter einstellen.
| |
| − | | |
| − | === Auftragsbestellungen ===
| |
| | | | |
| − | Wenn man in den Programm-Parametern die entsprechende Option gesetzt hat, wird das Fenster „Fremdleistungen“ durch „Auftragsbestellungen“ ersetzt.
| + | *abgeschlossen |
| | + | *aktiviert (ausgegeben) |
| | | | |
| − | # Hier werden die Auftragspositionen angezeigt. Je nach gewähltem Kennzeichen werden bei „Anmietung“ alle Positionen mit Fremdmenge angezeigt und bei „Einkauf“ alle Positionen des Auftrages. Positionen bei denen in der Spalte „Sts“ ein grünes OK steht, wurden schon bestellt. Gelb bedeutet zu dieser Position gibt es noch keine Bestellung. Bei Verkaufsartikel ist in der Spalte „Eink“ immer ein Häkchen, ansonsten nur wenn das Kennzeichen „Einkauf“ gewählt wurde.
| + | ist. Um den Status zu ändern, öffnen Sie den Auftrag. Im Auftragskopf klicken Sie auf '''Status ändern'''. |
| − | # Je nach gewählter Option sieht man hier alle relevanten Lieferanten oder nur die Lieferanten des links markierten Artikels. Man kann auch über den Button einen neuen Lieferanten auswählen und dem links markierten Artikel hinzufügen. Über den Button kann man den gewählten Lieferanten aus der Liste entfernen. Der Lieferant wird damit nicht gelöscht!
| |
| − | # Hier sieht man alle vorhandenen Bestellungen zu der oben ausgewählten Auftragsposition. Per Doppelklick oder über den Button kann man die Bestellung öffnen.
| |
| − | # Hier sieht man die noch nicht erzeugten Wunsch-Bestellungen für die oben links ausgewählte Auftragsposition. Über den Button werden aus den Wunsch-Bestellungen „echte“ Bestellungen erzeugt.
| |
| − | Über den Button können einzelne ausgewählte Wunsch-Bestellungen entfernt werden.
| |
| | | | |
| − | === Lieferanschrift ===
| |
| − |
| |
| − | === Zusatztexte ===
| |
| − | Manchmal ist es notwendig, mehr Texte an einen Auftrag (oder ein Angebot...) anzuhängen, die hauptsächlich für den Ausdruck auf der Ladeliste bzw. dem Lieferschein benötigt werden. Daher können an einen Auftrag beliebig viele Texte im RTF-Format angehängt werden.<br>
| |
| − | Dazu gibt es eine Schaltfläche im Auftragskopf oder –fuß:
| |
| − |
| |
| − | [[Datei:REFLEX Auftragsverwaltung Zusatztexte.jpg]]
| |
| − |
| |
| − | Jeder Text kann eine Betreffzeile mit bis zu 100 Zeichen beinhalten. <br>
| |
| − | Das Sprachkennzeichen kann für die Ausdruck-Steuerung im Report benutzt werden.<br>
| |
| − | In dem Listenfeld „Drucken auf“ können Sie angeben, auf welchem Formular der jeweilige Text erscheinen soll. Diese Auswahl muss von Ihrem Report ausgewertet werden, damit sie wirksam wird!<br>
| |
| − | Es können beliebig viele Texte an einen Auftrag angehängt werden.<br>
| |
| − | Mit der Schaltfläche [Bearbeiten] kann man den Text mit dem Texteditor eingeben, mit denen erweiterte Textformatierungen benutzt werden können.<br>
| |
| − | Mit der Schaltfläche [Textbaustein] kann man Textbausteine in den Texte einmischen.
| |
| − | ==== Technische Hinweise ====
| |
| − | Die Texte werden in einer neuen Datenbank-Tabelle ZUSATZTEXTE gespeichert, die beim Datenbank-Update automatisch angelegt wird. Diese Tabelle enthält folgende Felder:
| |
| − | {| class="wikitable" style="text-align: left;"
| |
| − | !ID
| |
| − | !INTEGER
| |
| − | !Internes Feld, Hauptschlüssel
| |
| − | |-
| |
| − | |AUFTRNR
| |
| − | |INT
| |
| − | |Bezug zur Auftragsnummer
| |
| − | |-
| |
| − | |RECHNR
| |
| − | |INT
| |
| − | |Bezug zur Rechnungsnummer, derzeit nicht verwendet
| |
| − | |-
| |
| − | |BESTNR
| |
| − | |INT
| |
| − | |Bezug zur Bestellnummer, derzeit nicht verwendet
| |
| − | |-
| |
| − | |DRUCK_KENNZ
| |
| − | |INT
| |
| − | |Druckkennzeichen:
| |
| − | 1 - Ladeliste Kopf<br>
| |
| − | 2 - Ladeliste Fuss<br>
| |
| − | 3 - Lieferschein Kopf<br>
| |
| − | 4 - Lieferschein Fuss<br>
| |
| − | 5 - Angebot Kopf<br>
| |
| − | 6 - Angebot Fuss<br>
| |
| − | 7 - Auftrag Kopf<br>
| |
| − | 8 - Auftrag Fuss<br>
| |
| − | 9 - Rechnung Kopf<br>
| |
| − | 10 - Rechnung Fuss<br>
| |
| − | |-
| |
| − | |BETREFF
| |
| − | |VARCHAR (100)
| |
| − | |Betreffszeile, die links in der Tabelle angezeigt wird. Wenn Sie keine Betreffzeile angeben,<br> werden die ersten 100 Zeichen des Textes automatisch in die Betreffzeile kopiert.
| |
| − | |-
| |
| − | |SPRACHE
| |
| − | |VARCHAR (1)
| |
| − | |Sprachkennzeichen „D/E/F/I“
| |
| − | |-
| |
| − | |ERFDAT
| |
| − | |DATETIME
| |
| − | |Erfassungsdatum, wird vom Programm automatisch eingesetzt.
| |
| − | |-
| |
| − | |ERFUSER
| |
| − | |VARCHAR (20)
| |
| − | |Erfassungsbenutzer, wird vom Programm automatisch eingesetzt.
| |
| − | |-
| |
| − | |ANDDAT
| |
| − | |DATETIME
| |
| − | |Änderungsdatum, wird vom Programm automatisch eingesetzt.
| |
| − | |-
| |
| − | |ANDUSER
| |
| − | |VARCHAR (20)
| |
| − | |Änderungsbenutzer, wird vom Programm automatisch eingesetzt.
| |
| − | |-
| |
| − | |RTFTEXT
| |
| − | |text
| |
| − | |Text im RTF-Format
| |
| − | |}
| |
| | | | |
| | === Auftrag löschen === | | === Auftrag löschen === |
| | | | |
| − | === Auftragsstatistik ===
| + | Sie können einen Auftrag löschen, wenn es der Auftragsstatus zulässt! Sobald ein Auftrag vom Lager bearbeitet wurde (also ein Lieferschein erfasst wurde), kann der Auftrag nicht mehr gelöscht werden! |
| − | Damit man sich einen schnelleren Überblick über den Stand des aktuellen Auftrags verschaffen kann, gibt es die Funktionstaste... [[Datei:REFLEX Auftragsverwaltung Auftragsstatistik Taste.jpg|100px]]
| |
| − | ...mit der man einen Statistik-Report öffnen kann, der sich auf den aktuellen Auftrag bezieht.
| |
| | | | |
| − | Beispiel:<br>
| + | Wenn Sie das versehentliche '''Löschen''' von Aufträgen durch nicht befugte Nutzer verhindern wollen, müssen Sie das Recht '''Auftragsverwaltung Kopfdaten''' beim jeweiligen Nutzer auf '''Lesen+Schreiben''' setzen: |
| − | [[Datei:REFLEX Auftragsverwaltung Auftragsstatistik.jpg|600px]]
| |
| | | | |
| − | '''Technischer Hinweis:'''<br>
| |
| − | Das Verzeichnis für die Auftragsstatistik-Reports heißt „\Reports\AuftrStat“. Sie können dort eigene Reports einstellen. In einem Statistik-Report muss mindestens die Auftragskopftabelle MAUFKO beinhaltet sein, im Normalfall werden zusätzlich die Tabellen verknüpft.
| |
| − | {| class="wikitable" style="text-align: left;"
| |
| − | |MAUFPO
| |
| − | |Auftragspositionen
| |
| − | |-
| |
| − | |MAUFFU
| |
| − | |Auftragsfuß
| |
| − | |-
| |
| − | |MAUFJOB
| |
| − | |Termintabelle
| |
| − | |-
| |
| − | |MAUFFLEI
| |
| − | |Auftragsfremdleistungen
| |
| − | |-
| |
| − | |MAUFFERT
| |
| − | |Fertigungspositionen
| |
| − | |-
| |
| − | |MAUFLIAN
| |
| − | |Lieferanschriften
| |
| − | |}
| |
| | | | |
| − | === Auftrag drucken, mailen, exportieren ===
| + | [[Datei:Recht Auftrag löschen.jpg|800px]] |
| − | ==== Auftrag drucken ====
| |
| − | Wenn Sie den Auftrag/das Angebot drucken wollen, so klicken Sie auf die Schaltfläche [Drucken] oder drücken die Taste [F12]. Das Druckfenster der Auftragsbearbeitung wird angezeigt. <br>
| |
| − | Beispiel:
| |
| | | | |
| − | [[Datei:REFLEX Auftragsverwaltung AuftragDrucken.jpg|600px]]
| |
| | | | |
| − | Sie können hier zwei verschiedene Druckvorgänge auf einmal starten, z. B. einmal die erste Seite auf einem Formular mit Briefkopf und die Folgeseiten ohne.
| |
| − | * Bei jedem Ausdruck können Sie das Formular wählen, mit dem gedruckt werden soll. Das Formular bestimmt das Layout des Ausdrucks.
| |
| − | Außerdem ermöglicht dieses Fenster, den jeweiligen Drucker und Druckerschacht auszuwählen.
| |
| − | * Der hier angegebene Schacht ist die logische Schachtnummer, die vom Windows-Druckertreiber vergeben wird! Er kann u. U. von der Schachtnummer abweichen, die an Ihrem Drucker angegeben wird. Gegebenenfalls hilft nur ausprobieren.
| |
| − | * In dem verwendeten Formular (Report) darf kein Drucker/Schacht fest angegeben sein, weil diese Angabe Vorrang hat vor der hier angegebenen Schachtnummer!
| |
| − | Die zuletzt verwendeten Einstellungen in diesem Fenster werden in Ihrem Benutzerprofil gespeichert und beim nächsten Druck voreingestellt.
| |
| | | | |
| − | Die angegebene Anzahl der Kopien bezieht das Original mit ein, die Angabe 1 heißt also, einen Ausdruck zu erzeugen, 2 heißt zwei Exemplare auszudrucken usw. Diese Angabe hat nur beim Drucken Einfluss, nicht bei der Vorschau, beim Email oder Fax!
| + | [[Datei:Recht Auftrag löschen Meldung.jpg|800px]] |
| | | | |
| − | Sie können...
| |
| − | * den Auftrag drucken
| |
| − | * den Ausdruck zuerst in der Vorschau betrachten
| |
| − | * den Ausdruck in eine Datei exportieren
| |
| − | * den Auftrag direkt per E-Mail senden, wobei der Druck als Anlage zum E-Mail im PDF-Format angehängt wird.
| |
| − | * den Auftrag direkt als Fax (per E-Mail) senden.
| |
| − | * beim Drucken das Dokument automatisch als PDF-Datei in die Dokumententabelle des Auftrags eintragen lassen, d. h. das Programm erzeugt eine PDF-Datei und verknüpft diese mit dem Auftrag. Damit können Sie alle Druckvarianten des Auftrags automatisch archivieren!
| |
| − | * eine Ladeliste drucken.
| |
| − | ===== Drucken =====
| |
| − | Hiermit wird der Ausdruck des Auftrags auf dem Drucker gestartet, den Sie im Feld „Benutzter Drucker“ angegeben haben. Wenn Sie hier keinen Drucker gewählt haben, wird der Windows-Standarddrucker verwendet.<br>
| |
| − | Wenn Sie die Option „Drucker-Fenster einblenden“ gewählt haben, erscheint vor dem Ausdruck noch das Druckerfenster, wo Sie die Druckoptionen angeben können.<br>
| |
| − | Die hier gewählten Druckoptionen ändern die Standardeinstellungen des gewählten Druckers nicht! Sie gelten nur für den jetzigen Ausdruck und sind nach dem Programm-Neustart wieder auf die Grundeinstellungen des Druckers zurückgestellt worden! Wenn Sie die Standardeinstellungen des Druckers ändern wollen, müssen Sie dies über die Windows-Systemsteuerung vornehmen. Allerdings werden diese Einstellungen u. U. erst beim Neustart des Programms wirksam! <br>
| |
| − | Sie können den Ausdruck mit der Schaltfläche [Drucken] oder der Taste [F12] starten.
| |
| − | ===== Dokumentenverknüpfung, Betreff =====
| |
| − | Wenn Sie die Option „Beim Druck Dokument als PDF speichern“ gewählt haben, wird automatisch eine PDF-Datei und eine Dokumentenverknüpfung dazu erzeugt! Beim Drucken mit einer Dokumentenverknüpfung als PDF wird der Betreff der Verknüpfung mit der Dokumentenart (Angebot/Auftrag), dem Datum und der Uhrzeit vorgegeben und in die Verknüpfung geschrieben. Der Betreff wird vom Programm vorgeschlagen, kann aber verändert/ergänzt werden:
| |
| − | Beispiel in den Kontaktstammdaten:
| |
| | | | |
| − | [[Datei:REFLEX Auftragsverwaltung AuftragDrucken Dokumentenverknüpfung.jpg]]
| + | === Eingabe im Auftrags-Kopf === |
| | | | |
| − | In der Betreff-Spalte sind die Dokumentenarten zu sehen.
| + | Hier stehen hauptsächlich: |
| − | ===== Vorschau ======
| |
| − | Die Vorschau zeigt den Ausdruck des Auftrags so an, wie er beim Drucken gedruckt werden würde (WYSIWYG).
| |
| | | | |
| − | Beispiel CRRUN 8.5 [[Datei:REFLEX Auftragsverwaltung AuftragDrucken Vorschau.jpg|600px]] Beispiel CRRUN 12:[[Datei:REFLEX Auftragsverwaltung AuftragDrucken Vorschau2.jpg|600px]]
| + | * Angaben zum Kunden |
| | + | * Bei Mietaufträgen Informationen zur Veranstaltung, wie z. B. der Veranstaltungszeitraum, der Dispositionszeitraum usw. |
| | + | * Bei Verkaufsaufträgen die Lieferzeit oder das Lieferdatum |
| | + | * Außerdem kann man hier einen ausführlichen Kopf-Text angeben, der z.B. die „Einleitungsfloskel“ sowie Angaben zum Auftrag beinhalten kann. |
| | | | |
| − | Im Druck-Fenster der Aufträge (und auch der Faktura!) gibt es die Option „Druckdatum auch bei Vorschau setzen“. Wenn diese Option ausgewählt wird (und nur dann!), so wird beim Auftrags- oder Rechnungsdruck das Druckdatum gesetzt. Diese Option wird im Benutzerprofil gespeichert.
| + | '''[[REFLEX Bedienungsanleitung Auftragsverwaltung Kopf|Einzelheiten dazu werden hier beschrieben]]'''. |
| | | | |
| − | '''Die Elemente des Vorschaufensters'''<br>
| |
| − | '''1''' - Mit diesen Schaltflächen können Sie innerhalb der Seiten blättern.<br>
| |
| − | '''2''' - Hier werden die aktuelle Seite und die Anzahl der Seiten angezeigt.<br>
| |
| − | '''3''' - Mit dieser Schaltfläche können Sie den Ausdruck starten.<br>
| |
| − | '''4''' - Mit dieser Schaltfläche können Sie den Export der Daten starten.<br>
| |
| − | '''5''' - Hier wird die Vergrößerung des Fensters angezeigt. Außerdem können Sie die Vergrößerung verändern.<br>
| |
| − | '''6''' - Diese Zahl bezieht sich auf die Anzahl der angezeigten Datensätze.<br>
| |
| − | '''7''' - Hier wird der Ausdruck in möglichst „naturgetreuer Nachbildung“ angezeigt.<br>
| |
| − | '''8''' - Mit dieser Schaltfläche können Sie die Anzeige der Vorschau aktualisieren.<br>
| |
| − | '''9''' - Mit dieser Schaltfläche kann der Parameterbereich ein- /ausgeblendet werden.<br>
| |
| − | '''10''' - Mit dieser Schaltfläche kann die Gruppenstruktur ein- /ausgeblendet werden.<br>
| |
| − | '''11''' - Mit dieser Schaltfläche kann der Druckerschacht ausgewählt werden.<br>
| |
| − | '''12''' - Mit dieser Schaltfläche wird die aktuelle Ansicht geschlossen, CRRUN12 bleibt im Hintergrund geöffnet.<br>
| |
| − | ===== Exportieren =====
| |
| − | Aus dem Vorschaufenster heraus können alle angezeigten Daten exportiert werden.
| |
| − | Crystal Reports bietet mehr als zwanzig verschiedene Exportformate: Dazu gehören:
| |
| | | | |
| − | * Adobe Acrobat (PDF)
| + | === Die Auftragspositionen === |
| − | * durch Zeichen getrennte Werte
| |
| − | * durch Komma getrennte Werte (CSV)
| |
| − | * Crystal Reports (RPT)
| |
| − | * Data Interchange Format (DIF)
| |
| − | * Microsoft Excel
| |
| − | * HTML 4.0 (DHTML)
| |
| − | * ODBC
| |
| − | * Datensatzformat (Werte in Spalten)
| |
| − | * Rich Text Format
| |
| − | * Text mit Tabulatoren als Trennzeichen
| |
| − | * Word-Format
| |
| − | * XML
| |
| − | usw.
| |
| − | Neben den auf Ihrem Computer installierten Standardexportformaten stehen Ihnen zusätzliche Exportformate zur Verfügung. Diese werden durch die auf Ihrem lokalen Computer vorhandenen DLL-Dateien bestimmt. Wenn Sie einen Bericht in ein Dateiformat exportieren, das sich vom Format von Crystal Reports unterscheidet, geht die Formatierung des Berichts u. U. teilweise oder ganz verloren. Crystal Reports versucht stets die Formatierung beizubehalten, soweit das Exportformat dies zulässt.
| |
| − | ===== Exportieren in Microsoft Mail (MAPI) ===== | |
| − | * Wählen Sie das Exportformat aus der Dropdown-Liste Format aus. Wählen Sie für dieses Beispiel Excel 7.0(XLS) (Extended).
| |
| − | * Wählen Sie Microsoft Mail (MAPI) aus der Dropdown-Liste Ziel aus. Klicken Sie auf OK. Das Dialogfeld Format-Optionen wird geöffnet.
| |
| − | * Ändern Sie die Formatierungseinstellungen wie gewünscht. Klicken Sie auf OK. Das Dialogfeld E-Mail senden wird geöffnet.
| |
| − | * Geben Sie die Adresse ein und klicken Sie auf Senden. Das Dialogfeld „Datensätze exportieren“ wird angezeigt.
| |
| − | ===== Als E-Mail senden =====
| |
| − | Mit dieser Option wird ein automatischer E-Mail-Versand unterstützt. Sie haben die Möglichkeit, den Empfänger auszuwählen, einen Betreff und einen Text anzugeben und das Senden zu starten. Der Auftrag wird automatisch im PDF-Format als Anhang an das E-Mail angehängt.
| |
| − | * Es können Anhänge an das E-Mail angehängt werden
| |
| − | * Blind-Kopie (BC) ist möglich
| |
| − | * In Verbindung mit einem Mail-Fax-Server können Angebote/Aufträge direkt gefaxt werden.
| |
| − | ===== Fax senden =====
| |
| − | Drücken Sie auf [Fax], wenn Sie den Auftrag über Ihr E-Mail-System faxen wollen.<br>
| |
| − | '''Hinweis:'''<br>
| |
| − | Sie müssen über einen Fax-Server und –Client verfügen (z. B. MS-Exchange mit Outlook), um über das E-Mail-System faxen zu können! Von REFLEX-Seite aus „benimmt“ sich dieses System wie ein E-Mail-Server. Der einzige Unterschied ist, dass REFLEX bei [E-Mail] die E-Mail-Nummer des Ansprechpartners bzw. des Kontaktes heraussucht und bei [Fax] die Faxnummer. Damit der Server erkennen kann, dass keine E-Mail gesendet werden soll, sondern es sich um ein Fax handelt, wird die Empfängeradresse im Format „[FAX:xxxxx]“ an den Server übergeben.
| |
| − | ==== E-Mail senden ====
| |
| − | Drücken Sie auf [E-Mail], wenn Sie den Auftrag über Ihr E-Mail-System versenden wollen.<br>
| |
| | | | |
| − | Der weitere Ablauf ist bei beiden Sendearten identisch:
| + | In den Auftragspositionen werden die Artikel erfasst, die vermietet oder verkauft werden sollen, außerdem die Dienstleistungen und Arbeitszeiten. |
| − | * Es wird zuerst eine Vorschau des Ausdrucks angezeigt, damit Sie den Ausdruck kontrollieren können.
| |
| − | * Anschließend wird automatisch eine PDF-Datei erzeugt und in das Fax/Mail als Anhang eingefügt.
| |
| − | * Danach können Sie den Empfänger bestätigen bzw. ändern, Betreff und ggf. Text eingeben.
| |
| − | * Bei E-Mail können Sie weitere Anhänge einfügen.
| |
| − | * Dann senden Sie das Fax/Mail. Die PDF-Datei wird automatisch mit dem Auftrag und Kontakt verknüpft.
| |
| − | Vorschau des Ausdrucks:
| |
| | | | |
| − | [[Datei:REFLEX Auftragsverwaltung AuftragDrucken EMailVorschau.jpg|600px]]
| + | Zu den Positionen kommen Sie, indem Sie den Auftrag suchen und öffnen und auf '''Positionen''' klicken. |
| | | | |
| − | Klicken Sie auf [Weiter]. Anschließend wird automatisch eine PDF-Datei erzeugt und in das Fax/Mail als Anhang eingefügt. Danach können Sie den Empfänger bestätigen bzw. ändern, Betreff und ggf. Text eingeben
| + | '''[[REFLEX Auftragspositionen|Einzelheiten dazu werden hier beschrieben]]'''. |
| | | | |
| − | [[Datei:REFLEX Auftragsverwaltung AuftragDrucken EMail.jpg|600px]]
| |
| | | | |
| − | Je nachdem, ob Sie mailen oder faxen angegeben haben, steht die Mailadresse oder Faxnummer des Kontaktes aus dem Auftrag schon in der Empfänger-Adresse. Wenn im Auftrag ein Ansprechpartner angegeben ist, werden dessen Daten verwendet, ansonsten die Daten der Adresse.<br>
| + | === Eingaben im Fussbereich === |
| − | Mit den Schaltflächen [[Datei:REFLEX Auftragsverwaltung AuftragDrucken EMail Kontakt.jpg]] rechts neben den Eingabefeldern können Sie eine andere E-Mail-Adresse bzw. Fax-Nummer auswählen:
| |
| | | | |
| − | [[Datei:REFLEX Auftragsverwaltung AuftragDrucken EMail Kontaktauswahl.jpg]]
| + | Der Fußteil beinhaltet die Auftragssummen, Rabatte, Zahlungskonditionen usw. Sie können jederzeit mit der Taste '''Weiter''' aus den Positionen oder über einen Klick auf die Registerseite '''Fuss''' umschalten. |
| | | | |
| − | Bei Verwendung der CRRUN12 sehen diese Schaltflächen so aus [[Datei:REFLEX Auftragsverwaltung AuftragDrucken EMail Kontaktauswahl Suchen.jpg]]
| + | '''[[REFLEX Auftragsfuss|Einzelheiten dazu werden hier beschrieben]]'''. |
| | | | |
| − | '''Senden mit...'''<br>
| |
| − | Mit der Option [[Datei:REFLEX Auftragsverwaltung AuftragDrucken EMail Kontaktauswahl Optionen.jpg]]
| |
| − | können Sie festlegen, über welche Daten-Schnittstelle gemailt bzw. gefaxt werden soll. Wenn Sie nicht mit Outlook arbeiten, müssen Sie MAPI auswählen. Wenn Sie mit Outlook/Exchange arbeiten, können Sie entweder MAPI oder Outlook verwenden. Wenn Sie mit Outlook/Exchange faxen wollen, müssen Sie „Outlook“ einstellen, damit die Fax-Nummer richtig an Outlook übergeben werden kann!
| |
| | | | |
| − | '''Option [E-Mail speichern...]'''<br>
| + | === Der Dispo-Bereich === |
| − | Mit dieser Option [[Datei:REFLEX Auftragsverwaltung AuftragDrucken EMail Kontaktauswahl Optionen2.jpg]] können Sie bestimmen, dass das E-Mail (bzw. Fax) nicht sofort gesendet wird, sondern zuerst im E-Mail-Programm angezeigt wird und Sie es dann speichern/senden können.
| |
| − | ===== Weitere Anhänge einfügen (bei E-Mail) =====
| |
| − | Wenn Sie weitere Anhänge in das E-Mail einfügen wollen, so haben Sie dazu zwei Möglichkeiten:
| |
| − | ;Beliebige Datei
| |
| − | Sie klicken auf [Anh.hinzufügen] oder drücken [Strg]+[A]. Hiermit können Sie eine beliebige Datei auswählen und als Anhang in das Mail einfügen.
| |
| − | ===== Automatische Auswahl von Artikel-Dokumenten (Bildern) ===== | |
| − | Wenn Sie auf [Anh. aus Art. hinzuf.] klicken, zeigt Ihnen REFLEX alle Bilder/Dokumente an, die bei den Artikeln hinterlegt sind, die in dem Auftrag enthalten sind. Sie sehen also auf einen Blick alle Dokumente der Artikel des Auftrags und können daraus das gewünschte Dokument auswählen. Beispiel:
| |
| | | | |
| − | [[Datei:REFLEX Auftragsverwaltung AuftragDrucken EMail Kontaktauswahl BilderAuswahl.jpg|600px]]
| + | Die Auftragsdispo prüft, ob Sie genügend Artikel zur Verfügung haben. |
| | | | |
| − | Suchen Sie das gewünschte Artikel-Dokument aus und klicken auf [OK]. Es wird dann in die Anhangsliste des Mails eingefügt.<br>
| + | * In der Vermietung wird dabei der angegebene Dispo-Zeitraum verwendet. Die Dispo prüft, wie viele Artikel in dem angegebenen Zeitraum von anderen Aufträgen belegt sind. |
| − | Sie können beliebig viele Dateien in den Anhang einfügen. Achten Sie aber darauf, dass das E-Mail nicht zu groß wird.
| + | * Im Verkauf wird der aktuell vorhandene Lagerbestand mit den vorhandenen Angeboten/Aufträgen geprüft. |
| | | | |
| − | ===== Senden Sie das Fax/Mail =====
| + | '''[[REFLEX Auftragsdispo|Einzelheiten dazu werden hier beschrieben]]'''. |
| − | Klicken Sie auf [Senden]:
| |
| | | | |
| − | [[Datei:REFLEX Auftragsverwaltung AuftragDrucken EMail Senden.jpg|600px]]
| |
| | | | |
| − | Beachten Sie, dass man den Text mit einer E-Mail-Signatur vorgeben kann (Optionen und Einstellungen ⇒ Programm-Parameter und Einstellungen ⇒ E-Mail-Einstellungen ⇒ E-Mail-Signatur).<br>
| + | === Auftrags-Termine === |
| − | Das E-Mail/Fax wird an den E-Mail-Server übergeben, in Outlook z. B. in den Ordner „Post-Ausgang“ eingetragen und dann von dort gesendet. Die PDF-Datei wird automatisch mit dem Auftrag und Kontakt verknüpft.
| |
| | | | |
| − | ==== Ladeliste drucken ====
| + | In den Auftrags-Terminen können Sie Termine für den Auftrag festlegen, also z.B. "Aufbau am...", "Probe am..." usw. Einem Termin können Sie eine Person oder eine Ressource (LKW, Transporter usw.) zuordnen. |
| − | In der Auftragsverwaltung gibt es eine integrierte Ladeliste. Diese kann man aufrufen, indem man einen Auftrag öffnet und dann | + | '''[[REFLEX Auftrags-Termine|Einzelheiten dazu werden hier beschrieben]]'''. |
| − | * entweder mit der Taste Strg+F12 direkt die Ladeliste öffnet oder
| |
| − | * im „normalen“ Drucken-Fenster die Schaltfläche [Ladeliste] klickt.<br>
| |
| − | Das Fenster der Ladeliste:
| |
| | | | |
| − | [[Datei:REFLEX Auftragsverwaltung AuftragDrucken Ladeliste.jpg|600px]]
| |
| | | | |
| − | Für die Ladeliste gibt es mehrere Optionen:
| + | === Lieferanschrift, Rückholanschrift === |
| − | {| class="wikitable" style="text-align: left;"
| |
| − | |Gruppieren nach:
| |
| − | |Die Ladeliste kann entweder nach den Auftragskapiteln/-positionen sortiert/gruppiert werden oder nach den Lagerorten der Artikel.
| |
| − | |-
| |
| − | |Neue Seite nach Gruppe:
| |
| − | |Mit dieser Option wird nach jeder Gruppe (Kapitel oder Lagerort, s. o.) ein Seitenwechsel für den Ausdruck eingefügt.
| |
| − | |-
| |
| − | |Nur Lagerort _______▼:
| |
| − | |Hiermit können Sie festlegen, dass nur ein bestimmter Lagerort angezeigt/gedruckt werden soll. Wählen Sie mit der Schaltfläche ▼ den gewünschten Lagerort aus. Das Optionsfeld ☐ wird damit automatisch eingeschaltet.
| |
| − | Wenn Sie doch nicht nach Lagerort filtern wollen, klicken Sie auf ☐, um die Option wieder auszuschalten.
| |
| − | |-
| |
| − | |Nur Kapitel _______▼:
| |
| − | |Hiermit können Sie festlegen, dass nur ein bestimmtes Kapitel angezeigt/gedruckt werden soll. Wählen Sie mit der Schaltfläche ▼ das gewünschte Kapitel aus. Das Optionsfeld ☐ wird damit automatisch eingeschaltet.
| |
| − | Wenn Sie doch nicht nach Kapiteln filtern wollen, klicken Sie auf ☐, um die Option wieder auszuschalten.
| |
| − | |-
| |
| − | |Miete<br>Dienstl.<br>Verkauf<br>Arb.Zeit
| |
| − | |Mit diesen Optionen können Sie bestimmen, welche Artikel-Arten in der Ladeliste stehen sollen. Standardmäßig werden Miet- und Verkaufsartikel angezeigt.
| |
| − | |}
| |
| − | Beachten Sie auch die Hinweise zu den Logos im nächsten Kapitel.
| |
| − | ==== Logos in interaktiven Listen ====
| |
| − | Auf den interaktiven Listen (Ladeliste, Kalkulation, Rechnungsliste usw.) kann man nun Logos anzeigen lassen. Dazu muss man JPG-Dateien in das Report-Verzeichnis kopieren, das in der Konfigurationsdatei (REFLEX.INI) angegeben ist, also z. B. „R:\Report“.<br>
| |
| − | Es gibt zwei Dateien für die Logos, die festgelegte Namen haben:
| |
| − | ;LogoKopfLinks.jpg
| |
| − | :Diese Datei wird links oben im Kopf der Liste ausgegeben.
| |
| − | ;LogoKopfRechts.jpg
| |
| − | :Diese Datei wird rechts oben im Kopf der Liste ausgegeben.
| |
| − | Beachten Sie die Groß- und Kleinschreibung, da die Interaktiven Listen in HTML geschrieben sind und dort die Groß-/Kleinschreibung beachtet wird!<br>
| |
| − | Die Logos werden in der Original-Größe in die Liste eingefügt, Sie müssen also die JPG-Dateien u. U. an die gewünschte Größe anpassen!
| |
| | | | |
| − | == Die Auftragspositionen ==
| + | Sie können zu jedem Auftrag '''eine''' Lieferanschrift und '''eine''' Rückholanschrift (ab REFLEX 11) angeben. Klicken Sie dazu im Auftragskopf auf '''Lief.anschrift'''. |
| − | === Allgemeines ===
| |
| − | Damit Sie sich in der Positions-Eingabemaske besser zurechtfinden, haben wir die einzelnen Bereiche in diesem Beispiel nummeriert:
| |
| | | | |
| − | [[Datei:REFLEX_Auftragsverwaltung_Auftragsposition.jpg|600px]] | + | [[Datei:REFLEX_Auftragsverwaltung_Btn_LiefAnschrift.png]] |
| − | {| class="wikitable" style="text-align: left;"
| |
| − | |style="width: 10%;"|'''1'''
| |
| − | |In diesem Bereich wird angezeigt, in welchem Auftrag Sie sich momentan befinden. Mit den Schaltflächen - und + können Sie innerhalb derer Auftragsdaten nach hinten oder vorne blättern.
| |
| − | Mit den Schaltflächen [Zurück] bzw. [Weiter] können Sie zurück zum Kopfteil beziehungsweise zum Fußteil umschalten.
| |
| − | |-
| |
| − | |'''2'''
| |
| − | |In diesem Bereich werden die Einzelheiten zu der ausgewählten Position angezeigt. Wenn zum Beispiel in der unteren Tabelle auf eine andere Position geklickt wird, werden die Einzelheiten zu diesen Positionen hier angezeigt und können in diesem Bereich verändert werden.
| |
| − | Links oben sehen Sie hier die Kapitel- bzw. Positionsnummer. Mit den Schaltflächen - und + können Sie innerhalb der Auftragspositionen vor bzw. zurückblättern.
| |
| − | Über das Feld „Artikelnummer“ können Sie einen Artikel auswählen, der in diese Positionen eingemischt werden soll. Geben Sie dazu entweder die gewünschte Artikelnummer in das Eingabefeld einen oder klicken Sie auf die Schaltflächen[...] rechts neben der Artikelnummer. In diesem Fall wird das Suchenfenster Artikel-Stammdaten geöffnet, aus dem Sie einen Artikel auswählen können.
| |
| − | Alternativ dazu können Sie Auftragspositionen auch über den Warenkorb eingeben.
| |
| − | |-
| |
| − | |'''3'''
| |
| − | |Hier wird die gewünschte Menge eingetragen. Bei Mietartikeln und bei Verwendung von Mietpreisstaffeln errechnet das Programm automatisch den zugehörigen Faktor, mit dem der Mietpreis multipliziert wird.
| |
| − | |-
| |
| − | |'''4'''
| |
| − | |In diesem Bereich kann man den Einzelpreis für die Artikel in das Eingabefeld oben eingeben. Wenn man das Feld mit der Tabulator-Taste verlässt, errechnet das Programm den Gesamtpreis und die Summen dieser Position.
| |
| − | Außerdem kann man hier diesen Positionen einen beliebigen Rabatt-Prozentsatz geben. Der entsprechende Rabattbetrag wird vom Programm automatisch errechnet.
| |
| − | |-
| |
| − | |'''5'''
| |
| − | |Mit dieser Schaltfläche kann man das Textfenster für die Positionen öffnen. Im Textfenster wird der Text für die aktuelle Position angezeigt. Mit einem Doppelklick auf dieses Fenster kann man das Textprogramm öffnen und den Text eingeben beziehungsweise korrigieren.
| |
| − | |-
| |
| − | |'''6'''
| |
| − | |Dieser Bereich beinhaltet einige Zusatzinformationen zu jeder Auftragsposition. Standardmäßig ist der Bereich nicht sichtbar. Mit der Schaltfläche [Pos.Info] können Sie die Anzeige dieses Bereiches einschalten bzw. wieder ausschalten. Die Felder dieses Bereiches werden weiter unten beschrieben.
| |
| − | |-
| |
| − | |'''7'''
| |
| − | |In dieser Tabelle werden die gespeicherten Positionen des Auftrages angezeigt. Durch einen Mausklick können Sie eine der Positionen auswählen.
| |
| − | Wie in allen Tabellenanzeigen des Programms können Sie die Spalten mit der Maustaste beliebig verschieben und auch die Spaltenbreite ändern.
| |
| − | |-
| |
| − | |'''8'''
| |
| − | |Mit diesen Schaltflächen können Sie spezielle Aufgaben lösen:
| |
| − | [[Datei:REFLEX Auftragsverwaltung Auftragsposition Schaltflächen.jpg]]
| |
| − | |}
| |
| | | | |
| − | === Struktur der Auftragspositionen ===
| + | Es öffnet sich dann das Fenster, in dem Sie die Anschrift(en) festlegen können. |
| − | Damit ein Angebot/Auftrag eine übersichtliche Struktur erhält, können Sie die Positionen in Kapitel und Positionen unterteilen. Die Kapitel-Überschriften können dabei entweder aus vorgespeicherten Überschriften geholt werden (s. Programmparameter) oder manuell eingegeben werden.<br>
| |
| − | Durch die Kapitelstruktur setzt sich die Nummer einer Position aus der Kapitelnummer und einer darin fortlaufenden Nummer zusammen.<br>
| |
| − | '''Beispiel:'''
| |
| − | # '''Beleuchtung'''
| |
| − | ## Tageslichtleuchte HMI 1600
| |
| − | ## Scheinwerfer HELL 12
| |
| − | ## Vorschaltgerät XYZ 12
| |
| − | # '''Beschallung'''
| |
| − | ## Aktivboxen ABASS 200
| |
| − | ## Verstärker KAWUMM 2000
| |
| − | # '''Personal'''
| |
| − | ## Aufbauhelfer
| |
| − | ## Beleuchtungsmeister
| |
| − | ## Tonmeister
| |
| − | ## Fahrer
| |
| − | # '''Sonstiges'''
| |
| − | ## Kaffee
| |
| − | ## Fahrtkosten
| |
| − | ## Verbrauchsmaterial
| |
| − | Die hier fett gedruckten Kapitelüberschriften sind im Prinzip “normale” Auftragspositionen, die aber keine Artikel beinhalten, sondern lediglich als Kapitelüberschriften dienen.<br>
| |
| − | Die Kapitelüberschriften können Sie selbst bestimmen. Außerdem können Sie unter die Überschriften einen formatierbaren Einleitungstext eingeben.
| |
| − | Öffnen Sie dazu das Textfenster mit der Schaltfläche [[Datei:REFLEX Auftragsverwaltung Auftragsposition Schaltfläche1.jpg]] rechts unten im Eingabe-Fenster.<br>
| |
| − | Jede Position, die Sie in dem Auftrag anlegen, erhält vom Programm automatisch eine Positionsnummer. Diese Nummer legt die Reihenfolge der Positionen fest. Sie können die gespeicherten Positionen nachträglich ganz einfach verschieben:<br>
| |
| − | Links neben der Positionstabelle gibt es ein paar Schaltflächen:
| |
| | | | |
| − | [[Datei:REFLEX Auftragsverwaltung Auftragsposition seitlSchaltfläche.jpg]] | + | '''[[REFLEX Bedienungsanleitung Auftragsverwaltung Lieferanschrift|Einzelheiten dazu werden hier beschrieben]]'''. |
| | | | |
| − | Mit den Pfeil-Schaltflächen können Sie die aktuelle Position nach oben bzw. unten verschieben.
| |
| | | | |
| − | === Die Kapitel-/Positionsnummer === | + | == Auftrag drucken, mailen, exportieren == |
| | | | |
| − | === Aufbau der Positions-Eingabemaske ===
| + | Wenn Sie den Auftrag/das Angebot drucken, mailen oder exportieren wollen, so klicken Sie auf die Schaltfläche '''Drucken''' oder drücken die Taste '''F12'''. Das Druckfenster der Auftragsbearbeitung wird angezeigt. |
| | | | |
| − | === Felder der Positions-Eingabemaske ===
| + | '''[[REFLEX Auftrag drucken, mailen, exportieren|Einzelheiten dazu werden hier beschrieben]]'''. |
| − | {| class="wikitable" style="text-align: left;"
| |
| − | |Art.Nr.
| |
| − | |Hier steht die Artikelnummer des ausgewählten Artikels. Ein Artikel wird ausgewählt...
| |
| − | * ...beim Anlegen einer neuen Position, indem Sie auf die Schaltfläche [Neue Pos.] klicken oder die Taste F5 drücken.
| |
| − | * ...wenn Sie auf die Schaltfläche [...] klicken oder die Taste F4 drücken. Wenn Sie danach einen Artikel aus dem Suchenfenster auswählen, werden Sie vom Programm gefragt, ob Sie den Artikel in der aktuellen Position ersetzen wollen oder eine neue Position anlegen wollen.
| |
| − | '''Hinweis:''' | |
| − | Eine weitere Möglichkeit, Artikel in den Auftrag einzufügen (= Auftragspositionen anzulegen) besteht darin, den Warenkorb zu öffnen, dort alle gewünschten Artikel in der entsprechenden Menge auszuwählen und den Warenkorb dann komplett in die Auftragspositionen einzufügen!
| |
| − | |-
| |
| − | |Typ
| |
| − | |Artikel-Typ aus den Artikelstammdaten
| |
| − | |-
| |
| − | |Bezeichnung
| |
| − | |Bezeichnung aus den Artikelstammdaten, kann in der Position überschrieben/ergänzt werden.
| |
| − | Das Überschreiben der Bezeichnung (und des Textes) in der Position ist wichtig für sog. „Dummy-Artikel“, bei denen Sie einen Artikel in den Artikelstammdaten anlegen, den Sie für verschiedene Zwecke nutzen. Normalerweise sollten Sie Dummy-Artikel nur für Artikel verwenden, die Sie selbst nicht haben und die nur selten verwendet werden.
| |
| − | |-
| |
| − | |Menge
| |
| − | |Nach der Auswahl eines Artikels springt der Eingabecursor automatisch in das Feld “Menge”. Standardmäßig wird der Wert “1" eingesetzt. Geben Sie nun die gewünschte Menge der Position ein.
| |
| − | Bei Mietartikeln erfolgt die Überprüfung der Verfügbarkeit des Artikels nach Verlassen des Feldes Pos.summe oder beim Speichern der Position.
| |
| − | * Wenn Sie die automatische Dispo-Prüfung stört, können Sie diese in den Programm-Parametern ausschalten.
| |
| − | |-
| |
| − | |Einzel-Preis
| |
| − | |Wenn ein Preis in der Artikel-Stammdatei hinterlegt ist, wird er beim Abrufen des Artikels in die Position eingefügt. Der Preis kann je Auftrag abgeändert werden, bleibt jedoch in der Artikel-Stammdatei ursprünglich erhalten.
| |
| − | Über den *-Button können Sie den “Einzelpreis neu aus den Stammdaten holen” (per einfachem Mausklick). Diese Funktion benötigen Sie, wenn der aus den Stammdaten abgerufene Einzelpreis manuell überschrieben wurde und Sie wieder den gespeicherten Wert für diese Position haben möchten.<br>
| |
| − | '''Mietpreis:'''<br>
| |
| − | Der Mietpreis errechnet sich aus dem im Auftragskopf angegebenen Mietzeitraum und der dort angegebenen Mieteinheit (Tage, Wochen, Monate). Außerdem wird die Mietpreisstaffelung aus den Stammdaten (Mietpreisstaffeln) mit berücksichtigt, sofern diese angelegt wurde.
| |
| − | Sie können den Mietzeitraum einer Position manuell ändern, indem Sie in die entsprechenden Felder klicken und die Daten dort überschreiben.<br>
| |
| − | '''Verkaufspreis:'''<br>
| |
| − | Der Verkaufspreis wird aus dem Feld VK der Stammdaten geholt (siehe Artikelpreise).
| |
| − | Den gespeicherten Preis können Sie jederzeit überschreiben, wenn Sie Ihrem Kunden einen anderen Preis einräumen wollen.
| |
| − | |-
| |
| − | |Gesamt-Preis
| |
| − | |Das Programm errechnet automatisch den Gesamt-Preis. Über den [=] - Button können Sie die Position (nochmals) neu durchrechnen lassen (per einfachem Mausklick), z. B. nach Ändern der Menge, ohne dass Sie die Felder “Einzel-Preis” oder “Gesamt-Preis” nochmals mit dem Cursor durchlaufen.
| |
| − | Je nachdem, ob für die Artikel ein Berechnungs-Faktor oder z. B. nur ein Einzelpreis festgelegt wurde, erscheint am Bildschirm unter dem Feld “Menge” noch ein zusätzliches Feld “Faktor”.
| |
| − | |-
| |
| − | |Rabatt
| |
| − | |Hier können Sie einen Rabatt-Prozentsatz eingeben, der sich nur auf diese Position bezieht. Sie können jeder Position einen eigenen Rabatt geben, sofern ein Rabatt überhaupt zulässig ist. In den Artikel-Stammdaten besteht die Möglichkeit, eine Rabattierung für einen Artikel grundsätzlich nicht zuzulassen!
| |
| − | Nach der kompletten Erfassung des Angebots können Sie auch automatisch einen Rabatt errechnen lassen, das Programm bietet Ihnen dazu folgende Möglichkeiten:
| |
| − | # Automatische Positionsrabatte
| |
| − | # Pauschalpreis auf Kapitel
| |
| − | # Pauschalpreis auf gesamten Auftrag
| |
| − | Der Rabattbetrag wird automatisch aus dem angegebenen Rabatt-Prozentsatz errechnet. Die Eingabe eines '''Rabattbetrages''' ist nicht möglich!
| |
| − | |-
| |
| − | |Neue Seite
| |
| − | |Grundsätzlich übernimmt das Programm die Seitenformatierung anhand der angepassten Formulare/Reports. Jedoch lässt es sich nicht verhindern, dass zusammengehöriger Text u. U. auf 2 Seiten aufgeteilt wird: Ein langer Text bei einer Position kommt also teilweise noch auf die vorherige Seite, der Rest des Textes (da er nicht mehr aufs Papier passt) wird auf der 2. Seite ausgedruckt. Um selbst an bestimmten Stellen des Ausdrucks bestimmen zu können, wo der Text getrennt/aufgeteilt werden soll/werden kann, stehen Ihnen 3 Möglichkeiten zusätzlich zur Verfügung:<br>
| |
| − | '''NEIN:'''<br>
| |
| − | An dieser Positionsstelle kann das Programm anhand der noch zur Verfügung stehenden Zeilenanzahl entscheiden, ob ein Seitenumbruch erfolgen soll oder nicht. Eine feste Vorgabe seitens des Anwenders gibt es in diesem Fall nicht.<br>
| |
| − | '''VORHER:'''<br>
| |
| − | Vor dieser Position soll ein Seitenumbruch erfolgen, damit z. B. zusammenhängender Text der Position nicht auf Seiten aufgeteilt wird.<br>
| |
| − | '''NACHHER:'''<br>
| |
| − | Nach dieser Position soll der Seitenumbruch vorgenommen werden.<br>
| |
| − | Unter Umständen muss beim Seitenumbruch “etwas nachgeholfen” werden. Dies könnte bei sehr langen Positionstexten der Fall sein. Man fügt z. B. Leerzeilen in den Textbereich ein, damit eine Textpassage “nach hinten” (optisch auf die nächste Seite) geschoben wird, da der Seitenumbruch meistens eine gesamte Position umfasst. Mit diesem Trick kann man also einen Positionstext besser verteilen.
| |
| − | |-
| |
| − | |Drucken
| |
| − | |Über dieses Aufklapp-Feld stehen Ihnen mehrere Optionen zur Verfügung:<br>
| |
| − | '''Nicht drucken:'''<br>
| |
| − | Diese Position soll vorerst nicht gedruckt werden.<br>
| |
| − | '''Normal:'''<br>
| |
| − | Diese Position soll ohne Einschränkung ausgedruckt werden.<br>
| |
| − | '''Mit Bez.:'''<br>
| |
| − | Die Bezeichnung des Artikels wird mit gedruckt.<br>
| |
| − | '''Nur Kapitel:'''<br>
| |
| − | Es werden nur die Kapitelüberschriften mit den Kapitel-Preisen ausgedruckt. Sinnvollerweise sollte diese Option nur bei Kapitel-Überschriften eingestellt werden und nicht bei Positionen.<br>
| |
| − | '''Ohne Text:'''<br>
| |
| − | Die Artikeltexte werden beim Ausdruck unterdrückt, d. h. es werden nur die Artikelbezeichnungen ausgedruckt. Die ausführlichen / beschreibenden Texte/Textbausteine (siehe Register “Text”) entfallen beim Ausdruck. (nur gültig für diese einzelne Position!)<br>
| |
| − | '''Wichtig:'''<br>
| |
| − | Die Optionen in diesem Feld werden nur wirksam, wenn das von Ihnen zum Drucken verwendete Formular die gewählten Optionen auch auswertet! Wenn das Formular diese Optionen nicht berücksichtigt, ändert sich beim Ausdruck überhaupt nichts, egal, welche Optionen Sie gewählt haben. In diesem Fall muss das Formular entsprechend angepasst werden!
| |
| − | |- | |
| − | |Alternativ
| |
| − | |Wenn sich in diesem Feld ein Häkchen befindet, wird diese Position dann als Alternativ-Position geführt; d. h. eine Einrechnung dieser Position in den Gesamtpreis erfolgt nicht!
| |
| − | Zur Kennzeichnung dieser Alternativ-Position erfolgt beim Ausdruck normalerweise das Wort “Alternativ:” als Zwischen-Überschrift.
| |
| − | Eine Berechnung dieser Position erfolgt in diesem Fall nicht! Bei Mietartikeln erfolgt trotzdem eine Reservierung des Artikels in dem angegebenen Zeitraum. In der Tabelle der Positionen werden Alternativpositionen in Kursiv-Schrift dargestellt.
| |
| − | |-
| |
| − | |Art.art:
| |
| − | |Die in den Stammdaten festgelegte Zuordnung nach “Miete”, “Verkauf”, “Dienstleistung” oder “Arbeitszeit” wird hier angezeigt.
| |
| − | |-
| |
| − | |Zeitraum von / bis
| |
| − | |Der im Kopfteil dieses Auftrags angegebene Zeitraum wird hier nochmals zur Information angezeigt.
| |
| − | Für jede einzelne Position des Auftrags kann hier ein abweichender Zeitraum gewählt werden!
| |
| − | |-
| |
| − | |Berechn
| |
| − | |Die für den gesamten Zeitraum errechneten Tage/Wochen/Monate werden angezeigt. Entsprechend einer geänderten Datums-Eingabe für diese Position werden die Tage/Wochen/Monate neu errechnet und zur Berechnung verwendet.
| |
| − | |-
| |
| − | |Bereich
| |
| − | |Alle Artikel werden standardmäßig dem im Kopfbereich des Auftrags eingegebenen Bereich “Miete” oder “Verkauf” zugeordnet. Es besteht jedoch auch die Möglichkeit, einen Miet-Artikel (oder mehrere) über den gleichen Auftrag zu verkaufen. In diesem Fall muss im Positionsbereich an dieser Stelle im Programm auf “Verkauf” umgestellt werden, damit bei der späteren Lagerausgabe der Artikel “endgültig” vom Lager genommen wird.
| |
| − | |-
| |
| − | |Fremd
| |
| − | |Tragen Sie hier die Menge eines u. U. fremd angemieteten Artikels ein. Durch vorläufige Reservierungen (z. B. in der Angebotsphase) kann es vorkommen, dass Artikel fremd angemietet werden müssen.
| |
| − | Die Disposition rechnet:
| |
| − | Auftragsmenge - Fremdmenge = Disponierte Menge
| |
| − | Über den [...]-Button können Sie sich eine “Info über aktuelle Bestellungen” für diesen Artikel anzeigen lassen.
| |
| − | |-
| |
| − | |Reserve
| |
| − | |Tragen Sie hier die Menge des Artikels ein, die zusätzlich (ohne Berechnung an den Kunden) sicherheitshalber vom Lager an die abholende Stelle/Person ausgegeben wurde. Die Disposition rechnet:
| |
| − | Auftragsmenge Menge + Reservierte Menge = Disponierte Menge
| |
| − | |-
| |
| − | |Ausgeg.
| |
| − | |Anzeige der Menge dieses (Positions)-Artikels, die bereits ausgegeben wurde, z. B. 10 Stück wurden im Auftrag eingegebenen, jedoch vorläufig nur 4 ausgegeben. Im Feld “Menge” steht “10"; im Feld ausgeg. steht “4". Bei späteren Ausgaben könnten also nur noch 6 Stück zu dieser Position ausgegeben werden; ansonsten erfolgt eine Warnmeldung im Lager.
| |
| − | In der Praxis kommt es jedoch auch immer wieder vor, dass mehr ausgegeben werden muss (z. B. Kunde hat die benötigte Menge versehentlich falsch angegeben, braucht doch mehr von diesem Artikel) als im Auftrag steht. Um eine schnelle Abwicklung bei der Lagerausgabe zu gewährleisten, können mehr Artikel ausgegeben werden (sofern sie am Lager sind). Die Disposition geht in diesem Fall von der höheren Stückzahl (also von der effektiv ausgegebenen Stückzahl) aus und ändert automatisch für diesen Auftragszeitraum die Reservierungsdaten. Die zusätzlichen Artikel werden also für den gleichen Zeitraum vermietet wie die geplanten/disponierten.
| |
| − | '''Hinweis:''' Wenn Sie den gleichen Artikel mehrfach in unterschiedlichen Zeiträumen vermieten wollen, so legen Sie einfach mehrere Positionen mit dem gleichen Artikel aber unterschiedlichen Zeiträumen in diesem Auftrag an. Es gibt keine Einschränkungen, die verhindert, dass Sie den gleichen Artikel mehrfach im Auftrag haben können!
| |
| − | |-
| |
| − | |Zurück
| |
| − | |Anzeige der bereits zurückgenommenen Menge dieses Artikels. Um die Artikel kontrollieren zu können, rechnet das Programm:
| |
| − | Ausgabemenge - Rücknahmemenge = Menge, die zur Rückgabe ansteht.
| |
| − | |-
| |
| − | |Selbstk.preis
| |
| − | |Der zu diesem Artikel in den Stammdaten gespeicherte Wert
| |
| − | * bei Mietartikeln = Kostensatz/Tag Miete
| |
| − | * bei Verkaufsartikeln = Durchschnitts-EK
| |
| − | wird hier angezeigt. Dieser Wert ist manuell überschreibbar.
| |
| − | Bei Verkaufsartikeln wird in diesem Feld der Durchschnitts-Einkaufspreis angezeigt. Diese Angabe dient auch der Information, ob der momentan gewählte/eingegebene Verkaufspreis den durchschnittlichen Einkaufspreis unterbietet, gleich ist oder übersteigt.
| |
| − | |-
| |
| − | |Selbstkosten
| |
| − | |Das Programm errechnet (s. o.) die entstehenden Gesamt-Selbstkosten für diese Position des Auftrags.
| |
| − | * Bei Mietartikeln: Kostensatz/Tag x Menge = Selbstkosten
| |
| − | * Bei Verkaufsartikeln: Durchschnitts-EK x Menge = Selbstkosten
| |
| − | Die vom Programm errechneten Selbstkosten für diesen Zeitraum können Sie nun mit dem Feld “Pos.summe” abgleichen und ggfs. den Betrag manuell überschreiben (z. B. wenn zuviel Rabatt eingeräumt wurde und der Mietpreis unter den Selbstkosten liegen würde).
| |
| − | |}
| |
| | | | |
| − | === Neues Kapitel anlegen ===
| |
| − | === Kapitel-Pauschalpreis entfernen ===
| |
| − | Wenn man einen zuvor gesetzten Kapitel-Pauschalpreis wieder entfernen will, kann die neue Option im Auswahlfenster benutzt werden:
| |
| | | | |
| − | [[Datei:REFLEX Auftragsverwaltung Auftragsposition KapitelPauschalpreis.jpg|400px]]
| + | == Zusatztexte == |
| | | | |
| − | '''Vorgehensweise:'''
| + | Manchmal ist es notwendig, mehr Texte an einen Auftrag (oder ein Angebot...) anzuhängen, die hauptsächlich für den Ausdruck auf der Ladeliste bzw. dem Lieferschein benötigt werden. Daher können an einen Auftrag beliebig viele Texte im RTF-Format angehängt werden. Öffnen Sie dazu den gewünschten Auftrag und klicken im Auftragskopf oder –fuß auf '''Zusatztexte'''. |
| − | In den Auftragspositionen die Kapitel-Position aussuchen (z. B. 2.0), dann auf ...
| |
| | | | |
| − | [[Datei:REFLEX Auftragsverwaltung Auftragsposition KapitelPauschalpreis Löschen.jpg]] | + | '''[[REFLEX Auftrags-Zusatztexte|Einzelheiten dazu werden hier beschrieben]]'''. |
| | | | |
| − | ...klicken, dann im Auswahlfenster die Option „Pauschalbetrag entfernen!“ anklicken und mit [OK] bestätigen. Die Positionen des Kapitels erhalten damit alle 0 % Rabatt.
| |
| | | | |
| − | === Neue Position erfassen – Viele Wege führen nach... === | + | == Anzahlungen == |
| | | | |
| − | ==== Neue Position erfassen – Klassische Methode ====
| + | Sie können für einen Auftrag beliebig viele Anzahlungsrechnungen erfassen. Bei Erstellen einer Rechnung für einen Auftrag werden diese Anzahlungsrechungen optional berücksichtigt, d.h. das Programm erzeugt automatisch zusätzliche Positionen in der Rechnung, in der die bereits angezahlten Beträge abgezogen werden! |
| | | | |
| − | ==== Artikel-Fenster ====
| + | '''[[REFLEX Anzahlungen|Einzelheiten dazu werden hier beschrieben]]'''. |
| | | | |
| − | Wenn Sie mit dem [[REFLEX Bedienungsanleitung Auftragsverwaltung Artikel-Fenster|Artikel-Fenster]] Positionen anlegen wollen, können Sie das Artikelfenster öffnen und per '''Drag and Drop''' Positionen anlegen.
| |
| | | | |
| − | Einzelheiten werden [[REFLEX Bedienungsanleitung Auftragsverwaltung Artikel-Fenster|hier]] beschrieben.
| + | == Fremdleistungen == |
| | | | |
| − | ==== Warenkorb ====
| + | In jedem Auftrag können Fremdleistungen gespeichert werden. Dabei handelt es sich um eine Tabelle, die die Fremdleistungen eines bestimmten Auftrags beinhaltet. Im Gegensatz zum Bestellwesen, wo Bestellungen an Lieferanten geschickt werden, ist das sog. "Fremdleistungsblatt" eine einfache und schnelle Methode der Erfassung. Sie hat jedoch auch Nachteile. |
| | | | |
| − | Wenn Sie mit dem [[REFLEX Bedienungsanleitung Auftragsverwaltung Warenkorb|Warenkorb]] Positionen anlegen wollen, können Sie das Artikelfenster öffnen und per '''Drag and Drop''' Positionen anlegen.
| + | '''[[REFLEX Fremdleistungsblatt|Einzelheiten dazu werden hier beschrieben]]'''. |
| | | | |
| − | Einzelheiten werden [[REFLEX Bedienungsanleitung Auftragsverwaltung Warenkorb|hier]] beschrieben.
| |
| | | | |
| − | ==== Schnellerfassung ==== | + | == Auftragsbestellungen == |
| | | | |
| − | Die '''Schnellerfassung''' ist eine weitere Möglichkeit, Positionen für den Auftrag zu erfassen. Die [[REFLEX Bedienungsanleitung Auftragsverwaltung Schnellerfassung|Schnellerfassung]] ist sehr auf die Bedienung mit der Tastatur ausgelegt. Ausserdem zeigt die [[REFLEX Bedienungsanleitung Auftragsverwaltung Schnellerfassung|Schnellerfassung]] die Live-Dispo-Daten an, so dass man im Vorhinein weiß, ob man den gewünschten Artikel einfügen will oder nicht. Klicken Sie [[REFLEX Bedienungsanleitung Auftragsverwaltung Schnellerfassung|hier]], um die Einzelheiten der [[REFLEX Bedienungsanleitung Auftragsverwaltung Schnellerfassung|Schnellerfassung]] zu erfahren.
| + | Mit den Auftragsbestellungen kann man direkt aus einem Auftrag Bestellungen an Lieferanten erzeugen. |
| | | | |
| − | === Set in Auftrag ===
| + | '''[[REFLEX Auftragsbestellungen|Einzelheiten dazu werden hier beschrieben]]'''. |
| − | ==== Set in Auftrag einfügen ====
| |
| − | Ein Set kann man nur über die Schaltfläche [Set] in den Auftrag einfügen. Es öffnet sich das Suchen-Fenster der Sets:
| |
| | | | |
| − | [[Datei:REFLEX Auftragsverwaltung Sets Auswahl.jpg|800px]]
| |
| | | | |
| − | Wählen Sie das gewünschte Set aus und klicken auf die Schaltfläche [OK]. Das Set wird in den Auftrag an das Ende des aktuellen Kapitels eingefügt. Dabei werden Sie nach der Set-Menge gefragt. Diese Angabe wird vom Programm automatisch mit den jeweiligen Mengen des Sets multipliziert.
| + | == Memos == |
| − | Beispiel:
| |
| − | {| class="wikitable" style="text-align: left;"
| |
| − | |Im Set enthalten
| |
| − | |1 x Artikel 4000<br>
| |
| − | 2 x Artikel 4001<br>
| |
| − | 6 x Artikel 4002
| |
| − | |}
| |
| − | Set-Menge 3 wird eingegeben
| |
| − | {| class="wikitable" style="text-align: left;"
| |
| − | |Im Auftrag steht
| |
| − | |3 x Artikel 4000<br>
| |
| − | 6 x Artikel 4001<br>
| |
| − | 18 x Artikel 4002
| |
| − | |}
| |
| − | ==== Set über Artikelnummer einfügen ====
| |
| − | Beim Einfügen eines Artikels mit [F5] oder [Neue Pos.] prüft das Programm, ob ein Artikel, den man in die Position einfügen will, der Hauptartikel eines Sets ist und fragt den Benutzer ggf., ob er das ganze Set in den Auftrag einfügen will.<br>
| |
| − | Man kann ein Set also über einen ganz normalen Artikel ansprechen. Der Hauptartikel eines Sets ist der oberste Artikel mit dem Sortierkennzeichen „1“.
| |
| − | ==== Set-Menge nachträglich ändern ====
| |
| − | Wenn man die Set-Menge in einem Auftrag ändert, klickt man auf die Schaltfläche
| |
| | | | |
| − | [[Datei:REFLEX Auftragsverwaltung Sets Mengenänderung.jpg]]
| + | Sie können an einen Auftrag beliebig viele Texte für interne Zwecke anhängen. Ein Memo ist ein formatierter Text, der Text und Links auf Dateien im Internet beinhalten kann. |
| | | | |
| − | Hiermit kann man die Menge des Sets ändern, das Programm holt sich dann aus dem Set die Mengen pro Set-Position und multipliziert diese mit der angegebenen Menge.
| + | '''[[REFLEX Auftragsverwaltung Memos|Einzelheiten dazu werden hier beschrieben]]'''. |
| − | * Die angesprochene Schaltfläche wird nur angezeigt, wenn man auf einer Auftragsposition steht, die zu einem Set gehört!
| |
| | | | |
| − | === Zubehör ===
| |
| − | Es gibt die Möglichkeit, an jeden Artikel eine Zubehörliste anzuhängen, in der beliebige Artikel stehen können. In den Auftragspositionen kann man das Zubehör auf Wunsch automatisch einfügen, d. h. hinter den Hauptartikel werden alle Artikel aus der entsprechenden Zubehörliste in den Auftrag eingefügt. Man kann das Zubehör gezielt für einen bestimmten Artikel in den Auftragspositionen einfügen oder alle Artikel der Auftragspositionen automatisch nach Zubehör durchsuchen lassen und dieses Zubehör komplett in den Auftrag einfügen lassen.
| |
| − | Das Anlegen und Bearbeiten von Zubehör wird im Kapitel „Artikelstammdaten“ beschrieben.
| |
| − | ==== Grundsätzliches ====
| |
| − | Die Zubehörliste, die an einen (Haupt-)Artikel angehängt ist, wird nicht automatisch in den Auftrag eingefügt, sobald Sie einen Artikel in den Auftrag holen, der Zubehör besitzt! Sie selbst entscheiden, ob und wann Sie die Zubehörartikel in den Auftrag einfügen wollen.
| |
| − | ==== Verschachtelte Zubehörlisten ====
| |
| − | Wenn Sie einen Zubehörartikel in der Zubehörliste haben, der wiederum Zubehör hat, so werden auch diese Zubehörartikel in den Auftrag eingefügt! Die Verschachtelungstiefe ist unbegrenzt, d. h. jeder Zubehörartikel kann Zubehörartikel haben, der Zubehörartikel hat usw. Sie können jedoch den Hauptartikel nicht auch in die Zubehörliste aufnehmen, weil dadurch eine unendliche Verschachtelung entstünde.
| |
| − | ==== Zubehör und Sets ====
| |
| − | Zubehörlisten und Sets sind vollkommen unabhängige Funktionen! Ob Sie lieber mit Sets arbeiten oder mit Zubehör oder gemischt mit beiden Funktionen bleibt Ihnen überlassen. Im Unterschied zu Sets „weiß“ das Programm nach dem Einfügen der Zubehörpositionen nicht mehr, wie die Positionen in den Auftrag gekommen sind.
| |
| − | ;Vorteil:
| |
| − | :Sie können diese Positionen beliebig bearbeiten, verschieben oder löschen.
| |
| − | ;Nachteil:
| |
| − | :Sie sind für die sachlich korrekte Bearbeitung der Zubehörpositionen selbst verantwortlich, wenn Sie also z. B. aus dem eingefügten Zubehör nachträglich einen der Artikel ändern oder löschen.
| |
| − | ==== Einfügen der Zubehörliste eines Artikels in den Auftrag ====
| |
| − | Wenn Sie die Zubehörliste eines Artikels einfügen wollen, so wählen Sie zuerst die gewünschte Auftragsposition aus, in der der Artikel mit Zubehör steht. Danach klicken Sie auf die Schaltfläche [Zubehör] oder drücken [Shift]-[F7]. Das gespeicherte Zubehör des Artikels wird angezeigt.
| |
| − | Beispiel:
| |
| | | | |
| − | [[Datei:REFLEX Auftragsverwaltung Zubehör.jpg|600px]]
| + | == Dokumente == |
| | | | |
| − | Sie haben nun die Optionen: | + | Sie können an einen Auftrag beliebig viele Dokumente für interne Zwecke anhängen. Ein Dokument ist eine Datei mit einer bestimmten Datei-Endung, z. B. DOC, XLS, PDF usw. Sie können eine beliebige Datei-Art als Dokument an einen Auftrag anhängen. Öffnen können Sie das Dokument jedoch nur, wenn auf Ihrem PC ein Programm installiert ist, das diese Datei-Art kennt! |
| − | * nur Zubehör dieses Artikels oder
| |
| − | * alle Zubehörpositionen des Auftrags
| |
| − | in den Auftrag einzufügen.
| |
| | | | |
| − | Zum Starten des Vorgangs drücken Sie die Taste [ENTER] oder klicken auf [Ok]. Bestätigen Sie dann diese Frage:
| + | Das Dokument selbst wird nicht in der REFLEX-Datenbank gespeichert, sondern nur der Pfad/Dateiname! Bei internen Dokumenten wird der Pfad und der Dateiname getrennt gespeichert, bei Internet-Dokumenten nur der komplette Dokumentenname (URL). |
| | | | |
| − | [[Datei:REFLEX Auftragsverwaltung Zubehör Frage.jpg]] | + | '''[[REFLEX Auftragsdokumente|Einzelheiten dazu werden hier beschrieben]]'''. |
| − |
| |
| − | Die Zubehörpositionen werden hinter den Hauptartikel in den Auftrag eingefügt, eventuelle Positionen dahinter werden weiter nach hinten verschoben (d. h. die Positionsnummern dieser Positionen werden entsprechend erhöht).
| |
| − | Beispiel:
| |
| | | | |
| − | [[Datei:REFLEX Auftragsverwaltung Zubehör Positionen.jpg|600px]]
| |
| | | | |
| − | Die Positionen können jetzt bearbeitet oder gelöscht werden. Im Gegensatz zu den Sets gibt es hierbei keine Einschränkungen.
| + | == Auftragsliste == |
| − | * Sie können die Menge des Hauptartikels natürlich auch ändern. In diesem Fall wird (im Gegensatz zu den Sets) diese Mengenänderung nicht in die Zubehörpositionen übernommen!
| |
| − | Wenn Sie eine Zubehörliste zweimal einfügen wollen, so erscheint ein entsprechender Warnhinweis...
| |
| − | [[Datei:REFLEX Auftragsverwaltung Zubehör Warnung.jpg|200px]] und Sie können den Vorgang abbrechen.<br>
| |
| − | Bitte beachten Sie die technischen Hinweise im Anhang A! Hier werden die neuen Datenbankfelder und deren Bedeutung beschrieben. Insbesondere erfahren Sie hier, wie man den Ausdruck eines Angebots/Auftrag mit Zubehör steuern kann.
| |
| − | ==== Farbe in der Positionstabelle ==== | |
| − | Zubehörartikel werden in der Tabelle der Auftragspositionen in dunkelblau (navy) dargestellt, der Hauptartikel wird dabei fett angezeigt, die Unterartikel normal.<br>
| |
| − | Sets werden übrigens in einem helleren blau angezeigt!<br>
| |
| | | | |
| − | === Nachträgliches Bearbeiten von Positionen ===
| + | Die '''[[REFLEX Auftragsliste]]''' gibt Ihnen die Möglichkeit, Listen bezogen auf Aufträge auszugeben. Einzelheiten dazu gib es '''[[REFLEX Auftragsliste|hier]]'''. |
| | | | |
| − | === Navigieren in Kapiteln ===
| |
| − | ==== Übersicht über die Kapitel ====
| |
| − | Wenn Sie eine neue Position in den Auftrag einfügen/anfügen wollen, so haben Sie mehrere Möglichkeiten:
| |
| − | ;Klassische Methode:
| |
| − | :Hierbei wählen Sie das Kapitel, an das Sie eine neue Position anfügen wollen, klicken auf [F5]-[Neue Pos.], wählen den gewünschten Artikel aus, geben Menge und ggf. Preis ein und speichern die Position. Danach klicken Sie wieder auf [F5]-[Neue Pos.], wählen den nächsten Artikel aus usw.
| |
| − | ;Warenkorb:
| |
| − | :Hierbei können Sie in einer Artikelliste die Mengen der gewünschten Artikel eintragen und dann den kompletten Warenkorb in den Auftrag einfügen (siehe unten).
| |
| − | ==== Navigieren in Kapiteln ====
| |
| − | Man kann mit der Tastatur schnell zwischen den Kapiteln navigieren: durch Drücken der Tasten [Strg]+[1] bis [Strg]+[9] kann man direkt zum Anfang des jeweiligen Kapitels 1-9 springen.
| |
| − | * Verwenden Sie die Zahlentasten über den Buchstabentasten, nicht die Zifferntasten im Zehnerblock! Die Zifferntasten gibt es ja bei Notebooks nicht bzw. sie sind umständlich zu erreichen; deshalb haben wir die „normalen“ Zifferntasten belegt. Achten Sie darauf, dass Sie nur [Strg] (bzw. Ctrl) drücken und keine andere Taste wie z. B. [Shift]. Auch die [Shift]-[Lock]-Taste darf nicht eingerastet sein! <br>
| |
| − | Mit den Bildtasten in Verbindung mit der [Shift]-Taste (Umschalttaste) kann man zum jeweils nächsten bzw. vorigen Kapitel springen:
| |
| | | | |
| − | [[Datei:REFLEX Auftragsverwaltung Kapitel Schaltfläche1.jpg]] - Nächstes Kapitel<br>
| + | == Kalkulation == |
| − | [[Datei:REFLEX Auftragsverwaltung Kapitel Schaltfläche2.jpg]] - Vorheriges Kapitel
| |
| | | | |
| | + | In der Auftragskalkulation werden die Summen der Erlöse und Kosten gegenübergestellt. |
| | | | |
| − | Durch Drücken der Taste [Strg]+[0] oder Klicken auf die Schaltfläche [[Datei:REFLEX Auftragsverwaltung Kapitel Schaltfläche3.jpg]] kann man direkt zu einem bestimmten Kapitel springen:
| + | '''[[REFLEX Auftragskalkulation|Einzelheiten dazu werden hier beschrieben]]'''. |
| | | | |
| − | [[Datei:REFLEX Auftragsverwaltung Kapitel Navigieren.jpg|600px]]
| |
| | | | |
| − | Im Kapitel-Suchen-Fenster (Auftragspositionen, Taste [Strg]+[0]) sind auch die Kapitelsummen (Ges.Preis = unrabattiert und Ges.betrag = incl.Rabatt) enthalten:
| + | == Auftragsstatistik, Auftragsauswertung == |
| | | | |
| − | [[Datei:REFLEX Auftragsverwaltung Kapitel Kapitelsummen.jpg]]
| + | Wenn man '''zusätzliche Auswertungen''' über einen Auftrags haben möchte, kann man sich spezielle Auswertungen (Reports) erstellen (lassen). Diese werden über die Schaltfläche '''Statistik''' im Auftragskopf, -Fuß und in den Auftragspositionen auf gerufen. |
| | | | |
| − | Wenn Ges.preis und Ges.Betrag unterschiedlich sind, werden sie gelb markiert. Damit die Felder sichtbar werden müssen Sie u. U. die Fenstergröße ändern.
| + | '''[[REFLEX Auftragsstatistik|Einzelheiten dazu werden hier beschrieben]]'''. |
| − | ==== Suchen von Artikeln in einem Auftrag ====
| |
| − | Wenn man wissen will, in welchen Auftragspositionen ein bestimmter Artikel enthalten ist, kann man nun auf diese Schaltfläche klicken (oder die Taste [Strg]+[?] drücken oder mit der rechten Maustaste das Menü der Positionen öffnen und den entsprechenden Menüpunkt auswählen):
| |
| | | | |
| − | [[Datei:REFLEX Auftragsverwaltung Kapitel Suchen.jpg|600px]]
| |
| | | | |
| − | Es öffnet sich ein Dialogfenster, in dem man nach einem Artikel innerhalb des Auftrags suchen kann. Es werden alle Positionen angezeigt, die dem Suchbegriff entsprechen. Anfangs wird der Artikel angezeigt, der in der aktuellen Auftragsposition enthalten ist. Man kann aber nach einem beliebigen Artikel suchen. Dabei ist die IntelliSuche automatisch eingeschaltet, d. h. es wird in den Feldern Artikelnummer, Typ und Bezeichnung gesucht!<br>
| + | Ab Version 14.170303 gibt es ein Zusatzmodul, das die Erlöse und Kosten aus Bestellungen, Eingangsrechnungen und der Zeiterfassung mithilfe eines FastReport©-Reports auswertet. |
| − | Wenn Sie zu der Position in dem Auftrag springen wollen, so klicken Sie auf die Schaltfläche [OK] oder drücken die Taste [ENTER]. Mit der Schaltfläche [Abbruch] oder der Taste [ESC] können Sie das Fenster schließen.
| |
| | | | |
| − | === Suchen von Artikeln in einem Auftrag ===
| + | '''[[REFLEX Auftragsauswertung|Einzelheiten dazu werden hier beschrieben]]'''. |
| | | | |
| − | === Texte in der Positions-Eingabemaske ===
| |
| | | | |
| − | === Zusatztext === | + | == Optionen == |
| | | | |
| − | === Das Kontext-Menü der Auftragspositionen ===
| + | In den Optionen können Sie die Auftragsbearbeitung an Ihre Bedürfnisse anpassen. Sie können die Auftragsverwaltung an Ihre persönlichen Vorstellungen anpassen. Diese Angaben werden in Ihrem Benutzerprofil gespeichert. |
| − | === Erweiterte Dispo ===
| |
| − | ==== Automatische erweiterte Dispo ====
| |
| − | Die Verarbeitung von Unterdeckungen in REFLEX wurde (optional) geändert, damit bei Überschneidungen von Terminen derjenige „sein“ Material erhält, der die Artikel zuerst gebucht hat und der, der eine Unterdeckungsmeldung erhält zum Handeln gezwungen wird.
| |
| − | * Diese erweiterte Behandlung von Unterdeckungen muss in den Programmparametern (⇒ Auftrag) eingeschaltet werden!
| |
| | | | |
| − | '''Szenario aus der Praxis''' | + | '''[[REFLEX Auftragsoptionen|Einzelheiten dazu werden hier beschrieben]]'''. |
| − | # Benutzer A legt heute einen Auftrag an, in dem z. B. der Artikel 1000 enthalten ist. Der Zeitraum des Angebots ist der 10.12.2005 - 15.12.2005. Die Dispo zeigt keine Unterdeckung an, weil heute genügend Artikel verfügbar sind.
| |
| − | # Benutzer B legt morgen einen Auftrag an, in dem der Artikel 1000 ebenfalls enthalten ist. Der Zeitraum des Angebots ist der 05.12.2005 - 12.12.2005. Die Dispo zeigt also eine Unterdeckung an, weil durch die Überschneidung der Termine nicht genügend Artikel verfügbar sind. B ignoriert diese Unterdeckung.
| |
| − | # Am 05.12.2005 kommt es zur Lagerausgabe des Auftrags von B (also des später erfassten Auftrags). Weil noch genügend Artikel verfügbar sind, wird die Ausgabe auch durchgeführt. Dass B eigentlich eine Unterdeckung hatte, ist nicht mehr relevant.
| |
| − | # Am 10.12.2005 kommt es zur Lagerausgabe des Auftrags von A. Weil nun nicht mehr genügend Artikel verfügbar sind, kann die Ausgabe nicht durchgeführt werden! Und das, obwohl A ja eigentlich keine Unterdeckung hatte!
| |
| − | Das heißt: Obwohl B eigentlich die Unterdeckung verursacht (und ignoriert!) hat, wird sein Auftrag ausgeführt. Der Auftrag von A kann nicht ausgeführt werden, obwohl er/sie ja alles richtig gemacht hat und keine Unterdeckung hatte!
| |
| | | | |
| − | REFLEX geht beim Aktivieren der erweiterten Dispo mit Unterdeckungen folgendermaßen um:
| |
| − | # Wenn bei einer Auftragserfassung keine Unterdeckung festgestellt wird, bleibt alles beim Alten.
| |
| − | # Wenn bei einer Auftragserfassung eine Unterdeckung festgestellt wird, zeigt REFLEX eine Dialogfenster an:
| |
| | | | |
| − | Es wurde eine Unterdeckung von X Artikeln festgestellt!
| |
| − | ;Wählen Sie:
| |
| − | :* Abbrechen, ich wähle einen anderen Artikel
| |
| − | :* Weiter, die fehlende Menge als Fremdmenge eintragen
| |
| − | :* Weiter, die Auftragsposition nicht reservieren
| |
| − | Der Benutzer hat nun die Möglichkeiten:
| |
| − | {| class="wikitable" style="text-align: left;"
| |
| − | |Abbrechen
| |
| − | |Die Position wird nicht gespeichert, es muss ein anderer Artikel gewählt werden!
| |
| − | |-
| |
| − | |Weiter, die fehlende Menge als Fremdmenge eintragen
| |
| − | |Die fehlende Menge wird als Fremdmenge eingetragen, die noch bestellt werden muss. In dem Beispiel muss also Benutzer B sich um die Beschaffung des Artikels bemühen!
| |
| − | |-
| |
| − | |Weiter, die Auftragsposition nicht reservieren
| |
| − | |Die Auftragsposition wird als „Anfrage“ gespeichert und somit nicht in die Dispo eingetragen! Auch kann diese Position nicht ausgegeben werden (s. u.).
| |
| − | |}
| |
| − | Im Lager können Auftragspositionen mit dem Status „Anfrage“ nicht ausgegeben werden (weder über REFLEX noch über REFLEX-Mobil).<br>
| |
| − | Im Auftrag gibt es eine Funktion, mit der man eine Auftragsposition mit dem Status „Anfrage“ (=nicht in Dispo) in „Angebot/Auftrag“ umwandeln kann. Diese Funktion ist mit einem speziellen Zugriffsrecht geschützt, so dass nur bestimmte Benutzer darauf Zugriff haben. Sinn der Sache ist, dass bestimmte Personen die Möglichkeit haben, die Unterdeckung „aufzulösen“, also bestimmen können, dass ein Auftrag wichtiger ist als ein anderer.<br>
| |
| − | In der Auftragsverwaltung gibt es die „Status-Liste“. In dieser werden die Auftragspositionen nach Unterdeckungen und notwendigen/durchgeführten Bestellungen untersucht und aufgelistet. Der Anwender bekommt also einen Überblick darüber, wo Unterdeckungen vorhanden sind und wo Bestellungen schon veranlasst wurden bzw. ausstehen. Vor dem Drucken eines Angebots oder Auftrags wird diese Überprüfung (optional!) automatisch durchgeführt. Wenn es keine Unterdeckungen gibt, passiert nichts, ansonsten wird automatisch die Status-Liste angezeigt.<br>
| |
| | | | |
| − | '''Das Szenario sieht also so aus:'''
| |
| − | # Benutzer A legt heute einen Auftrag an, in dem z. B. der Artikel 1000 enthalten ist. Der Zeitraum des Angebots ist der 10.12.2005 - 15.12.2005. Die Dispo zeigt keine Unterdeckung an, weil heute genügend Artikel verfügbar sind.
| |
| − | # Benutzer B legt morgen einen Auftrag an, in dem der Artikel 1000 ebenfalls enthalten ist. Der Zeitraum des Angebots ist der 05.12.2005 - 12.12.2005. Die Dispo zeigt also eine Unterdeckung an, weil durch die Überschneidung der Termine nicht genügend Artikel verfügbar sind. B muss nun entscheiden, wie er mit der Unterdeckung umgeht:
| |
| − | ## Er wählt einen anderen Artikel
| |
| − | ## Er nimmt die Unterdeckung in Kauf und es wird die Unterdeckungsmenge als Fremdmenge eingetragen. B muss nun eine Bestellung über die Anmietung des Artikels veranlassen.
| |
| − | ## Er nimmt die Unterdeckung in Kauf, die Auftragsposition wird aber nicht in die Dispo eingetragen und kann auch nicht ausgegeben werden.
| |
| − | # Am 05.12.2005 kommt es zur Lagerausgabe des Auftrags von B.
| |
| − | ## Es wurde ein anderer Artikel ausgewählt, der verfügbar ist. Die Ausgabe wird durchgeführt.
| |
| − | ## Wenn der Artikel fremd gemietet wurde, wird die Ausgabe mit der eigenen Menge und der Fremdmenge durchgeführt.
| |
| − | ## Die Auftragsposition kann nicht ausgegeben werden! B hat nun den „schwarzen Peter“, weil er sich nicht um die Position gekümmert hat. Wenn die Produktion wichtig ist, kann man (mit dem entsprechenden Zugriffsrecht) die Position in einen Auftrag umwandeln und dann doch ausgeben.
| |
| − | # Am 10.12.2005 kommt es zur Lagerausgabe des Auftrags von A. Weil genügend Artikel verfügbar sind, kann die Ausgabe durchgeführt werden!
| |
| − | Beim Dispocheck (mit erweiterter Dispo-Behandlung) werden unterdeckte Positionen nicht zur Anfrage umgewandelt, die bereits ausgegeben sind! In diesem Fall erscheint eine Warnmeldung
| |
| − | ;Warnung:
| |
| − | : X Position(en) waren unterdeckt, konnten jedoch NICHT zur Anfrage umgewandelt werden, weil sie den Status AUSG TEIL haben!
| |
| − | ==== Auftragspositionen: Unterdeckung, Status ANFR zurücksetzen ====
| |
| − | Wenn man im Unterdeckungsdialog...
| |
| | | | |
| − | [[Datei:REFLEX Auftragsverwaltung ErweiterteDispo Unterdeckung.jpg|400px]]
| + | == Links == |
| | | | |
| − | ... „Anfrage“ wählt, wird die Position ja in den Status „Anfrage / ANFR“ versetzt, d. h. nicht reserviert. Mit der Schaltfläche ...
| + | * [[REFLEX Bedienungsanleitung Auftragsverwaltung|Bedienungsanleitung Auftragsverwaltung]] |
| | | | |
| − | [[Datei:REFLEX Auftragsverwaltung ErweiterteDispo UnterdeckungSchaltfläche.jpg|600px]] | + | * [[REFLEX_Bedienungsanleitung_Auftragsverwaltung_Suchen|Auftrag suchen]] |
| | | | |
| − | ...in den Auftragspositionen hat man nun die Möglichkeit, den Status dieser Position wieder auf den Auftragsstatus zurückzusetzen, weil z. B. ein Auftrag, der einen Terminkonflikt verursacht hatte, geändert wurde und dadurch wieder genügend Artikel verfügbar sind. Allerdings prüft REFLEX dabei die Verfügbarkeit neu. Wenn genügend Artikel verfügbar sind, wird der Status der Position auf den Auftragsstatus „AUFT“ oder „ANG“ gesetzt. Wenn Artikel fehlen, öffnet sich wieder der Unterdeckungsdialog und der Benutzer muss seine Auswahl treffen, wie er mit der Unterdeckung umgehen will.
| + | * [[REFLEX Neuen Auftrag anlegen|Neuen Auftrag anlegen]] |
| | | | |
| − | Diese Schaltfläche wird nur angezeigt, wenn die aktuelle Position den Status „ANFR“ hat und der Auftrag selbst keine Anfrage ist!
| + | * [[REFLEX Auftrag kopieren|Auftrag kopieren]] |
| − | ==== Auftragspositionen: Unterdeckung, Fremdmenge Eingabefeld ====
| |
| − | Im Unterdeckungsdialog wird nun die vom Programm vorgeschlagene Fremdmenge angezeigt:
| |
| | | | |
| − | [[Datei:REFLEX Auftragsverwaltung ErweiterteDispo Auftragsposition.jpg|600px]] | + | * [[REFLEX Bedienungsanleitung Auftragsverwaltung Kopf|Auftrags-Kopf]] |
| | | | |
| − | Diesen Vorschlag kann man überschreiben, d. h. die vorgeschlagene Fremd-Menge ändern.
| + | * [[REFLEX Auftragspositionen|Auftragspositionen]] |
| | | | |
| − | == Eingaben im Fussbereich ==
| + | * [[REFLEX Auftragsfuss|Auftragsfuss]] |
| − | Der Fußteil beinhaltet die Auftragssummen, Rabatte, Zahlungskonditionen usw. Sie können jederzeit mit der Taste [Weiter] aus den Positionen oder über einen Klick auf die Registerseite
| |
| − | [[Datei:REFLEX AUftragsverwaltung Auftragsfuss.jpg]] | |
| − | Fenster umschalten. Das Programm errechnet hier die Summen der Auftragspositionen. Diese Summen können Sie nicht überschreiben. Sie können den Gesamtpreis des Auftrags aber über eine Pauschalpreis-Angabe oder einen Gesamtrabatt verändern.
| |
| | | | |
| − | Beispiel:
| + | * [[REFLEX Auftrag drucken, mailen, exportieren|Auftrag drucken, mailen, exportieren]] |
| | | | |
| − | [[Datei:REFLEX AUftragsverwaltung Auftragsfuss Änderungen.jpg|600px]] | + | * [[REFLEX Bedienungsanleitung Auftragsverwaltung Lieferanschrift|Lieferanschrift]] |
| | | | |
| − | Diese Summen werden vom Programm berechnet und angezeigt:
| + | * [[REFLEX Auftragskalender|Auftragskalender]] |
| − | {| class="wikitable" style="text-align: left;"
| |
| − | |Kalkulationssumme
| |
| − | |Diese Summen (getrennt für Miete und Verkauf) geben an, wie viel Sie – ohne Berücksichtigung von Rabatten – für den Auftrag erzielen sollten.
| |
| − | |-
| |
| − | |Pos.rabatt
| |
| − | |Dieser Wert gibt an, wie viel Rabatt Sie auf jede rabattfähige Position vergeben haben oder durch REFLEX errechnet wurde (wenn Sie einen Pauschalpreis angegeben haben).
| |
| − | |-
| |
| − | |Summen
| |
| − | |Das sind die Summen aus dem Auftrag unter Berücksichtigung der von Ihnen angegebenen Rabatte. Die Summen werden getrennt nach Miete, Verkauf, Dienstleistung und Arbeitszeit ausgewiesen.
| |
| − | |-
| |
| − | |Betrag
| |
| − | |Der Positionsbetrag ist entweder der errechnete Gesamt-Betrag oder der Pauschalbetrag, den Sie eingegeben haben.
| |
| − | Einen Pauschalbetrag erkennen Sie daran, dass ein Häkchen im Feld „Pauschal“ gesetzt wurde.
| |
| − | |}
| |
| − | === Den Gesamtpreis ändern ===
| |
| − | Sie haben zwei Möglichkeiten, an dieser Stelle den Gesamtpreis zu ändern:
| |
| − | ==== Positionsrabatt vergeben ====
| |
| − | Wenn Sie in allen Auftragspositionen einen Rabatt vergeben wollen, so klicken Sie auf die Schaltfläche [Pos.Rabatt]. Anschließend können Sie einen Rabattsatz eingeben, der dann von REFLEX automatisch in alle Auftragspositionen eingetragen wird.
| |
| − | * Dabei berücksichtigt das Programm, das u. U. angegebene Rabattlimit einer Position, d. h. der Rabatt wird automatisch auf das Rabattlimit gekürzt. Rabatt für Dienstleistungen und Arbeitszeit ist ausgeschlossen! | |
| − | Im Feld “JA” wurde vom Programm nun ein Häkchen gesetzt und der Prozentsatz ins Rabatt-Feld eingetragen.<br>
| |
| − | Zum Entfernen des Rabattsatzes klicken Sie wieder die Schaltfläche [Pos.Rabatt] und klicken innerhalb dieses Fensters “Positionsrabatt entfernen” an. Das Programm errechnet wieder den ursprünglichen Betrag und löscht das gesetzte Häkchen sowie den Rabattsatz.
| |
| − | ==== Pauschalpreis eingeben ====
| |
| − | Wenn Sie einen Pauschalpreis für den Auftrag angeben wollen, so klicken Sie auf die Schaltfläche [Pauschal]. In das Dialogfenster geben Sie danach den gewünschten Pauschalbetrag ein. Das Programm berechnet nun aus der Kalkulationssumme und Ihrer Pauschalpreiseingabe den resultierenden Rabattsatz und fügt diesen in die einzelnen Positionen ein. <br>
| |
| − | Wenn in einer Position ein Rabattlimit angegeben oder Arbeitszeit enthalten ist, so rechnet das Programm den Auftrag so lange neu durch, bis die gewünschte Pauschalsumme (evtl. annähernd) erreicht ist. Dieses Verfahren ist wichtig, damit die Umsatzberechnung der Artikel durch Pauschalpreisangaben nicht verfälscht wird! (Im Feld “Pauschal” wird ein Häkchen vom Programm gesetzt.)
| |
| − | === Felder im Auftragsfuß ===
| |
| − | ==== Optionsfeld Mehrwertsteuer ====
| |
| − | Das Feld "Mehrwertsteuer” entscheidet, ob für den Auftrag Mehrwertsteuer berechnet werden soll oder nicht. Dieses Kennzeichen wird aus den Kundenstammdaten übernommen. Sie können es nun ändern, wenn z. B. eine Veranstaltung im Ausland durchgeführt wurde. Der Mehrwertsteuersatz wurde unter “Datei ⇒ Optionen ⇒ Programmparameter ⇒ Einstellungen ⇒ Mehrwertsteuersätze- und Konten” festgelegt und kann nun abgerufen werden.
| |
| − | ==== Eingabefeld Zahlungsbedingungen: ====
| |
| − | Das Kennzeichen der Zahlungsbedingungen wird entsprechend dem Kennzeichen aus dem Kundenstamm übernommen. Diese Angabe kann individuell pro Auftrag überschrieben oder mit dem [...]-Button ausgewählt werden. Die Zahlungsbedingungen werden unter “Stammdaten ⇒Zahlungsbedingungen” angelegt. Die zu den Zahlungskonditionen evtl. Skontoprozentsatz wird angezeigt und der entsprechende Betrag vom Programm ausgerechnet und im Skonto-Betragsfeld ausgewiesen.
| |
| − | * Wenn man einen Kunden im Auftrag durch einen anderen ersetzt, werden jetzt die Zahlungskonditionen des neuen Kunden in den Auftrag eingesetzt. Wenn der keine Zahlungskonditionen hat, werden die alten Konditionen im Auftrag entfernt!
| |
| − | ==== Eingabefeld Text: ====
| |
| − | Der Text für den Fußteil kann manuell eingegeben oder über die Schaltfläche [Textbaustein] abgerufen und/oder ergänzt werden.
| |
| − | ==== Schaltfläche [LiefAnschr] ====
| |
| − | Über die Schaltfläche [LiefAnschr] öffnen Sie ein weiteres Eingabefenster für die Eingabe der Lieferanschrift. Sie können...
| |
| − | * Über die Schalfläche “Adresse” eine Adresse aus den Stammdaten auswählen
| |
| − | * Über die Schalfläche “Auftrag“ die Anschrift aus diesem aktuellen Auftrag übernehmen
| |
| − | * manuell eine neue Adresse eingeben.
| |
| | | | |
| − | '''Wichtig:'''Das verwendete Formular muss den Ausdruck einer Lieferanschrift vorsehen!
| + | * [[REFLEX Auftragskalkulation|Auftragskalkulation]] |
| | | | |
| − | == Der Dispo-Bereich ==
| + | * [[REFLEX Auftragsliste|Auftragsliste]] |
| − | === Dispo-Check über den Auftrag ===
| |
| − | Der Dispo-Check prüft, ob für die angegebenen Artikel im Auftrag eine Unterdeckung existiert oder ob alle Artikel in dem vergangenen Zeitraum aufgeführt sind. Beispiel:
| |
| | | | |
| − | [[Datei:REFLEX Auftragsverwaltung Dispocheck.jpg|600px]] | + | * [[REFLEX Auftragsarchiv|Auftragsarchiv]] |
| | | | |
| − | Wenn eine Unterdeckung im angegebenen Zeitraum vorhanden ist, wird dieser Hinweis angezeigt:
| + | * [[REFLEX Anzahlungen]] |
| | | | |
| − | [[Datei:REFLEX AUftragsverwaltung Dispocheck Hinweis.jpg|400px]] | + | * [[REFLEX Fremdleistungsblatt|Fremdleistungsblatt]] |
| | | | |
| − | Im Auftrag werden nach dem Dispo-Check nur die unterdeckten Artikel angezeigt, weil die Anzeige-Option ...
| + | * [[REFLEX Auftragsbestellungen|Auftragsbestellungen]] |
| | | | |
| − | [[Datei:REFLEX AUftragsverwaltung Dispocheck UnterdeckungPrüfung.jpg]] | + | * [[REFLEX Auftrags-Zusatztexte|Auftrags-Zusatztexte]] |
| | | | |
| − | ... standardmäßig auf „Unterdeckungen“ steht. Diese Option können Sie jederzeit ändern.
| + | * [[REFLEX Auftragsdispo|Auftragsdispo]] |
| − | ;Hinweis:
| |
| − | :Im Menü „Bearbeiten“ der Auftragsverwaltung können Sie festlegen, ob die Dispo-Übersicht in einem kleinen Fenster über den Positionen angezeigt werden soll oder in einem eigenen großen Registerfenster.
| |
| | | | |
| − | Wenn Sie überprüfen wollen, ob es in dem aktuellen Angebot/Auftrag Unterdeckungen gibt, drücken/klicken Sie im Positionsteil des Auftrags auf [F9 DispoCheck]. REFLEX überprüft nun jede Position des Auftrags mit Mietartikeln auf Konflikte mit anderen Aufträgen und zeigt diese dann an:
| + | * [[REFLEX Auftrags-Termine|Auftrags-Termine]] |
| | | | |
| − | [[Datei:REFLEX AUftragsverwaltung Dispocheck Unterdeckung1.jpg|800px]] | + | * [[REFLEX Auftragsverwaltung Memos|Auftrags-Memos]] |
| | | | |
| − | Wenn Sie die Tabelle drucken wollen, drücken/klicken Sie auf [F12 Drucken].
| + | * [[REFLEX Auftragsdokumente|Auftragsdokumente]] |
| − | | |
| − | == Eingaben im Terminbereich ==
| |
| − | === Termine in der Auftragsbearbeitung ===
| |
| − | Auf dieser Seite können Sie beliebige Termine für den Auftrag hinterlegen. Ein Termin kann dabei einer Person oder einer Ressource (z.B. einem LKW) zugeordnet werden. <br>
| |
| − | Diese Termine können z.B. auf dem Auftragsformular gedruckt werden. Zur Überwachung und Anzeige der Termine können Sie den Termin-Manager verwenden.<br>
| |
| − | Das Terminfenster der Auftragsbearbeitung besteht aus der Termintabelle, einer Wochen- und einer Monatsansicht<br>
| |
| − | ==== Die Termin-Tabelle ====
| |
| − | Beispiel:
| |
| − | | |
| − | [[Datei:REFLEX Auftragsverwaltung Termine Termintabelle.jpg]]
| |
| − | | |
| − | In der Termin-Tabelle sind alle Termine eines Auftrages in tabellarischer Form zusammengefasst.<br>
| |
| − | In der markierten Leiste oben gibt es die folgenden Schaltflächen und Eingabefelder:<br>
| |
| − | ;[Neu]
| |
| − | :Neuen Termin anlegen.
| |
| − | :Bevor Sie einen neuen Termin anlegen, können Sie die Zellen im Anzeigebereich am gewünschten Datum und im gewünschten Datumsbereich mit der Maus markieren. Beim Klicken auf [Neu] wird der neue Termin dann für den ausgewählten Bereich vorgeschlagen.
| |
| − | ;[Neu Suchen]
| |
| − | :Neuen Termin anlegen, dabei eine freie Ressource aussuchen.
| |
| − | :Es wird ein Kalender angezeigt, in dem die Belegung der vorhandenen Ressourcen (Personen, Fahrzeuge usw.) angezeigt wird. Sie können die gewünschte Ressource markieren und in den neuen Termin übernehmen.
| |
| − | ;[Kopieren]
| |
| − | :Termin kopieren
| |
| − | :Den ausgewählten Termin kopieren.
| |
| − | ;[Term.Ass.]
| |
| − | :Termin-Assistent
| |
| − | :Mit dem Termin-Assistenten können Sie auf eine einfache Weise Standard-Termine für Aufbau, Probe usw. eintragen.
| |
| − | ;[...aus Pos.]
| |
| − | :Termine aus Auftragspositionen übernehmen (Option!)
| |
| − | :Sie können Auftragspositionen mit Arbeitszeitartikeln in die Termine übernehmen. Dazu müssen folgende Voraussetzungen erfüllt sein:
| |
| − | :* Die Option zum Zulassen von Arbeitszeitartikeln mit Datumsangaben muss aktiviert werden. (Datei ⇒ Admin-Optionen ⇒ Einstellungen und Programmparameter ⇒ Auftrag ⇒ Diverses ⇒ Zeitraum für Arbeitszeitartikel… ⇒ Zulassen)
| |
| − | :* Sie legen in den Auftragspositionen Arbeitszeitpositionen an. Wenn Sie die o. a. Option eingeschaltet haben, erscheinen die Zeitraumfelder automatisch in der Eingabemaske der Positionen unter dem Feld „Std./Tage:“. Wenn Sie im Bearbeiten-Menü allerdings die Option „Anzeigen ⇒ Fremd-/Reservemenge oben anzeigen“ gewählt haben, ist diese „stärker“ und Sie müssen den Zeitraum in den Positionsdetails eingeben.
| |
| − | :* Sie geben Datum und Uhrzeit für die Position ein.
| |
| − | :Die Termine werden entsprechend den Positionen als Termin angelegt. Dabei wird zwar der Termin eingetragen, aber noch keine Ressource. Diese können Sie im Termin-Planer noch festlegen. Die Bezeichnung der Auftragsposition wird dabei als Text für den Termin verwendet.
| |
| − | :Wenn Sie diese Funktion mehrmals aufrufen, erscheint die folgende Bestätigungsaufforderung:
| |
| − | | |
| − | :[[Datei:REFLEX Auftragsverwaltung Termine Termintabelle Warnung.jpg|300px]]
| |
| − | | |
| − | ;[Löschen]
| |
| − | :Termin löschen
| |
| − | :Hiermit können Sie den ausgewählten Termin löschen.
| |
| − | ;[Aktual.]
| |
| − | :Anzeige aktualisieren
| |
| − | :Diese Schaltfläche aktualisiert die Anzeige, falls z. B. von einem anderen Benutzer neue Termine eingetragen wurden.
| |
| − | [[Datei:REFLEX Auftragsverwaltung Termine Termintabelle Schaltfläche1.jpg]]
| |
| − | :Anzeige drucken
| |
| − | :Druckt die aktuelle Anzeige auf dem Standard-Drucker aus.
| |
| − | [[Datei:REFLEX Auftragsverwaltung Termine Termintabelle Schaltfläche2.jpg]]
| |
| − | :Nächsten/vorherigen – ersten/letzten Termin selektieren
| |
| − | :Selektiert den nächsten/vorherigen oder den ersten/letzten Termin in der Anzeige
| |
| − | [[Datei:REFLEX Auftragsverwaltung Termine Termintabelle Schaltfläche3.jpg]]
| |
| − | :Nur eigene Termine anzeigen
| |
| − | :Wenn diese Schaltfläche aktiviert wird, werden nur die Termine des aktuell angemeldeten Benutzers angezeigt.
| |
| − | ===== Termine verschieben und verändern =====
| |
| − | Die Termine können hier geändert werden. Teilweise indem man das zu ändernde Feld markiert und den gewünschten Text reinschreibt oder es gibt ein Auswahlmenü aus dem eine andere Angabe ausgewählt werden kann, wie hier z. Bsp. bei der Termin-Art.<br>
| |
| − | [[Datei:REFLEX Auftragsverwaltung Termine Termintabelle Terminart.jpg]]<br>
| |
| − | Dann gibt es noch die Druckfelder und das Erinnerungsfeld. Diese aktiviert und deaktiviert man nach dem Markieren entweder mit der Leertaste oder mit dem Doppelklick der Maus.<br>
| |
| − | Um die Änderungen zu übernehmen entweder die [F3]-Taste drücken oder den Button [Speichern] anklicken.
| |
| − | ==== Die Wochenansicht ====
| |
| − | Beispiel:
| |
| − | | |
| − | [[Datei:REFLEX Auftragsverwaltung Termine Termintabelle Wochenansicht.jpg|800px]]
| |
| − | | |
| − | Der Wochenansicht besteht aus den folgenden wesentlichen Bereichen:<br>
| |
| − | '''Bereich 1'''
| |
| − | ;[Neu]
| |
| − | :Neuen Termin anlegen.
| |
| − | :Bevor Sie einen neuen Termin anlegen, können Sie die Zellen im Anzeigebereich ('''4''') am gewünschten Datum und im gewünschten Datumsbereich mit der Maus markieren. Beim Klicken auf [Neu] wird der neue Termin dann für den ausgewählten Bereich vorgeschlagen.
| |
| − | ;[Neu Suchen]
| |
| − | :Neuen Termin anlegen, dabei eine freie Ressource aussuchen.
| |
| − | :Es wird ein Kalender angezeigt, in dem die Belegung der vorhandenen Ressourcen (Personen, Fahrzeuge usw.) angezeigt wird. Sie können die gewünschte Ressource markieren und in den neuen Termin übernehmen.
| |
| − | ;[Kopieren]
| |
| − | :Termin kopieren
| |
| − | :Den ausgewählten Termin kopieren.
| |
| − | ;[…aus Pos]
| |
| − | :Termine aus Auftragspositionen übernehmen (Option!)
| |
| − | :Sie können Auftragspositionen mit Arbeitszeitartikeln in die Termine übernehmen. Dazu müssen folgende Voraussetzungen erfüllt sein:
| |
| − | :*Die Option zum Zulassen von Arbeitszeitartikeln mit Datumsangaben muss aktiviert werden. (Datei ⇒ Admin-Optionen ⇒ Einstellungen und Programmparameter ⇒ Auftrag ⇒ Diverses ⇒ Zeitraum für Arbeitszeitartikel… ⇒ Zulassen)
| |
| − | :*Sie legen in den Auftragspositionen Arbeitszeitpositionen an. Wenn Sie die o. a. Option eingeschaltet haben, erscheinen die Zeitraumfelder automatisch in der Eingabemaske der Positionen unter dem Feld „Std./Tage:“. Wenn Sie im Bearbeiten-Menü allerdings die Option „Anzeigen ⇒ Fremd-/Reservemenge oben anzeigen“ gewählt haben, ist diese „stärker“ und Sie müssen den Zeitraum in den Positionsdetails eingeben.
| |
| − | :*Sie geben Datum und Uhrzeit für die Position ein.
| |
| − | :Die Termine werden entsprechend den Positionen als Termin angelegt. Dabei wird zwar der Termin eingetragen, aber noch keine Ressource. Diese können Sie im Termin-Planer noch festlegen. Die Bezeichnung der Auftragsposition wird dabei als Text für den Termin verwendet.
| |
| − | :Wenn Sie diese Funktion mehrmals aufrufen, erscheint die folgende Bestätigungsaufforderung.
| |
| − | [[Datei:REFLEX_Auftragsverwaltung_Termine_Termintabelle_Warnung.jpg|300px]]
| |
| − | ;[Term.Ass.]
| |
| − | :Termin-Assistent
| |
| − | :Mit dem Termin-Assistenten können Sie auf eine einfache Weise Standard-Termine für Aufbau, Probe usw. eintragen.
| |
| − | ;[Löschen]
| |
| − | :Termin löschen
| |
| − | :Hiermit können Sie den ausgewählten Termin löschen.
| |
| − | ;[Aktual.]
| |
| − | :Anzeige aktualisieren
| |
| − | :Diese Schaltfläche aktualisiert die Anzeige, falls z. B. von einem anderen Benutzer neue Termine eingetragen wurden.
| |
| − | [[Datei:REFLEX_Auftragsverwaltung_Termine_Termintabelle_Schaltfläche1.jpg]]
| |
| − | :Anzeige drucken
| |
| − | :Druckt die aktuelle Anzeige auf dem Standard-Drucker aus.
| |
| − | [[Datei:REFLEX Auftragsverwaltung Termine Termintabelle Schaltfläche4.jpg]]
| |
| − | :TerminManager öffnen
| |
| − | :Öffnet den TerminManager
| |
| − | [[Datei:REFLEX Auftragsverwaltung Termine Termintabelle Schaltfläche5.jpg]]
| |
| − | :Nächsten/vorherigen Termin selektieren
| |
| − | :Selektiert den nächsten/vorherigen Termin in der Anzeige
| |
| − | [[Datei:REFLEX Auftragsverwaltung Termine Termintabelle Schaltfläche6.jpg]]
| |
| − | :Zeiträume angeben
| |
| − | :Hiermit wird gesteuert, welcher Datumsbereich angezeigt wird. Wenn es einen Dispo-Termin im Auftrag gibt, stellt das Programm den Datumsbereich auf Dispo-Von-5 bis Dispo-Bis+10 Tage ein. Wenn es keinen Dispo-Termin im Auftrag gibt, stellt das Programm den Datumsbereich auf Heute-10 bis Heute+30 Tage ein.
| |
| − | ''' Bereich 2'''<br>
| |
| − | Hier haben Sie die Möglichkeit, die Anzeige nach Ressourcen-Arten zu filtern, also z. B. nur Personen, Fahrzeuge usw.<br>
| |
| − | ''' Bereich 3''' <br>
| |
| − | In der Horizontalen werden hier die Datumsangaben angezeigt, vertikal die Uhrzeiten im Halb-Stunden-Rhythmus.<br>
| |
| − | ''' Bereich 4''' <br>
| |
| − | Hier werden die Termine angezeigt. Jeder Termin steht natürlich in seiner Datumsspalte und in der entsprechenden Zeitachse. Wenn es mehrere Termine am gleichen Tag und zu überschneidenden Zeiten gibt, werden diese schmäler angezeigt, damit jeder Termin in der Spalte Platz hat.
| |
| − | Ein Termin besteht aus:
| |
| − | | |
| − | [[Datei:REFLEX Auftragsverwaltung Termine Termintabelle Wochenansicht Aufbau.jpg]]<br>
| |
| − | 1 - In der Überschrift steht der Ressourcen-Name und die Uhrzeit von - bis.<br>
| |
| − | 2 - Hier wird der Text des Termins angezeigt<br>
| |
| − | 3 - Hier steht der Ort (VA-Ort) des Termins, wenn einer angegeben wurde <br>
| |
| − | 4 - Hier wird der Kunde angezeigt <br>
| |
| − | 5 - Wenn es eine Auftragsnummer für den Termin gibt, wird diese hier angezeigt. <br>
| |
| − | Sie können einen Termin durch einen einfachen Klick mit der Maus selektieren. Der selektierte Termin wird in einer anderen Farbe angezeigt.<br>
| |
| − | Wie Sie einen Termin bearbeiten oder verschieben können, wird weiter unten beschrieben.
| |
| − | ===== Termine verschieben oder Uhrzeiten verändern =====
| |
| − | Um einen Termin zu verschieben (an einen anderen Tag oder zu einer anderen Uhrzeit), selektieren Sie ihn zuerst mit der Maus. Er wird dann in einer anderen Farbe dargestellt. Sie können nun mit der linken Maustaste auf einen dieser Ränder klicken, die Maustaste festhalten und dann die Maus verschieben:
| |
| − | | |
| − | [[Datei:REFLEX Auftragsverwaltung Termine Termintabelle Wochenansicht Verschieben.jpg]]
| |
| − | | |
| − | {| class="wikitable" style="text-align: left;"
| |
| − | |style="width: 10%;"| '''1'''
| |
| − | |Klicken Sie hier, wenn Sie den Beginn des Termins verändern wollen. Halten Sie die Maustaste gedrückt und verschieben die Maus nach oben oder unten bis zum gewünschten Beginn. Dann lassen Sie die Maustaste los.
| |
| − | |-
| |
| − | |'''2'''
| |
| − | |Klicken Sie hier, wenn Sie den Tag des Termins verändern wollen. Halten Sie die Maustaste gedrückt und verschieben die Maus nach links oder rechts bis zum gewünschten Datum. Dann lassen Sie die Maustaste los.
| |
| − | |-
| |
| − | |'''3'''
| |
| − | |Klicken Sie hier, wenn Sie das Ende des Termins verändern wollen. Halten Sie die Maustaste gedrückt und verschieben die Maus nach oben oder unten bis zum gewünschten Ende. Dann lassen Sie die Maustaste los.
| |
| − | |}
| |
| − | Alternativ können Sie einen selektierten Termin auch mit den Cursor-Tasten (Pfeil Hoch/Tief/Links/Rechts) verschieben.
| |
| − | ==== Termine bearbeiten ====
| |
| − | Wenn Sie einen Termin bearbeiten wollen, doppelklicken Sie auf den Termin. Es öffnet sich das Bearbeitungsfenster des Termins, in das Sie die Einzelheiten eingeben/ändern können:
| |
| − | | |
| − | [[Datei:REFLEX Auftragsverwaltung Termine TermineÄndern.jpg|600px]]
| |
| − | | |
| − | ===== Terminarten =====
| |
| − | Es gibt folgende Terminarten:
| |
| − | Die Terminarten 0-9 sind allgemeine Termine, die nicht auf einen Auftrag bezogen sind. <br>
| |
| − | 0 - Allgemein <br>
| |
| − | 1 - Belegt<br>
| |
| − | 2 - Besprechung <br>
| |
| − | 3 - Intern<br>
| |
| − | 4 - Frei <br>
| |
| − | 5 - Fortbildung<br>
| |
| − | 6 - Urlaub <br>
| |
| − | 7 - Krank<br>
| |
| − | 8 - Privat<br>
| |
| − | 9 - Reise<br>
| |
| − | Die Terminarten 10-22 beziehen sich normalerweise auf einen bestimmten Auftrag.<br>
| |
| − | 10 - Sonstiges<br>
| |
| − | 11 - Packen<br>
| |
| − | 12 - Laden<br>
| |
| − | 13 - Abfahrt<br>
| |
| − | 14 - Aufbau<br>
| |
| − | 15 - Probe<br>
| |
| − | 16 - Veranstaltung/TB<br>
| |
| − | 17 - Abbau<br>
| |
| − | 18 - Rückfahrt<br>
| |
| − | 19 - Ausladen<br>
| |
| − | 20 - Auspacken<br>
| |
| − | 21 - Prüfen/Reinigen<br>
| |
| − | 22 - Einräumen<br>
| |
| − | ==== Die Monatsansicht ====
| |
| − | [[Datei:REFLEX Auftragsverwaltung Termine Termintabelle Monatsansicht.jpg|800px]]
| |
| − | | |
| − | Die Monatsansicht besteht aus den folgenden wesentlichen Bereichen:<br>
| |
| − | '''Bereich 1'''<br>
| |
| − | In der Leiste oben gibt es Schaltflächen und Eingabefelder:
| |
| − | ;[Neu]
| |
| − | :Neuen Termin anlegen.
| |
| − | :Bevor Sie einen neuen Termin anlegen, können Sie die Zellen im Anzeigebereich (4) am gewünschten Datum und im gewünschten Datumsbereich mit der Maus markieren. Beim Klicken auf [Neu] wird der neue Termin dann für den ausgewählten Bereich vorgeschlagen.
| |
| − | ;[Neu Suchen]
| |
| − | :Neuen Termin anlegen, dabei eine freie Ressource aussuchen.
| |
| − | :Es wird ein Kalender angezeigt, in dem die Belegung der vorhandenen Ressourcen (Personen, Fahrzeuge usw.) angezeigt wird. Sie können die gewünschte Ressource markieren und in den neuen Termin übernehmen.
| |
| − | ;[Kopieren]
| |
| − | :Termin kopieren
| |
| − | :Den ausgewählten Termin kopieren.
| |
| − | ;[…aus Pos.]
| |
| − | :Termine aus Auftragspositionen übernehmen (Option!)
| |
| − | :Sie können Auftragspositionen mit Arbeitszeitartikeln in die Termine übernehmen. Dazu müssen folgende Voraussetzungen erfüllt sein:
| |
| − | :*Die Option zum Zulassen von Arbeitszeitartikeln mit Datumsangaben muss aktiviert werden. (Datei ⇒ Admin-Optionen ⇒ Einstellungen und Programmparameter ⇒ Auftrag ⇒ Diverses ⇒ Zeitraum für Arbeitszeitartikel… ⇒ Zulassen)
| |
| − | :*Sie legen in den Auftragspositionen Arbeitszeitpositionen an. Wenn Sie die o. a. Option eingeschaltet haben, erscheinen die Zeitraumfelder automatisch in der Eingabemaske der Positionen unter dem Feld „Std./Tage:“. Wenn Sie im Bearbeiten-Menü allerdings die Option „Anzeigen ⇒ Fremd-/Reservemenge oben anzeigen“ gewählt haben, ist diese „stärker“ und Sie müssen den Zeitraum in den Positionsdetails eingeben.
| |
| − | :*Sie geben Datum und Uhrzeit für die Position ein.
| |
| − | :Die Termine werden entsprechend den Positionen als Termin angelegt. Dabei wird zwar der Termin eingetragen, aber noch keine Ressource. Diese können Sie im Termin-Planer noch festlegen. Die Bezeichnung der Auftragsposition wird dabei als Text für den Termin verwendet.
| |
| − | :Wenn Sie diese Funktion mehrmals aufrufen, erscheint diese Bestätigungsaufforderung.
| |
| − | [[Datei:REFLEX_Auftragsverwaltung_Termine_Termintabelle_Warnung.jpg|300px]]
| |
| − | ;[Term.Ass.]
| |
| − | :Termin-Assistent
| |
| − | :Mit dem Termin-Assistenten können Sie auf eine einfache Weise Standard-Termine für Aufbau, Probe usw. eintragen.
| |
| − | ;[Löschen]
| |
| − | :Termin löschen
| |
| − | :Hiermit können Sie den ausgewählten Termin löschen.
| |
| − | ;[Aktual.]
| |
| − | :Anzeige aktualisieren
| |
| − | :Diese Schaltfläche aktualisiert die Anzeige, falls z. B. von einem anderen Benutzer neue Termine eingetragen wurden.
| |
| − | [[Datei:REFLEX_Auftragsverwaltung_Termine_Termintabelle_Schaltfläche1.jpg]]
| |
| − | :Anzeige drucken
| |
| − | ;Druckt die aktuelle Anzeige auf dem Standard-Drucker aus.
| |
| − | [[Datei:REFLEX_Auftragsverwaltung_Termine_Termintabelle_Schaltfläche4.jpg]]
| |
| − | :TerminManager öffnen
| |
| − | :Öffnet den TerminManager
| |
| − | '''Bereich 2''''<br>
| |
| − | Hier haben Sie die Möglichkeit, die Anzeige nach Ressourcen-Arten zu filtern, also z. B. nur Personen, Fahrzeuge usw.<br>
| |
| − | '''Bereich 3'''<br>
| |
| − | In der Horizontalen werden hier die Wochentage angezeigt, vertikal die Kalenderwochen.<br>
| |
| − | '''Bereich 4'''<br>
| |
| − | Hier werden die Termine angezeigt. Jeder Termin steht natürlich in seiner Wochentagsspalte und in der entsprechenden Kalenderwoche. Wenn es mehrere Termine am gleichen Wochentag und in der gleichen Kalenderwoche gibt, werden diese schmäler angezeigt, damit jeder Termin in der Spalte Platz hat.
| |
| − | Ein Termin besteht aus:<br>
| |
| − | [[Datei:REFLEX Auftragsverwaltung Termine Termintabelle Monatsansicht AUfbau.jpg]]<br>
| |
| − | 1 - Person/Ressource für den der Termin angelegt ist<br>
| |
| − | 2 - Hier wird die Uhrzeit des Termins angezeigt<br>
| |
| − | 3 - Hier wird die Terminart angezeigt<br>
| |
| − | 4 - Hier wird der Text des Termins angezeigt<br>
| |
| − | 5 - Hier steht der Ort (VA-Ort) des Termins, wenn einer angegeben wurde<br>
| |
| − | Sie können einen Termin durch einen einfachen Klick mit der Maus selektieren. Der selektierte Termin wird in einer anderen Farbe angezeigt.
| |
| − | Wie Sie einen Termin bearbeiten oder verschieben können, wird weiter unten beschrieben.
| |
| − | ===== Termine verschieben =====
| |
| − | Um einen Termin zu verschieben (an einen anderen Tag), selektieren Sie ihn zuerst mit der Maus. Er wird dann in einer anderen Farbe dargestellt. Wenn Sie nun mit dem Mauszeiger über den markierten Termin fahren, verändert sich der Mauszeiger am oberen Rand des Termins in ein Kreuz. Nun können sie mit der linken Maustaste auf das Kreuz klicken, die Maustaste festhalten und dann die Maus zu dem gewünschten Terminfeld verschieben und dort loslassen. Der Termin wurde nun an diese Stelle verschoben:
| |
| − | ==== Termin-Assistent ====
| |
| − | Über den Button [Term.Ass.]kann man den Termin-Assistenten öffnen. In diesem Fenster kann man mehrere Termine auf einfache Weise eingeben:
| |
| − | | |
| − | [[Datei:REFLEX Auftragsverwaltung Termine Terminassistent.jpg|600px]]
| |
| − | | |
| − | Wenn Sie einen Termin auswählen wollen, so...
| |
| − | * klicken Sie in die entsprechende Zeile.
| |
| − | * doppelklicken Sie in die Spalte „Verwenden“ oder drücken hier die Leertaste, um das Kennzeichen „Verwenden“ zu setzen/zu entfernen.
| |
| − | * Geben Sie ein Datum in die Spalten „Dat.Von“ und „Dat.Bis“ sowie die entsprechenden Uhrzeiten ein.
| |
| − | Drücken Sie die TAB-Taste, um von einer Spalte zur nächsten zu kommen.<br>
| |
| − | Die Spalte „Ressource“ muss nicht ausgefüllt werden, das kann man später nachholen.<br>
| |
| − | Mit der Option „Textvorgabe für alle Termine:“ können Sie festlegen, dass der Termin-Text für neu eingegebene Termine mit dem Optionstext gefüllt wird.<br>
| |
| − | Durch Klicken auf [OK] werden die Termine erzeugt. Es werden nur die Termine erzeugt, bei denen das Häkchen "Verwenden" gesetzt ist und bei denen ein Datum eingetragen ist!
| |
| − | | |
| − | === Auftragstermine automatisch eintragen ===
| |
| − | Es gibt einen Programm-Parameter, mit dem man bestimmen kann, dass in einem neuen Auftrag automatisch Termine eingetragen werden, z.B. für Beladen, Aufbau, Abbau usw. Hier kann man auch einstellen, dass die automatischen Auftragstermine nur in Verbindung mit einer bestimmten Versandart des Auftrags eingefügt werden sollen.
| |
| − | Diese Option wird über die Programmparameter aktiviert:
| |
| − | | |
| − | [[Datei:REFLEX Auftragsverwaltung Termine Parameter.jpg]]
| |
| − | | |
| − | '''Hinweis'''<br>
| |
| − | Die Spalte „Aktion/Text“ muss eine Bezeichnung für den Termin enthalten, da Termine ohne eine Bezeichnung ignoriert werden.<br>
| |
| − | In der Parameter-Tabelle sieht das dann so aus…
| |
| − | | |
| − | [[Datei:REFLEX Auftragsverwaltung Termine Parametertabelle.jpg]]
| |
| − | | |
| − | In der Auftragserfassung ⇒ Termine ⇒ Termin-Tabelle werden die Felder wie folgt belegt:
| |
| − | | |
| − | {| class="wikitable" style="text-align: left;"
| |
| − | |Text 1
| |
| − | |Ist die Bezeichnung für den Termin und wird in der Termin-Tabelle in der Spalte „Text“ angezeigt.
| |
| − | |-
| |
| − | |Text 2
| |
| − | |Ist die optional angegebene Jobart und wird in der Termin-Tabelle in der Spalte „Jobart“ angezeigt.
| |
| − | |-
| |
| − | |Text 3
| |
| − | |Wird nur bei der bestimmten Versandart(im Auftrag) wird ein Termin eingefügt. Ist dieses Feld leer, wird bei allen Versandarten ein Termin eingefügt.
| |
| − | |-
| |
| − | |Zahl 1
| |
| − | |Gibt an welches Datum (relativ zum Auftragsdatum) der Termin bekommen soll.
| |
| − | |}
| |
| − | Beispiel für AuftrTermin Variante 4:
| |
| − | | |
| − | [[Datei:REFLEX Auftragsverwaltung Termine Parameter Variante4.jpg|800px]]<br>
| |
| − | Wenn ein Auftrag angelegt wird und man vom Auftragskopf in eine andere Seite wechselt, werden die Termine anhand der Vorgaben eingetragen. Ein Hinweis macht Sie darauf aufmerksam:
| |
| − | | |
| − | [[Datei:REFLEX Auftragsverwaltung Termine Parameter Hinweis.jpg]]
| |
| − | | |
| − | Die Termine werden ohne Personen/Ressourcen mit Standard-Uhrzeiten (09:00-18:00) eingetragen. Wenn die Sache konkret wird, können Sie die jeweiligen Termine im Terminfenster der Auftragsbearbeitung oder im RELEX-TerminManager bearbeiten.<br><br>
| |
| − | '''Hinweis'''<br>
| |
| − | Der Auswahlbaum in den Auftragsterminen beinhaltet nicht die Ressourcenauswahl wie im TerminManager. Das ist gewollt so, weil zur Personalplanung, Dispo usw. der TerminManager gedacht ist. Die Auftragstermine sind eigentlich nur zur übersichtlichen Darstellung der Termine eines Auftrags gedacht.
| |
| − | === Auftragstermine aus Arbeitszeitartikeln erzeugen ===
| |
| − | Man kann auch aus den Arbeitszeitartikeln automatisch Termine erzeugen. Dazu müssen aber die folgenden Programm-Parameter noch wie folgt eingestellt werden:
| |
| − | ==== Bei Verlassen der Auftragsposition autom. Termine aus AZ-Artikeln erzeugen ====
| |
| − | In den Programmparametern ⇒ Kalender, Termine, TerminManager kann man einstellen, dass beim Verlassen der Auftragsposition automatisch Termine aus AZ-Artikeln erzeugt werden.
| |
| − | Dieser Parameter muss auf „Ja“ gestellt werden. Dann wird für jede Auftragsposition mit AZ-Artikel mit Datumsangabe ein Termin eingetragen. Dabei werden auch die Auftragsmengen aus den Positionen beachtet, d.h. es wird eine der Menge entsprechende Anzahl von Terminen erzeugt. Steht also beispielsweise die Menge 2 in einer Position, werden zwei entsprechende Termine erzeugt.
| |
| − | | |
| − | [[Datei:REFLEX Auftragsverwaltung Termine automTermine.jpg|800px]]
| |
| − | | |
| − | Wenn man die Funktion „Auftragstermine“ ein zweites Mal aufruft, prüft das Programm, ob schon mal Auftragstermine erzeugt wurden und fragt, ob die Termine noch mal eingetragen werden sollen bzw. nur die neu hinzugekommenen Auftragspositionen berücksichtigt werden sollen.
| |
| − | ==== Standard-Zeiten für neue Termine aus Arbeitszeitartikeln ====
| |
| − | In den Programmparametern kann man die Standardzeiten für Arbeitszeitartikel angeben:
| |
| − | | |
| − | [[Datei:REFLEX Auftragsverwaltung Termine StandardZeiten.jpg|800px]]
| |
| − | | |
| − | Beim Anlegen einer Auftragsposition werden diese Uhrzeiten verwendet. Als Datum-Von und –Bis wird zuerst das Dispo-Datum-Von eingesetzt! Dies kann aber geändert werden.
| |
| − | ==== Sortierung der Auftragstermine in der Termintabelle ====
| |
| − | Wenn man die o.a. Option „Standard-Zeiten für neue Termine“ gewählt hat, werden die Termine in der Termintabelle nach Auftragspositionen sortiert, nicht nach Datum/Uhrzeit.
| |
| − | ==== Auftragstermine aus Arbeitszeitartikeln erzeugen beim Statuswechsel ====
| |
| − | Wenn man in den Programmparametern die Option
| |
| − | | |
| − | [[Datei:REFLEX Auftragsverwaltung Termine Programmparameter.jpg|800px]]
| |
| − | | |
| − | einschaltet („Ja“), dann gibt es im Fenster zum Ändern des Auftragsstatus ein zusätzliches Optionsfeld „Termine aus Arbeitszeitartikeln des Auftrags erzeugen“:
| |
| − | | |
| − | [[Datei:REFLEX Auftragsverwaltung Termine Auftragsstatus.jpg|400px]]
| |
| − | | |
| − | Wenn man dieses Optionsfeld aktiviert, werden die Termine entsprechend erstellt, wie man das auch im Register [Termine] anwählen kann.
| |
| − | | |
| − | == Funktion der Memos ==
| |
| − | ==== Eingeben und Bearbeiten von Memos ====
| |
| − | Sie können an einen Auftrag beliebig viele Texte für interne Zwecke anhängen. Ein Memo ist ein formatierter Text, der Text und Links auf Dateien in Intranet oder Internet beinhalten kann.
| |
| − | * Beachten Sie auch die Hinweise zur Dokumenten-Verknüpfung!
| |
| − | Öffnen Sie das Memo-Fenster mit einem Klick auf die Registerseite:
| |
| − | | |
| − | [[Datei:REFLEX Auftragsverwaltung Memos.jpg]]
| |
| − | | |
| − | {| class="wikitable" style="text-align: left;"
| |
| − | |style="width: 10%;"|'''1'''
| |
| − | |Mit diesen Schaltflächen können Sie ein neues Memo eingeben, ein bestehendes bearbeiten oder löschen.
| |
| − | |-
| |
| − | |'''2'''
| |
| − | |Hier werden alle Memos zu diesem Auftrag angezeigt.
| |
| − | Wenn Sie die Option [_] Nur private Memos aktivieren (Häkchen), dann werden nur die Memos angezeigt, die Sie selbst angelegt haben.
| |
| − | |-
| |
| − | |'''3'''
| |
| − | |In diesem Feld wird das ausgewählte Memo angezeigt. Zum Bearbeiten des Memos klicken Sie auf die Schaltfläche [Bearbeiten]. <br>Wenn in dem Memo Links zu Dateien oder Internet-Seiten enthalten sind, können Sie diese öffnen, indem Sie auf den Link doppelklicken.
| |
| − | |}
| |
| − | ==== Eingabe eines Memos ====
| |
| − | Mit der Schaltfläche [Neu] können Sie ein Memo neu anlegen. Mit einem Doppelklick auf den Memo-Namen oder der Schaltfläche [Bearbeiten] können Sie ein Memo bearbeiten. <br>
| |
| − | Das Eingabefenster:
| |
| − | | |
| − | [[Datei:REFLEX Auftragsverwaltung Memos Eingabe.jpg]]
| |
| − | | |
| − | Sie können den Text eingeben und formatieren.<br>
| |
| − | Mit der Schaltfläche [Link] können Sie eine Verbindung zu einer Datei im Internet einfügen.
| |
| − | * Wie im Internet üblich, sollten Dateinamen keine Leertasten beinhalten, weil sonst der Link nicht vollständig erkannt wird! In diesem Fall sollten Sie den Link über den Web-Browser einfügen (s. u.) oder die Dokumenten-Verknüpfungen verwenden!
| |
| − | Beachten Sie auch die Hinweise zur Dokumenten-Verknüpfung!
| |
| − | ==== Link (Verknüpfung) aus dem Internet einfügen ====
| |
| − | Wenn Sie einen Link aus dem Internet einfügen wollen, so öffnen Sie Ihren Internet-Explorer und gehen auf die Seite, die Sie verbinden wollen. Die Adresse wird dann in der Eingabezeile des Explorers angezeigt. Klicken Sie nun mit der Maus auf das Web-Symbol links neben der Adresse, halten die Maustaste gedrückt und ziehen das Symbol einfach an die Stelle im REFLEX-Dokumentenfenster, an der der Link eingefügt werden soll.
| |
| − | | |
| − | Beispiel:
| |
| − | | |
| − | [[Datei:REFLEX Auftragsverwaltung Memos Internetverknüpfung.jpg|800px]]
| |
| − | | |
| − | Wenn Sie eine Datei verknüpfen wollen, die im Internet als Download angeboten wird, so öffnen Sie die WEB-Seite mit dem Link, klicken mit der rechten Maustaste auf den Link und wählen aus dem Menü „Verknüpfung kopieren“ an. Dann gehen Sie zum REFLEX-Dokumentenfenster an die Stelle, an die Sie den Link einfügen wollen, klicken dort die rechte Maustaste und wählen aus dem Menü „Einfügen/Paste“ an. Der Link wird eingefügt.
| |
| − | * Ein Link, der so eingefügt wird, darf auch Leertasten enthalten!
| |
| − | | |
| − | == Dokumente ==
| |
| − | === Dokumentenverwaltung ===
| |
| − | Sie können an einen Auftrag beliebig viele Dokumente für interne Zwecke anhängen. Ein Dokument ist eine Datei mit einer bestimmten Datei-Endung, z. B. DOC, XLS, PDF usw. Sie können eine beliebige Datei-Art als Dokument an einen Auftrag anhängen. Öffnen können Sie das Dokument jedoch nur, wenn auf Ihrem PC ein Programm installiert ist, das diese Datei-Art kennt!<br>
| |
| − | Das Dokument selbst wird nicht in der REFLEX-Datenbank gespeichert, sondern nur der Pfad/Dateiname! Bei internen Dokumenten wird der Pfad und der Dateiname getrennt gespeichert, bei Internet-Dokumenten nur der komplette Dokumentenname (URL).<br>
| |
| − | Das Dokument kann dabei eine Datei im Intranet oder Internet sein.
| |
| − | * Für die Verknüpfung von internen Dateien und Internet-Dateien gibt es zwei verschiedene Schaltflächen!
| |
| − | * Beachten Sie auch die Hinweise zu den Memos.
| |
| − | Öffnen Sie das Dokumenten-Fenster mit einem Klick auf die Registerseite „Dokumente“:
| |
| − | | |
| − | [[Datei:REFLEX Auftragsverwaltung Dokumenteverwaltung.jpg]]
| |
| − | {| class="wikitable" style="text-align: left;"
| |
| − | |style="width: 10%;"|'''1'''
| |
| − | |Mit diesen Schaltflächen können Sie eine neue Dokumentenverknüpfung festlegen, eingeben, eine bestehende bearbeiten oder löschen.
| |
| − | ;Neues Dok.
| |
| − | :Wenn Sie ein neues Dokument für den Auftrag erstellen wollen, klicken Sie auf diese Schaltfläche.
| |
| − | ;Neue Verkn.
| |
| − | :Wenn Sie eine Datei auf Ihrem PC oder einem internen Server verknüpfen wollen, so klicken Sie auf [Neu]. Der Standard-Öffnen-Dialog von Windows ermöglicht Ihnen danach, ein Dokument auszuwählen.
| |
| − | ;Neu www
| |
| − | :Wenn Sie eine Datei aus dem Internet oder eine Internet-Seite verknüpfen wollen, so klicken Sie auf [neu www...]. In diesem Fall öffnet sich ein programminterner Internet-Browser, mit dem Sie eine beliebige Seite auswählen können. Mit [OK] übernehmen Sie die Verknüpfung des Internet-Dokuments.
| |
| − | ;Öffnen
| |
| − | :Hiermit können Sie das markierte Dokument öffnen.
| |
| − | ;Bearbeiten
| |
| − | :Mit dieser Schaltfläche können Sie den Betreff und die Bemerkung zu der Verknüpfung bearbeiten.
| |
| − | ;Löschen
| |
| − | :Hiermit löschen Sie die markierte Verknüpfung.
| |
| − | ;DokuMan
| |
| − | :Diese Schaltfläche öffnet den Dokumenten-Manager.
| |
| − | |-
| |
| − | |'''2'''
| |
| − | |Hier werden alle verknüpften Dokumente zu diesem Auftrag angezeigt.
| |
| − | |}
| |
| − | | |
| − | == Kalkulation ==
| |
| − | | |
| − | == Optionen ==
| |
| − | | |
| − | | |
| − | == Links ==
| |
| | | | |
| − | * [[REFLEX Online Bedienungsanleitung]] | + | * [[REFLEX Auftragsstatistik|Auftragsstatistik]] |
In der Auftragsverwaltung werden Anfragen, Angebote und Aufträge angelegt und bearbeitet.
Die Auftragsverwaltung wird zur Erstellung von Anfragen, Angeboten, Aufträgen usw. benutzt. Diese Vorgänge werden in der Datenbank gespeichert. Ein Kennzeichen entscheidet darüber, um welche Form eines Auftrags es sich handelt. Dieses Kennzeichen wird "Status" genannt.
Der Einfachheit halber verwenden wir immer den Begriff "Auftrag", meinen damit aber einen Auftrag mit dem Status “Angebot”, “Anfrage”, “Auftrag” usw. Wenn sich eine Programmfunktion nur auf eine bestimmte Art von Aufträgen bezieht, wird dort der zugehörige Begriff verwendet. Beispielsweise wirkt sich das Auflisten von abgelaufenen Angeboten nur auf Aufträge mit dem Status "Angebot" aus. Daher reden wir an dieser Stelle auch von Angeboten.
Der Status wird beim Anlegen eines neuen Auftrags vergeben und sagt aus, ob Sie eine Anfrage, ein Angebot oder einen Auftrag anlegen/speichern wollen. Außerdem sagt der Status aus, ob der Auftrag schon abgeschlossen oder storniert wurde. Den Status Anfrage, Angebot und Auftrag eines Auftrags können Sie jederzeit auch nachträglich noch ändern!
Bei Mietaufträgen hat der Status auch noch Auswirkungen auf die Reservierung der Artikel, die in dem Auftrag vorhanden sind:
Je nach Auswahl ändert sich die Farbe der Balken in der Dispo-Grafik. Weitere Auswirkungen hat dieses Kennzeichen nicht.
Ein Auftrag kann fixiert werden, so dass man keine Änderungen mehr vornehmen kann.
Das Fixieren wird im Lagerprogramm vorgenommen.
Die Auftragsnummer ist der direkteste Weg zu einem Auftrag, weil diese Nummer eindeutig auf einen bestimmten Vorgang zeigt. Zum Finden eines Auftrags können Sie aber neben der Nummer auch den Kundennamen, die Bezeichnung und andere Einträge benutzen. Dies wird unter “Auftrag suchen” beschrieben.
Im Auftragsarchiv kann man alte Aufträge (z.B. abgelaufene Angebote, abgeschlossene Aufträge usw.) ablegen, die dann im aktuellen Bereich der Auftragsverwaltung nicht mehr erscheinen. Aus dem Archiv kann man einen Auftrag jederzeit wieder in den aktuellen Auftragsbereich zurück verschieben oder eine Kopie eines archivierten Auftrags im aktuellen Bereich anlegen.
Innerhalb der Auftragsbearbeitung gibt es sehr viele Datenfelder. Daher ist die Eingabemaske in verschiedene Bereiche unterteilt, die wir "Seiten" nennen. Zu den einzelnen Seiten können Sie umschalten, indem Sie mit den Tasten [F7]/[F8] navigieren oder direkt auf die Registerreiter Übersicht, Kopfteil, Positionen, Fussteil, Termine, Memos oder Dokumente klicken.
Wenn die Dokumentenart (z. B. Word Dokument) ihren PC bekannt ist, können Sie das jeweilige Dokument direkt aus dem Programm heraus öffnen. Dokumente...
Wenn Sie das Auftragsfenster öffnen (entweder über das Menü "Auftrag" oder durch Klicken auf das Symbol in der Symbol_Leiste), erscheint folgende Übersicht:
Mit dieser Schaltfläche (in der Tastenleiste der Übersicht oben) können Sie zum dem Auftrag zurückspringen, den Sie zuletzt bearbeitet und gespeichert haben.
Wenn Sie einen neuen Auftrag (oder ein neues Angebot) anlegen wollen, klicken Sie in der Auftragsübersicht oder dem Auftragskopf auf Neu.
Sie können jeden Auftrag mit allen Einzelheiten kopieren. Die Kopie kann einen anderen Status haben als das Original, Sie können also z. B. aus einem Auftrag ein neues Angebot erstellen.
Wenn Sie einen Auftrag kopieren wollen, so wählen Sie zuerst das Original aus. Dann klicken Sie auf die Schaltfläche „Kopieren ⇒ Auftrag kopieren“.
Sie können den Status eines Auftrags jederzeit ändern, außer wenn er...
ist. Um den Status zu ändern, öffnen Sie den Auftrag. Im Auftragskopf klicken Sie auf Status ändern.
Sie können einen Auftrag löschen, wenn es der Auftragsstatus zulässt! Sobald ein Auftrag vom Lager bearbeitet wurde (also ein Lieferschein erfasst wurde), kann der Auftrag nicht mehr gelöscht werden!
In den Auftragspositionen werden die Artikel erfasst, die vermietet oder verkauft werden sollen, außerdem die Dienstleistungen und Arbeitszeiten.
Der Fußteil beinhaltet die Auftragssummen, Rabatte, Zahlungskonditionen usw. Sie können jederzeit mit der Taste Weiter aus den Positionen oder über einen Klick auf die Registerseite Fuss umschalten.
Die Auftragsdispo prüft, ob Sie genügend Artikel zur Verfügung haben.
In den Auftrags-Terminen können Sie Termine für den Auftrag festlegen, also z.B. "Aufbau am...", "Probe am..." usw. Einem Termin können Sie eine Person oder eine Ressource (LKW, Transporter usw.) zuordnen.
Einzelheiten dazu werden hier beschrieben.
Es öffnet sich dann das Fenster, in dem Sie die Anschrift(en) festlegen können.
Wenn Sie den Auftrag/das Angebot drucken, mailen oder exportieren wollen, so klicken Sie auf die Schaltfläche Drucken oder drücken die Taste F12. Das Druckfenster der Auftragsbearbeitung wird angezeigt.
Manchmal ist es notwendig, mehr Texte an einen Auftrag (oder ein Angebot...) anzuhängen, die hauptsächlich für den Ausdruck auf der Ladeliste bzw. dem Lieferschein benötigt werden. Daher können an einen Auftrag beliebig viele Texte im RTF-Format angehängt werden. Öffnen Sie dazu den gewünschten Auftrag und klicken im Auftragskopf oder –fuß auf Zusatztexte.
Sie können für einen Auftrag beliebig viele Anzahlungsrechnungen erfassen. Bei Erstellen einer Rechnung für einen Auftrag werden diese Anzahlungsrechungen optional berücksichtigt, d.h. das Programm erzeugt automatisch zusätzliche Positionen in der Rechnung, in der die bereits angezahlten Beträge abgezogen werden!
In jedem Auftrag können Fremdleistungen gespeichert werden. Dabei handelt es sich um eine Tabelle, die die Fremdleistungen eines bestimmten Auftrags beinhaltet. Im Gegensatz zum Bestellwesen, wo Bestellungen an Lieferanten geschickt werden, ist das sog. "Fremdleistungsblatt" eine einfache und schnelle Methode der Erfassung. Sie hat jedoch auch Nachteile.
Mit den Auftragsbestellungen kann man direkt aus einem Auftrag Bestellungen an Lieferanten erzeugen.
Sie können an einen Auftrag beliebig viele Texte für interne Zwecke anhängen. Ein Memo ist ein formatierter Text, der Text und Links auf Dateien im Internet beinhalten kann.
Sie können an einen Auftrag beliebig viele Dokumente für interne Zwecke anhängen. Ein Dokument ist eine Datei mit einer bestimmten Datei-Endung, z. B. DOC, XLS, PDF usw. Sie können eine beliebige Datei-Art als Dokument an einen Auftrag anhängen. Öffnen können Sie das Dokument jedoch nur, wenn auf Ihrem PC ein Programm installiert ist, das diese Datei-Art kennt!
Das Dokument selbst wird nicht in der REFLEX-Datenbank gespeichert, sondern nur der Pfad/Dateiname! Bei internen Dokumenten wird der Pfad und der Dateiname getrennt gespeichert, bei Internet-Dokumenten nur der komplette Dokumentenname (URL).
In der Auftragskalkulation werden die Summen der Erlöse und Kosten gegenübergestellt.
In den Optionen können Sie die Auftragsbearbeitung an Ihre Bedürfnisse anpassen. Sie können die Auftragsverwaltung an Ihre persönlichen Vorstellungen anpassen. Diese Angaben werden in Ihrem Benutzerprofil gespeichert.