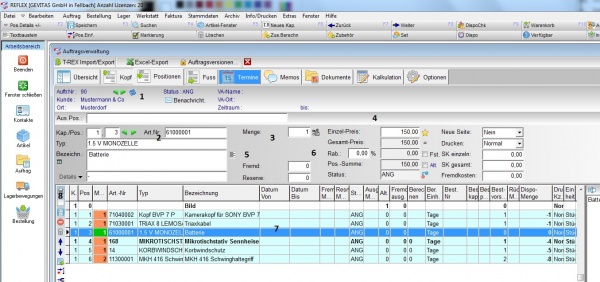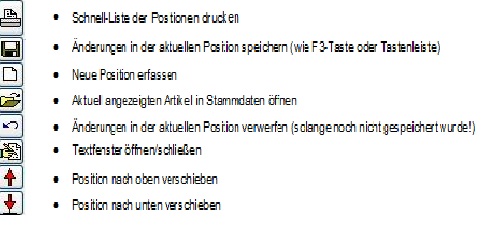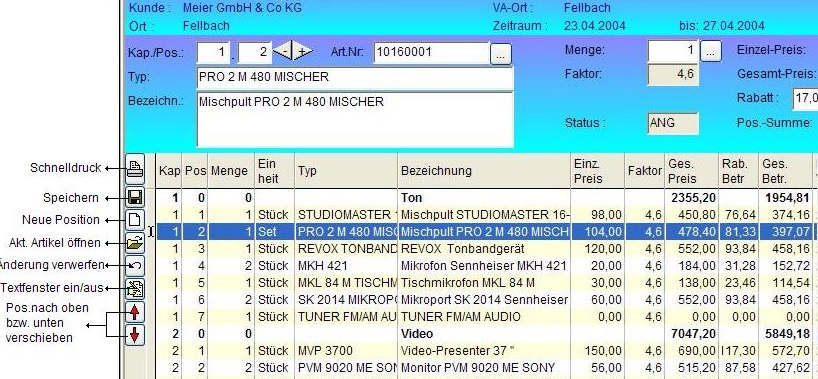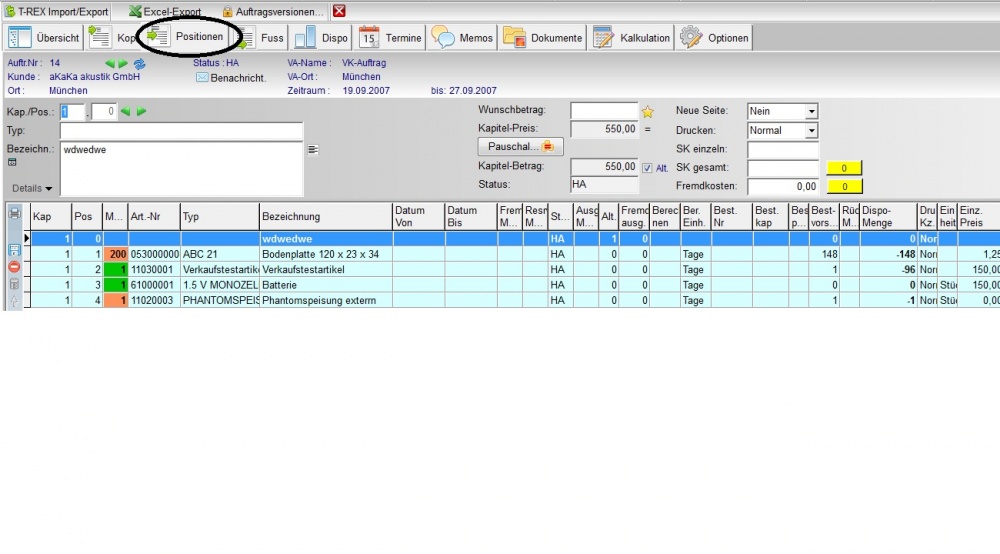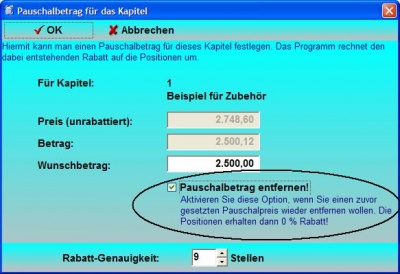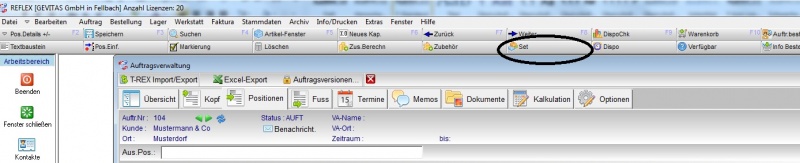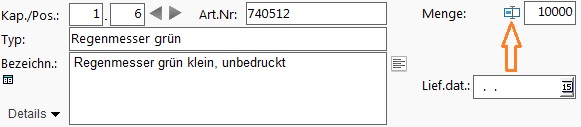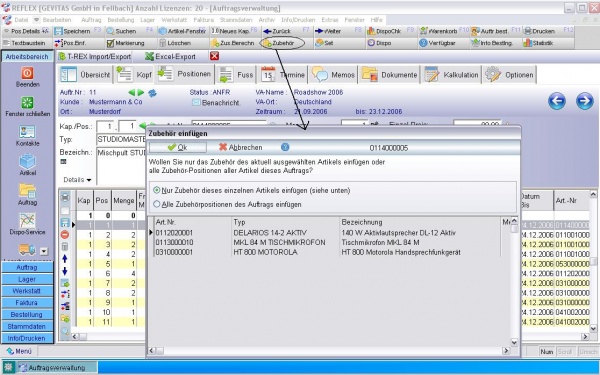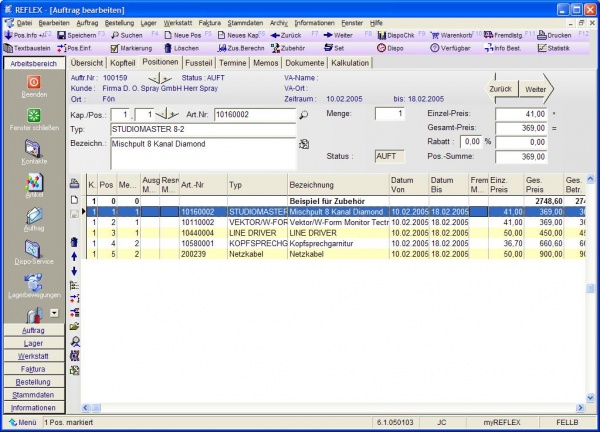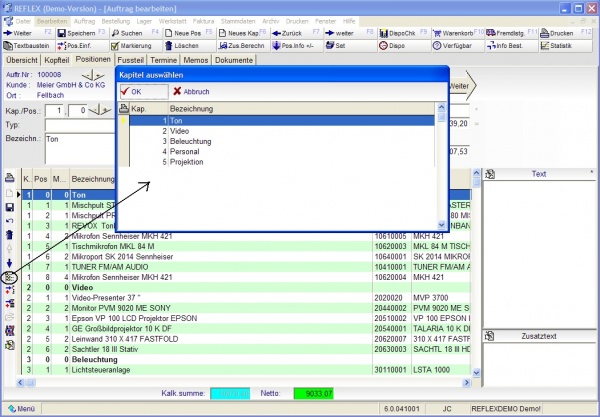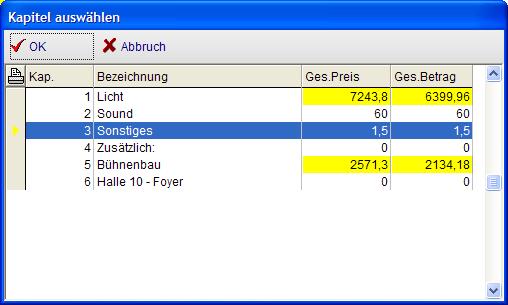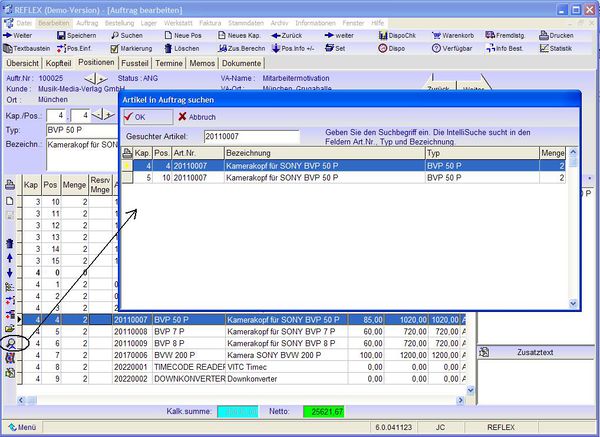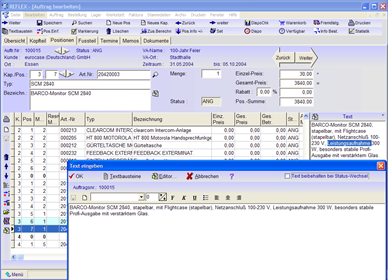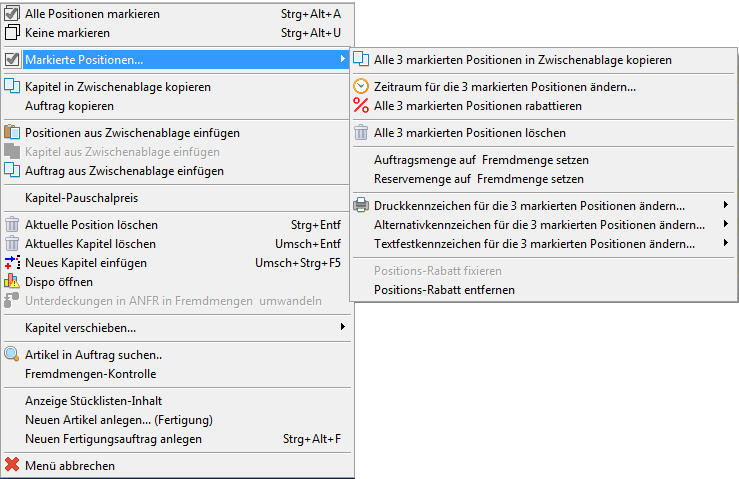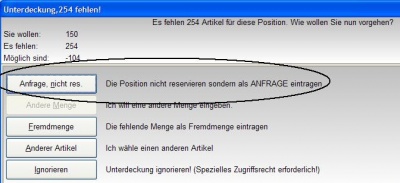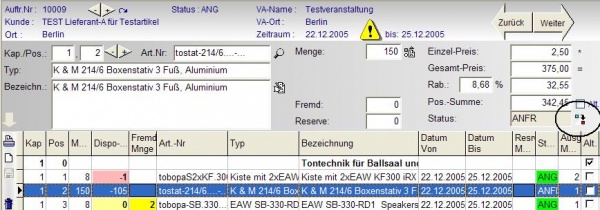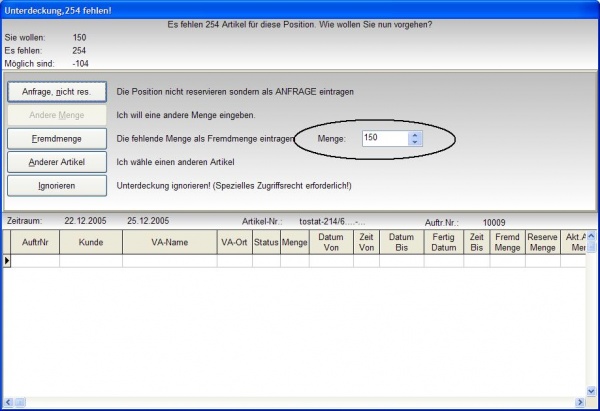REFLEX Auftragspositionen
Inhaltsverzeichnis
- 1 Allgemeines
- 2 Struktur der Auftragspositionen
- 2.1 Die Kapitel-/Positionsnummer
- 2.2 Aufbau der Positions-Eingabemaske
- 2.3 Felder der Positions-Eingabemaske
- 2.4 Neues Kapitel anlegen
- 2.5 Kapitel-Pauschalpreis entfernen
- 2.6 Neue Position erfassen – Viele Wege führen nach...
- 2.7 Set in Auftrag
- 2.8 Zubehör
- 2.9 Nachträgliches Bearbeiten von Positionen
- 2.10 Navigieren in Kapiteln
- 2.11 Texte in der Positions-Eingabemaske
- 2.12 Zusatztext
- 2.13 Das Kontext-Menü der Auftragspositionen
- 2.14 Erweiterte Dispo
- 3 Links
1 Allgemeines
In den Auftragspositionen werden die Artikel erfasst, die vermietet oder verkauft werden sollen, außerdem die Dienstleistungen und Arbeitszeiten.
Zu den Positionen kommen Sie, indem Sie den Auftrag suchen und öffnen und auf Positionen klicken.
Damit Sie sich in der Positions-Eingabemaske besser zurechtfinden, haben wir die einzelnen Bereiche in diesem Beispiel nummeriert:
| 1 | In diesem Bereich wird angezeigt, in welchem Auftrag Sie sich momentan befinden. Mit den Schaltflächen - und + können Sie innerhalb derer Auftragsdaten nach hinten oder vorne blättern.
Mit den Schaltflächen [Zurück] bzw. [Weiter] können Sie zurück zum Kopfteil beziehungsweise zum Fußteil umschalten. |
| 2 | In diesem Bereich werden die Einzelheiten zu der ausgewählten Position angezeigt. Wenn zum Beispiel in der unteren Tabelle auf eine andere Position geklickt wird, werden die Einzelheiten zu diesen Positionen hier angezeigt und können in diesem Bereich verändert werden.
Links oben sehen Sie hier die Kapitel- bzw. Positionsnummer. Mit den Schaltflächen - und + können Sie innerhalb der Auftragspositionen vor bzw. zurückblättern. Über das Feld „Artikelnummer“ können Sie einen Artikel auswählen, der in diese Positionen eingemischt werden soll. Geben Sie dazu entweder die gewünschte Artikelnummer in das Eingabefeld einen oder klicken Sie auf die Schaltflächen[...] rechts neben der Artikelnummer. In diesem Fall wird das Suchenfenster Artikel-Stammdaten geöffnet, aus dem Sie einen Artikel auswählen können. Alternativ dazu können Sie Auftragspositionen auch über den Warenkorb eingeben. |
| 3 | Hier wird die gewünschte Menge eingetragen. Bei Mietartikeln und bei Verwendung von Mietpreisstaffeln errechnet das Programm automatisch den zugehörigen Faktor, mit dem der Mietpreis multipliziert wird. |
| 4 | In diesem Bereich kann man den Einzelpreis für die Artikel in das Eingabefeld oben eingeben. Wenn man das Feld mit der Tabulator-Taste verlässt, errechnet das Programm den Gesamtpreis und die Summen dieser Position.
Außerdem kann man hier diesen Positionen einen beliebigen Rabatt-Prozentsatz geben. Der entsprechende Rabattbetrag wird vom Programm automatisch errechnet. |
| 5 | Mit dieser Schaltfläche kann man das Textfenster für die Positionen öffnen. Im Textfenster wird der Text für die aktuelle Position angezeigt. Mit einem Doppelklick auf dieses Fenster kann man das Textprogramm öffnen und den Text eingeben beziehungsweise korrigieren. |
| 6 | Dieser Bereich beinhaltet einige Zusatzinformationen zu jeder Auftragsposition. Standardmäßig ist der Bereich nicht sichtbar. Mit der Schaltfläche [Pos.Info] können Sie die Anzeige dieses Bereiches einschalten bzw. wieder ausschalten. Die Felder dieses Bereiches werden weiter unten beschrieben. |
| 7 | In dieser Tabelle werden die gespeicherten Positionen des Auftrages angezeigt. Durch einen Mausklick können Sie eine der Positionen auswählen.
Wie in allen Tabellenanzeigen des Programms können Sie die Spalten mit der Maustaste beliebig verschieben und auch die Spaltenbreite ändern. |
| 8 | Mit diesen Schaltflächen können Sie spezielle Aufgaben lösen: |
2 Struktur der Auftragspositionen
Damit ein Angebot/Auftrag eine übersichtliche Struktur erhält, können Sie die Positionen in Kapitel und Positionen unterteilen. Die Kapitel-Überschriften können dabei entweder aus vorgespeicherten Überschriften geholt werden (s. Programmparameter) oder manuell eingegeben werden.
Durch die Kapitelstruktur setzt sich die Nummer einer Position aus der Kapitelnummer und einer darin fortlaufenden Nummer zusammen.
Beispiel:
- Beleuchtung
- Tageslichtleuchte HMI 1600
- Scheinwerfer HELL 12
- Vorschaltgerät XYZ 12
- Beschallung
- Aktivboxen ABASS 200
- Verstärker KAWUMM 2000
- Personal
- Aufbauhelfer
- Beleuchtungsmeister
- Tonmeister
- Fahrer
- Sonstiges
- Kaffee
- Fahrtkosten
- Verbrauchsmaterial
Die hier fett gedruckten Kapitelüberschriften sind im Prinzip “normale” Auftragspositionen, die aber keine Artikel beinhalten, sondern lediglich als Kapitelüberschriften dienen.
Die Kapitelüberschriften können Sie selbst bestimmen. Außerdem können Sie unter die Überschriften einen formatierbaren Einleitungstext eingeben.
Öffnen Sie dazu das Textfenster mit der Schaltfläche ![]() rechts unten im Eingabe-Fenster.
rechts unten im Eingabe-Fenster.
Jede Position, die Sie in dem Auftrag anlegen, erhält vom Programm automatisch eine Positionsnummer. Diese Nummer legt die Reihenfolge der Positionen fest. Sie können die gespeicherten Positionen nachträglich ganz einfach verschieben:
Links neben der Positionstabelle gibt es ein paar Schaltflächen:
Mit den Pfeil-Schaltflächen können Sie die aktuelle Position nach oben bzw. unten verschieben.
2.1 Die Kapitel-/Positionsnummer
Die Kapitel- und Positionsnummer finden Sie unter dem Reiter Positionen im Arbeitsbereich von Reflex. Diese Nummern dienen dazu, um in den entsprechenden Auftrag zu strukturieren.
2.2 Aufbau der Positions-Eingabemaske
2.3 Felder der Positions-Eingabemaske
| Art.Nr. | Hier steht die Artikelnummer des ausgewählten Artikels. Ein Artikel wird ausgewählt...
Hinweis: Eine weitere Möglichkeit, Artikel in den Auftrag einzufügen (= Auftragspositionen anzulegen) besteht darin, den Warenkorb zu öffnen, dort alle gewünschten Artikel in der entsprechenden Menge auszuwählen und den Warenkorb dann komplett in die Auftragspositionen einzufügen! |
| Typ | Artikel-Typ aus den Artikelstammdaten |
| Bezeichnung | Bezeichnung aus den Artikelstammdaten, kann in der Position überschrieben/ergänzt werden.
Das Überschreiben der Bezeichnung (und des Textes) in der Position ist wichtig für sog. „Dummy-Artikel“, bei denen Sie einen Artikel in den Artikelstammdaten anlegen, den Sie für verschiedene Zwecke nutzen. Normalerweise sollten Sie Dummy-Artikel nur für Artikel verwenden, die Sie selbst nicht haben und die nur selten verwendet werden. |
| Menge | Nach der Auswahl eines Artikels springt der Eingabecursor automatisch in das Feld “Menge”. Standardmäßig wird der Wert “1" eingesetzt. Geben Sie nun die gewünschte Menge der Position ein.
Bei Mietartikeln erfolgt die Überprüfung der Verfügbarkeit des Artikels nach Verlassen des Feldes Pos.summe oder beim Speichern der Position.
|
| Einzel-Preis | Wenn ein Preis in der Artikel-Stammdatei hinterlegt ist, wird er beim Abrufen des Artikels in die Position eingefügt. Der Preis kann je Auftrag abgeändert werden, bleibt jedoch in der Artikel-Stammdatei ursprünglich erhalten.
Über den *-Button können Sie den “Einzelpreis neu aus den Stammdaten holen” (per einfachem Mausklick). Diese Funktion benötigen Sie, wenn der aus den Stammdaten abgerufene Einzelpreis manuell überschrieben wurde und Sie wieder den gespeicherten Wert für diese Position haben möchten. |
| Gesamt-Preis | Das Programm errechnet automatisch den Gesamt-Preis. Über den [=] - Button können Sie die Position (nochmals) neu durchrechnen lassen (per einfachem Mausklick), z. B. nach Ändern der Menge, ohne dass Sie die Felder “Einzel-Preis” oder “Gesamt-Preis” nochmals mit dem Cursor durchlaufen.
Je nachdem, ob für die Artikel ein Berechnungs-Faktor oder z. B. nur ein Einzelpreis festgelegt wurde, erscheint am Bildschirm unter dem Feld “Menge” noch ein zusätzliches Feld “Faktor”. |
| Rabatt | Hier können Sie einen Rabatt-Prozentsatz eingeben, der sich nur auf diese Position bezieht. Sie können jeder Position einen eigenen Rabatt geben, sofern ein Rabatt überhaupt zulässig ist. In den Artikel-Stammdaten besteht die Möglichkeit, eine Rabattierung für einen Artikel grundsätzlich nicht zuzulassen!
Nach der kompletten Erfassung des Angebots können Sie auch automatisch einen Rabatt errechnen lassen, das Programm bietet Ihnen dazu folgende Möglichkeiten:
Der Rabattbetrag wird automatisch aus dem angegebenen Rabatt-Prozentsatz errechnet. Die Eingabe eines Rabattbetrages ist nicht möglich! |
| Neue Seite | Grundsätzlich übernimmt das Programm die Seitenformatierung anhand der angepassten Formulare/Reports. Jedoch lässt es sich nicht verhindern, dass zusammengehöriger Text u. U. auf 2 Seiten aufgeteilt wird: Ein langer Text bei einer Position kommt also teilweise noch auf die vorherige Seite, der Rest des Textes (da er nicht mehr aufs Papier passt) wird auf der 2. Seite ausgedruckt. Um selbst an bestimmten Stellen des Ausdrucks bestimmen zu können, wo der Text getrennt/aufgeteilt werden soll/werden kann, stehen Ihnen 3 Möglichkeiten zusätzlich zur Verfügung: NEIN: |
| Über dieses Aufklapp-Feld stehen Ihnen mehrere Optionen zur Verfügung: Nicht drucken: | |
| Alternativ | Wenn sich in diesem Feld ein Häkchen befindet, wird diese Position dann als Alternativ-Position geführt; d. h. eine Einrechnung dieser Position in den Gesamtpreis erfolgt nicht!
Zur Kennzeichnung dieser Alternativ-Position erfolgt beim Ausdruck normalerweise das Wort “Alternativ:” als Zwischen-Überschrift. Eine Berechnung dieser Position erfolgt in diesem Fall nicht! Bei Mietartikeln erfolgt trotzdem eine Reservierung des Artikels in dem angegebenen Zeitraum. In der Tabelle der Positionen werden Alternativpositionen in Kursiv-Schrift dargestellt. |
| Art.art: | Die in den Stammdaten festgelegte Zuordnung nach “Miete”, “Verkauf”, “Dienstleistung” oder “Arbeitszeit” wird hier angezeigt. |
| Zeitraum von / bis | Der im Kopfteil dieses Auftrags angegebene Zeitraum wird hier nochmals zur Information angezeigt.
Für jede einzelne Position des Auftrags kann hier ein abweichender Zeitraum gewählt werden! |
| Berechn | Die für den gesamten Zeitraum errechneten Tage/Wochen/Monate werden angezeigt. Entsprechend einer geänderten Datums-Eingabe für diese Position werden die Tage/Wochen/Monate neu errechnet und zur Berechnung verwendet. |
| Bereich | Alle Artikel werden standardmäßig dem im Kopfbereich des Auftrags eingegebenen Bereich “Miete” oder “Verkauf” zugeordnet. Es besteht jedoch auch die Möglichkeit, einen Miet-Artikel (oder mehrere) über den gleichen Auftrag zu verkaufen. In diesem Fall muss im Positionsbereich an dieser Stelle im Programm auf “Verkauf” umgestellt werden, damit bei der späteren Lagerausgabe der Artikel “endgültig” vom Lager genommen wird. |
| Fremd | Tragen Sie hier die Menge eines u. U. fremd angemieteten Artikels ein. Durch vorläufige Reservierungen (z. B. in der Angebotsphase) kann es vorkommen, dass Artikel fremd angemietet werden müssen.
Die Disposition rechnet: Auftragsmenge - Fremdmenge = Disponierte Menge Über den [...]-Button können Sie sich eine “Info über aktuelle Bestellungen” für diesen Artikel anzeigen lassen. |
| Reserve | Tragen Sie hier die Menge des Artikels ein, die zusätzlich (ohne Berechnung an den Kunden) sicherheitshalber vom Lager an die abholende Stelle/Person ausgegeben wurde. Die Disposition rechnet:
Auftragsmenge Menge + Reservierte Menge = Disponierte Menge |
| Ausgeg. | Anzeige der Menge dieses (Positions)-Artikels, die bereits ausgegeben wurde, z. B. 10 Stück wurden im Auftrag eingegebenen, jedoch vorläufig nur 4 ausgegeben. Im Feld “Menge” steht “10"; im Feld ausgeg. steht “4". Bei späteren Ausgaben könnten also nur noch 6 Stück zu dieser Position ausgegeben werden; ansonsten erfolgt eine Warnmeldung im Lager.
In der Praxis kommt es jedoch auch immer wieder vor, dass mehr ausgegeben werden muss (z. B. Kunde hat die benötigte Menge versehentlich falsch angegeben, braucht doch mehr von diesem Artikel) als im Auftrag steht. Um eine schnelle Abwicklung bei der Lagerausgabe zu gewährleisten, können mehr Artikel ausgegeben werden (sofern sie am Lager sind). Die Disposition geht in diesem Fall von der höheren Stückzahl (also von der effektiv ausgegebenen Stückzahl) aus und ändert automatisch für diesen Auftragszeitraum die Reservierungsdaten. Die zusätzlichen Artikel werden also für den gleichen Zeitraum vermietet wie die geplanten/disponierten. Hinweis: Wenn Sie den gleichen Artikel mehrfach in unterschiedlichen Zeiträumen vermieten wollen, so legen Sie einfach mehrere Positionen mit dem gleichen Artikel aber unterschiedlichen Zeiträumen in diesem Auftrag an. Es gibt keine Einschränkungen, die verhindert, dass Sie den gleichen Artikel mehrfach im Auftrag haben können! |
| Zurück | Anzeige der bereits zurückgenommenen Menge dieses Artikels. Um die Artikel kontrollieren zu können, rechnet das Programm:
Ausgabemenge - Rücknahmemenge = Menge, die zur Rückgabe ansteht. |
| Selbstk.preis | Der zu diesem Artikel in den Stammdaten gespeicherte Wert
wird hier angezeigt. Dieser Wert ist manuell überschreibbar. Bei Verkaufsartikeln wird in diesem Feld der Durchschnitts-Einkaufspreis angezeigt. Diese Angabe dient auch der Information, ob der momentan gewählte/eingegebene Verkaufspreis den durchschnittlichen Einkaufspreis unterbietet, gleich ist oder übersteigt. |
| Selbstkosten | Das Programm errechnet (s. o.) die entstehenden Gesamt-Selbstkosten für diese Position des Auftrags.
Die vom Programm errechneten Selbstkosten für diesen Zeitraum können Sie nun mit dem Feld “Pos.summe” abgleichen und ggfs. den Betrag manuell überschreiben (z. B. wenn zuviel Rabatt eingeräumt wurde und der Mietpreis unter den Selbstkosten liegen würde). |
2.4 Neues Kapitel anlegen
2.5 Kapitel-Pauschalpreis entfernen
Wenn man einen zuvor gesetzten Kapitel-Pauschalpreis wieder entfernen will, kann die neue Option im Auswahlfenster benutzt werden:
Vorgehensweise: In den Auftragspositionen die Kapitel-Position aussuchen (z. B. 2.0), dann auf ...
...klicken, dann im Auswahlfenster die Option „Pauschalbetrag entfernen!“ anklicken und mit [OK] bestätigen. Die Positionen des Kapitels erhalten damit alle 0 % Rabatt.
2.6 Neue Position erfassen – Viele Wege führen nach...
2.6.1 Neue Position erfassen – Klassische Methode
2.6.2 Artikel-Fenster
Wenn Sie mit dem Artikel-Fenster Positionen anlegen wollen, können Sie das Artikelfenster öffnen und per Drag and Drop Positionen anlegen.
Einzelheiten werden hier beschrieben.
2.6.3 Warenkorb
Wenn Sie mit dem Warenkorb Positionen anlegen wollen, können Sie das Artikelfenster öffnen und per Drag and Drop Positionen anlegen.
Einzelheiten werden hier beschrieben.
2.6.4 Schnellerfassung
Die Schnellerfassung ist eine weitere Möglichkeit, Positionen für den Auftrag zu erfassen. Die Schnellerfassung ist sehr auf die Bedienung mit der Tastatur ausgelegt. Ausserdem zeigt die Schnellerfassung die Live-Dispo-Daten an, so dass man im Vorhinein weiß, ob man den gewünschten Artikel einfügen will oder nicht. Klicken Sie hier, um die Einzelheiten der Schnellerfassung zu erfahren.
2.7 Set in Auftrag
2.7.1 Set in Auftrag einfügen
Ein Set kann man nur über die Schaltfläche [Set] in den Auftrag einfügen. Es öffnet sich das Suchen-Fenster der Sets:
Wählen Sie das gewünschte Set aus und klicken auf die Schaltfläche [OK]. Das Set wird in den Auftrag an das Ende des aktuellen Kapitels eingefügt. Dabei werden Sie nach der Set-Menge gefragt. Diese Angabe wird vom Programm automatisch mit den jeweiligen Mengen des Sets multipliziert. Beispiel:
| Im Set enthalten | 1 x Artikel 4000 2 x Artikel 4001 |
Set-Menge 3 wird eingegeben
| Im Auftrag steht | 3 x Artikel 4000 6 x Artikel 4001 |
2.7.2 Set über Artikelnummer einfügen
Beim Einfügen eines Artikels mit [F5] oder [Neue Pos.] prüft das Programm, ob ein Artikel, den man in die Position einfügen will, der Hauptartikel eines Sets ist und fragt den Benutzer ggf., ob er das ganze Set in den Auftrag einfügen will.
Man kann ein Set also über einen ganz normalen Artikel ansprechen. Der Hauptartikel eines Sets ist der oberste Artikel mit dem Sortierkennzeichen „1“.
2.7.3 Set-Menge nachträglich ändern
Wenn man die Set-Menge in einem Auftrag nachträglich ändern will, kann man dazu nicht einfach die Auftragsmenge ändern. Der Grund liegt darin, dass das Programm umfangreiche Prüfungen und Berechnungen anstellen muss, um alle Set-Positionen neu zu berechnen.
Wenn Sie eine Position ausgewählt haben, die zu einem Set gehört, wird eine zusätzliche Schaltfläche angezeigt:
Hiermit kann man die Menge des Sets ändern.
Klicken Sie auf diese Schaltfläche.
Es öffnet sich ein Dialog-Fenster, in dem Sie die neue Menge eingeben können. Das Programm holt sich dann aus dem Set die Mengen pro Set-Position und multipliziert diese mit der angegebenen Menge.
- Die angesprochene Schaltfläche wird nur angezeigt, wenn man auf einer Auftragsposition steht, die zu einem Set gehört!
2.8 Zubehör
Es gibt die Möglichkeit, an jeden Artikel eine Zubehörliste anzuhängen, in der beliebige Artikel stehen können. In den Auftragspositionen kann man das Zubehör auf Wunsch automatisch einfügen, d. h. hinter den Hauptartikel werden alle Artikel aus der entsprechenden Zubehörliste in den Auftrag eingefügt. Man kann das Zubehör gezielt für einen bestimmten Artikel in den Auftragspositionen einfügen oder alle Artikel der Auftragspositionen automatisch nach Zubehör durchsuchen lassen und dieses Zubehör komplett in den Auftrag einfügen lassen. Das Anlegen und Bearbeiten von Zubehör wird im Kapitel „Artikelstammdaten“ beschrieben.
2.8.1 Grundsätzliches
Die Zubehörliste, die an einen (Haupt-)Artikel angehängt ist, wird nicht automatisch in den Auftrag eingefügt, sobald Sie einen Artikel in den Auftrag holen, der Zubehör besitzt! Sie selbst entscheiden, ob und wann Sie die Zubehörartikel in den Auftrag einfügen wollen.
2.8.2 Verschachtelte Zubehörlisten
Wenn Sie einen Zubehörartikel in der Zubehörliste haben, der wiederum Zubehör hat, so werden auch diese Zubehörartikel in den Auftrag eingefügt! Die Verschachtelungstiefe ist unbegrenzt, d. h. jeder Zubehörartikel kann Zubehörartikel haben, der Zubehörartikel hat usw. Sie können jedoch den Hauptartikel nicht auch in die Zubehörliste aufnehmen, weil dadurch eine unendliche Verschachtelung entstünde.
2.8.3 Zubehör und Sets
Zubehörlisten und Sets sind vollkommen unabhängige Funktionen! Ob Sie lieber mit Sets arbeiten oder mit Zubehör oder gemischt mit beiden Funktionen bleibt Ihnen überlassen. Im Unterschied zu Sets „weiß“ das Programm nach dem Einfügen der Zubehörpositionen nicht mehr, wie die Positionen in den Auftrag gekommen sind.
- Vorteil
- Sie können diese Positionen beliebig bearbeiten, verschieben oder löschen.
- Nachteil
- Sie sind für die sachlich korrekte Bearbeitung der Zubehörpositionen selbst verantwortlich, wenn Sie also z. B. aus dem eingefügten Zubehör nachträglich einen der Artikel ändern oder löschen.
2.8.4 Einfügen der Zubehörliste eines Artikels in den Auftrag
Wenn Sie die Zubehörliste eines Artikels einfügen wollen, so wählen Sie zuerst die gewünschte Auftragsposition aus, in der der Artikel mit Zubehör steht. Danach klicken Sie auf die Schaltfläche [Zubehör] oder drücken [Shift]-[F7]. Das gespeicherte Zubehör des Artikels wird angezeigt. Beispiel:
Sie haben nun die Optionen:
- nur Zubehör dieses Artikels oder
- alle Zubehörpositionen des Auftrags
in den Auftrag einzufügen.
Zum Starten des Vorgangs drücken Sie die Taste [ENTER] oder klicken auf [Ok]. Bestätigen Sie dann diese Frage:
Die Zubehörpositionen werden hinter den Hauptartikel in den Auftrag eingefügt, eventuelle Positionen dahinter werden weiter nach hinten verschoben (d. h. die Positionsnummern dieser Positionen werden entsprechend erhöht). Beispiel:
Die Positionen können jetzt bearbeitet oder gelöscht werden. Im Gegensatz zu den Sets gibt es hierbei keine Einschränkungen.
- Sie können die Menge des Hauptartikels natürlich auch ändern. In diesem Fall wird (im Gegensatz zu den Sets) diese Mengenänderung nicht in die Zubehörpositionen übernommen!
Wenn Sie eine Zubehörliste zweimal einfügen wollen, so erscheint ein entsprechender Warnhinweis...
 und Sie können den Vorgang abbrechen.
und Sie können den Vorgang abbrechen.
Bitte beachten Sie die technischen Hinweise im Anhang A! Hier werden die neuen Datenbankfelder und deren Bedeutung beschrieben. Insbesondere erfahren Sie hier, wie man den Ausdruck eines Angebots/Auftrag mit Zubehör steuern kann.
2.8.5 Farbe in der Positionstabelle
Zubehörartikel werden in der Tabelle der Auftragspositionen in dunkelblau (navy) dargestellt, der Hauptartikel wird dabei fett angezeigt, die Unterartikel normal.
Sets werden übrigens in einem helleren blau angezeigt!
2.9 Nachträgliches Bearbeiten von Positionen
2.10.1 Übersicht über die Kapitel
Wenn Sie eine neue Position in den Auftrag einfügen/anfügen wollen, so haben Sie mehrere Möglichkeiten:
- Klassische Methode
- Hierbei wählen Sie das Kapitel, an das Sie eine neue Position anfügen wollen, klicken auf [F5]-[Neue Pos.], wählen den gewünschten Artikel aus, geben Menge und ggf. Preis ein und speichern die Position. Danach klicken Sie wieder auf [F5]-[Neue Pos.], wählen den nächsten Artikel aus usw.
- Warenkorb
- Hierbei können Sie in einer Artikelliste die Mengen der gewünschten Artikel eintragen und dann den kompletten Warenkorb in den Auftrag einfügen (siehe unten).
Man kann mit der Tastatur schnell zwischen den Kapiteln navigieren: durch Drücken der Tasten [Strg]+[1] bis [Strg]+[9] kann man direkt zum Anfang des jeweiligen Kapitels 1-9 springen.
- Verwenden Sie die Zahlentasten über den Buchstabentasten, nicht die Zifferntasten im Zehnerblock! Die Zifferntasten gibt es ja bei Notebooks nicht bzw. sie sind umständlich zu erreichen; deshalb haben wir die „normalen“ Zifferntasten belegt. Achten Sie darauf, dass Sie nur [Strg] (bzw. Ctrl) drücken und keine andere Taste wie z. B. [Shift]. Auch die [Shift]-[Lock]-Taste darf nicht eingerastet sein!
Mit den Bildtasten in Verbindung mit der [Shift]-Taste (Umschalttaste) kann man zum jeweils nächsten bzw. vorigen Kapitel springen:
Durch Drücken der Taste [Strg]+[0] oder Klicken auf die Schaltfläche ![]() kann man direkt zu einem bestimmten Kapitel springen:
kann man direkt zu einem bestimmten Kapitel springen:
Im Kapitel-Suchen-Fenster (Auftragspositionen, Taste [Strg]+[0]) sind auch die Kapitelsummen (Ges.Preis = unrabattiert und Ges.betrag = incl.Rabatt) enthalten:
Wenn Ges.preis und Ges.Betrag unterschiedlich sind, werden sie gelb markiert. Damit die Felder sichtbar werden müssen Sie u. U. die Fenstergröße ändern.
2.10.3 Suchen von Artikeln in einem Auftrag
Wenn man wissen will, in welchen Auftragspositionen ein bestimmter Artikel enthalten ist, kann man nun auf diese Schaltfläche klicken (oder die Taste [Strg]+[?] drücken oder mit der rechten Maustaste das Menü der Positionen öffnen und den entsprechenden Menüpunkt auswählen):
Es öffnet sich ein Dialogfenster, in dem man nach einem Artikel innerhalb des Auftrags suchen kann. Es werden alle Positionen angezeigt, die dem Suchbegriff entsprechen. Anfangs wird der Artikel angezeigt, der in der aktuellen Auftragsposition enthalten ist. Man kann aber nach einem beliebigen Artikel suchen. Dabei ist die IntelliSuche automatisch eingeschaltet, d. h. es wird in den Feldern Artikelnummer, Typ und Bezeichnung gesucht!
Wenn Sie zu der Position in dem Auftrag springen wollen, so klicken Sie auf die Schaltfläche [OK] oder drücken die Taste [ENTER]. Mit der Schaltfläche [Abbruch] oder der Taste [ESC] können Sie das Fenster schließen.
2.11 Texte in der Positions-Eingabemaske
Zu jeder Position können Sie einen beliebig großen, formatierten Text hinzufügen.
Wenn Sie einen Artikel in eine Position einfügen, prüft das Programm zuerst, ob es in den Artikelstammdaten einen Textbaustein für diesen Artikel in der gewählten Sprache gibt. Wenn ja, wird dieser Text in die Position geladen.
In den Artikel-Texten kann man nicht nur Sprache angeben, sondern auch, in welche Auftragsart (Angebot, Auftrag) ein Text geladen werden soll!
Wenn Sie das Textfenster in den Positionen öffnen wollen, klicken Sie dazu auf die entsprechende Schaltfläche links neben der Tabelle:
Text bearbeiten:
Das Textfenster dient nur der Anzeige des Positionstextes! Wenn Sie den Text bearbeiten wollen, so klicken Sie auf die Schaltfläche über dem Text oder doppelklicken Sie mit der Maus auf das Textfenster. Es öffnet sich das Textfenster zur Texteingabe:
Hier können Sie nun den Text eingeben, ändern oder mit einem Textbaustein ergänzen. Speichern Sie den Text mit [ok] .
- Option
- Text beibehalten bei Statuswechsel
- Normalerweise holt das Programm bei jedem Wechsel des Auftragsstatus die Textbausteine neu in die Positionen. Es könnte ja unterschiedliche Texte für Angebot oder Auftrag geben!
- Wenn Sie wollen, dass der Text, den Sie eingegeben haben, bei einem Statuswechsel beibehalten wird, so setzen Sie mit ein Häkchen in dieses Optionsfeld.
- Mit dieser Option legen Sie also fest, dass der hier angegebene Text bei einem Statuswechsel beibehalten wird und nicht durch einen in den Artikeltextstammdaten vorhandenen Text ersetzt werden soll. Diese Option ist vor allem dann wichtig, wenn Sie den Text, der von den Artikelstammdaten eingefügt wurde, überschrieben oder ergänzt haben! Ohne diese Option würde Ihr Text gelöscht und durch den Artikeltext ersetzt werden!
- Speichern Sie den Text mit [OK].
- Text aus Stammdaten neu holen
- Wenn Sie den Text, der in den Artikelstammdaten gespeichert ist, neu holen wollen, so klicken Sie auf die Schaltfläche [*] rechts über dem Text. Achtung: Der Text, den Sie u. U. verändert haben, wird dann mit dem Original-Text überschrieben.
2.12 Zusatztext
Zu jeder Position können Sie einen weiteren großen, unformatierten Zusatz-Text hinzufügen. Sinn der Sache ist, dass man hier zusätzliche Informationen zu jeder Position angeben kann, die nicht auf dem Angebot erscheinen, aber z. B. auf der Ladeliste.
Wenn Sie den Text doch drucken wollen, muss das Druckformular geändert werden!
Wenn Sie den Zusatz-Text bearbeiten wollen, so klicken Sie auf die Schaltfläche über dem Text oder doppelklicken Sie mit der Maus auf das Textfenster. Es öffnet sich das Textfenster zur Texteingabe.
Speichern Sie den Text mit [OK].
2.13 Das Kontext-Menü der Auftragspositionen
Wenn Sie mit der rechten Maustaste auf die Tabelle der Positionen klicken, öffnet sich das Kontext-Menü:
- Alternativ zur rechten Maustaste können Sie auch auf die Schaltfläche Markierung in der Funktionsleiste oben klicken!
2.14 Erweiterte Dispo
2.14.1 Automatische erweiterte Dispo
Die Verarbeitung von Unterdeckungen in REFLEX wurde (optional) geändert, damit bei Überschneidungen von Terminen derjenige „sein“ Material erhält, der die Artikel zuerst gebucht hat und der, der eine Unterdeckungsmeldung erhält zum Handeln gezwungen wird.
- Diese erweiterte Behandlung von Unterdeckungen muss in den Programmparametern (⇒ Auftrag) eingeschaltet werden!
Szenario aus der Praxis
- Benutzer A legt heute einen Auftrag an, in dem z. B. der Artikel 1000 enthalten ist. Der Zeitraum des Angebots ist der 10.12.2005 - 15.12.2005. Die Dispo zeigt keine Unterdeckung an, weil heute genügend Artikel verfügbar sind.
- Benutzer B legt morgen einen Auftrag an, in dem der Artikel 1000 ebenfalls enthalten ist. Der Zeitraum des Angebots ist der 05.12.2005 - 12.12.2005. Die Dispo zeigt also eine Unterdeckung an, weil durch die Überschneidung der Termine nicht genügend Artikel verfügbar sind. B ignoriert diese Unterdeckung.
- Am 05.12.2005 kommt es zur Lagerausgabe des Auftrags von B (also des später erfassten Auftrags). Weil noch genügend Artikel verfügbar sind, wird die Ausgabe auch durchgeführt. Dass B eigentlich eine Unterdeckung hatte, ist nicht mehr relevant.
- Am 10.12.2005 kommt es zur Lagerausgabe des Auftrags von A. Weil nun nicht mehr genügend Artikel verfügbar sind, kann die Ausgabe nicht durchgeführt werden! Und das, obwohl A ja eigentlich keine Unterdeckung hatte!
Das heißt: Obwohl B eigentlich die Unterdeckung verursacht (und ignoriert!) hat, wird sein Auftrag ausgeführt. Der Auftrag von A kann nicht ausgeführt werden, obwohl er/sie ja alles richtig gemacht hat und keine Unterdeckung hatte!
REFLEX geht beim Aktivieren der erweiterten Dispo mit Unterdeckungen folgendermaßen um:
- Wenn bei einer Auftragserfassung keine Unterdeckung festgestellt wird, bleibt alles beim Alten.
- Wenn bei einer Auftragserfassung eine Unterdeckung festgestellt wird, zeigt REFLEX eine Dialogfenster an:
Es wurde eine Unterdeckung von X Artikeln festgestellt!
- Wählen Sie
-
- Abbrechen, ich wähle einen anderen Artikel
- Weiter, die fehlende Menge als Fremdmenge eintragen
- Weiter, die Auftragsposition nicht reservieren
Der Benutzer hat nun die Möglichkeiten:
| Abbrechen | Die Position wird nicht gespeichert, es muss ein anderer Artikel gewählt werden! |
| Weiter, die fehlende Menge als Fremdmenge eintragen | Die fehlende Menge wird als Fremdmenge eingetragen, die noch bestellt werden muss. In dem Beispiel muss also Benutzer B sich um die Beschaffung des Artikels bemühen! |
| Weiter, die Auftragsposition nicht reservieren | Die Auftragsposition wird als „Anfrage“ gespeichert und somit nicht in die Dispo eingetragen! Auch kann diese Position nicht ausgegeben werden (s. u.). |
Im Lager können Auftragspositionen mit dem Status „Anfrage“ nicht ausgegeben werden (weder über REFLEX noch über REFLEX-Mobil).
Im Auftrag gibt es eine Funktion, mit der man eine Auftragsposition mit dem Status „Anfrage“ (=nicht in Dispo) in „Angebot/Auftrag“ umwandeln kann. Diese Funktion ist mit einem speziellen Zugriffsrecht geschützt, so dass nur bestimmte Benutzer darauf Zugriff haben. Sinn der Sache ist, dass bestimmte Personen die Möglichkeit haben, die Unterdeckung „aufzulösen“, also bestimmen können, dass ein Auftrag wichtiger ist als ein anderer.
In der Auftragsverwaltung gibt es die „Status-Liste“. In dieser werden die Auftragspositionen nach Unterdeckungen und notwendigen/durchgeführten Bestellungen untersucht und aufgelistet. Der Anwender bekommt also einen Überblick darüber, wo Unterdeckungen vorhanden sind und wo Bestellungen schon veranlasst wurden bzw. ausstehen. Vor dem Drucken eines Angebots oder Auftrags wird diese Überprüfung (optional!) automatisch durchgeführt. Wenn es keine Unterdeckungen gibt, passiert nichts, ansonsten wird automatisch die Status-Liste angezeigt.
Das Szenario sieht also so aus:
- Benutzer A legt heute einen Auftrag an, in dem z. B. der Artikel 1000 enthalten ist. Der Zeitraum des Angebots ist der 10.12.2005 - 15.12.2005. Die Dispo zeigt keine Unterdeckung an, weil heute genügend Artikel verfügbar sind.
- Benutzer B legt morgen einen Auftrag an, in dem der Artikel 1000 ebenfalls enthalten ist. Der Zeitraum des Angebots ist der 05.12.2005 - 12.12.2005. Die Dispo zeigt also eine Unterdeckung an, weil durch die Überschneidung der Termine nicht genügend Artikel verfügbar sind. B muss nun entscheiden, wie er mit der Unterdeckung umgeht:
- Er wählt einen anderen Artikel
- Er nimmt die Unterdeckung in Kauf und es wird die Unterdeckungsmenge als Fremdmenge eingetragen. B muss nun eine Bestellung über die Anmietung des Artikels veranlassen.
- Er nimmt die Unterdeckung in Kauf, die Auftragsposition wird aber nicht in die Dispo eingetragen und kann auch nicht ausgegeben werden.
- Am 05.12.2005 kommt es zur Lagerausgabe des Auftrags von B.
- Es wurde ein anderer Artikel ausgewählt, der verfügbar ist. Die Ausgabe wird durchgeführt.
- Wenn der Artikel fremd gemietet wurde, wird die Ausgabe mit der eigenen Menge und der Fremdmenge durchgeführt.
- Die Auftragsposition kann nicht ausgegeben werden! B hat nun den „schwarzen Peter“, weil er sich nicht um die Position gekümmert hat. Wenn die Produktion wichtig ist, kann man (mit dem entsprechenden Zugriffsrecht) die Position in einen Auftrag umwandeln und dann doch ausgeben.
- Am 10.12.2005 kommt es zur Lagerausgabe des Auftrags von A. Weil genügend Artikel verfügbar sind, kann die Ausgabe durchgeführt werden!
Beim Dispocheck (mit erweiterter Dispo-Behandlung) werden unterdeckte Positionen nicht zur Anfrage umgewandelt, die bereits ausgegeben sind! In diesem Fall erscheint eine Warnmeldung
- Warnung
- X Position(en) waren unterdeckt, konnten jedoch NICHT zur Anfrage umgewandelt werden, weil sie den Status AUSG TEIL haben!
2.14.2 Auftragspositionen: Unterdeckung, Status ANFR zurücksetzen
Wenn man im Unterdeckungsdialog...
... „Anfrage“ wählt, wird die Position ja in den Status „Anfrage / ANFR“ versetzt, d. h. nicht reserviert. Mit der Schaltfläche ...
...in den Auftragspositionen hat man nun die Möglichkeit, den Status dieser Position wieder auf den Auftragsstatus zurückzusetzen, weil z. B. ein Auftrag, der einen Terminkonflikt verursacht hatte, geändert wurde und dadurch wieder genügend Artikel verfügbar sind. Allerdings prüft REFLEX dabei die Verfügbarkeit neu. Wenn genügend Artikel verfügbar sind, wird der Status der Position auf den Auftragsstatus „AUFT“ oder „ANG“ gesetzt. Wenn Artikel fehlen, öffnet sich wieder der Unterdeckungsdialog und der Benutzer muss seine Auswahl treffen, wie er mit der Unterdeckung umgehen will.
Diese Schaltfläche wird nur angezeigt, wenn die aktuelle Position den Status „ANFR“ hat und der Auftrag selbst keine Anfrage ist!
2.14.3 Auftragspositionen: Unterdeckung, Fremdmenge Eingabefeld
Im Unterdeckungsdialog wird nun die vom Programm vorgeschlagene Fremdmenge angezeigt:
Diesen Vorschlag kann man überschreiben, d. h. die vorgeschlagene Fremd-Menge ändern.