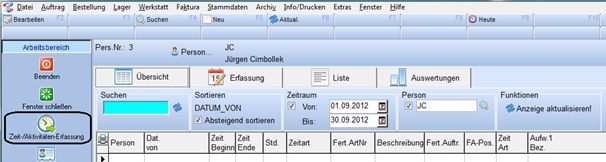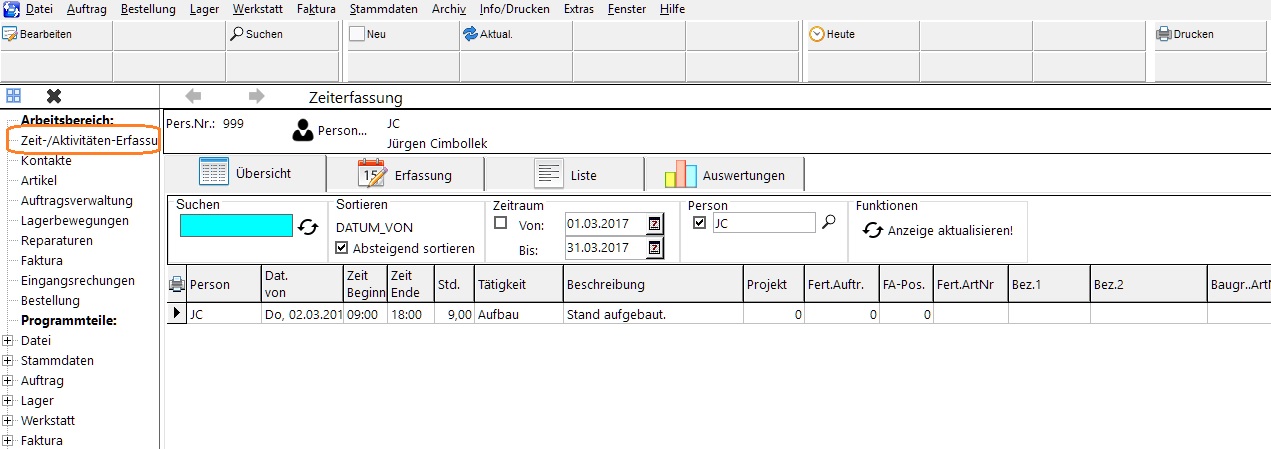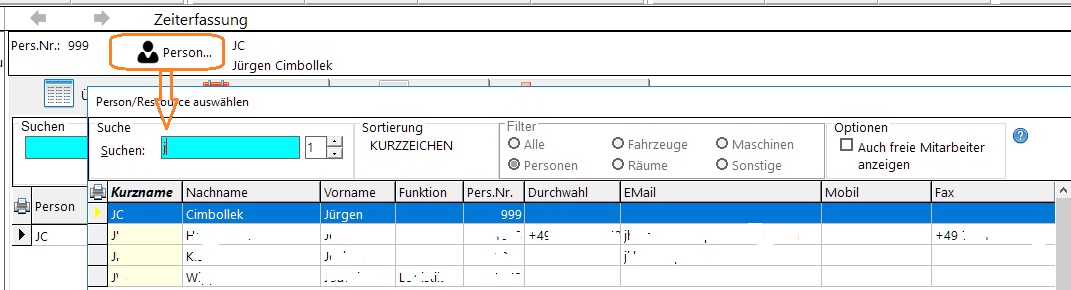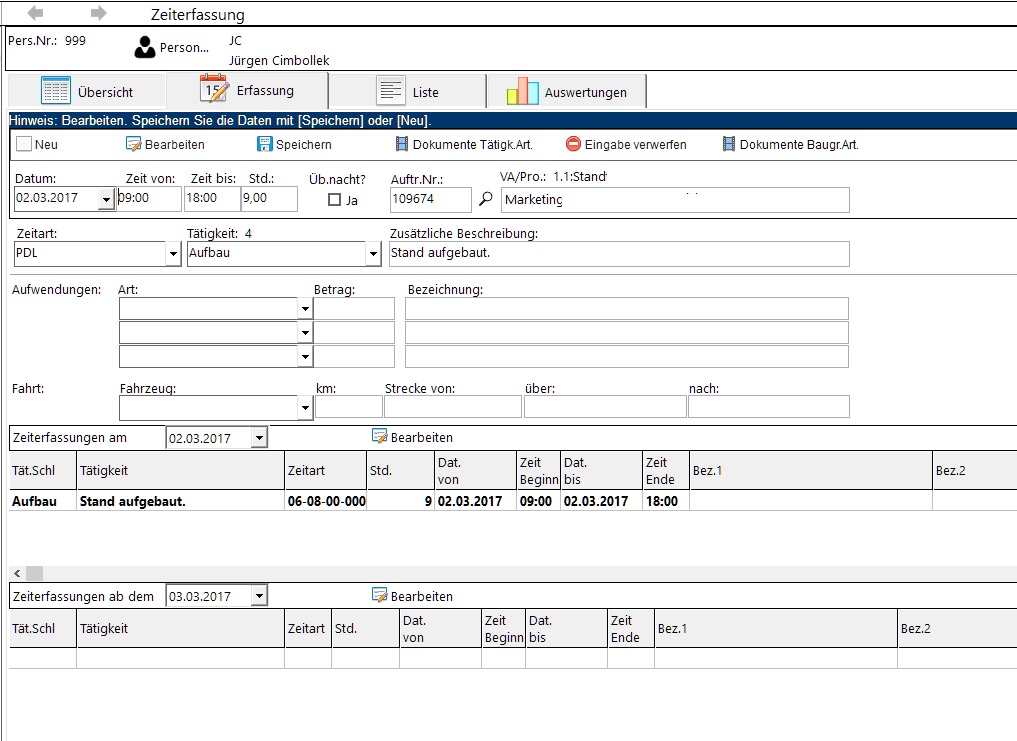REFLEX: Zeit-/Aktivitäten-Erfassung: Unterschied zwischen den Versionen
(Die Seite wurde neu angelegt: „== Allgemeines == Das Zusatzmodul REFLEX-Zeiterfassung ermöglicht es, Zeiten von Mitarbeitern/Mitarbeiterinnen zu erfassen und auszuwerten. Öffnen Sie den …“) |
(→Erfassen von Zeiten) |
||
| Zeile 57: | Zeile 57: | ||
Wenn Sie schon gespeicherte Daten nachträglich ändern wollen, so suchen Sie diese in der Übersicht oder den Tabellen der Erfassungsmaske aus und doppelklicken Sie darauf. Die Bearbeitung aktivieren Sie mit der Schaltfläche '''F2-Bearbeiten'''. | Wenn Sie schon gespeicherte Daten nachträglich ändern wollen, so suchen Sie diese in der Übersicht oder den Tabellen der Erfassungsmaske aus und doppelklicken Sie darauf. Die Bearbeitung aktivieren Sie mit der Schaltfläche '''F2-Bearbeiten'''. | ||
| + | |||
| + | === Eingabefelder bei der Erfassung === | ||
| + | |||
| + | {| class="wikitable" style="text-align: left;" | ||
| + | !Feld | ||
| + | !Beschreibung | ||
| + | |- valign="top" | ||
| + | |Datum | ||
| + | |Geben Sie hier das Datum der Zeiterfassung ein.<br>Sie können das Datum über die Tastatur eingeben oder mit dem Auswahl-Kalender auswählen.<br>Sobald Sie das Feld verlassen, wird die Anzeige der Tabellen aktualisiert: Oben die u.U. schon vorhandenen Daten dieses Tages, darunter die Erfassungen ab diesem Tag. | ||
| + | |- valign="top" | ||
| + | |Zeit von | ||
| + | |Hier wird die Uhrzeit angegeben, ab der die Zeiterfassung beginnt. Die Eingabe ist dabei komfortabel und möglich benutzerfreundlich gestaltet. So sind die folgende Eingaben zulässig:<br> | ||
| + | <br> | ||
| + | {| class="wikitable" style="text-align: left;" | ||
| + | !Eingabe | ||
| + | !Ergibt | ||
| + | |- valign="top" | ||
| + | |8 | ||
| + | |08:00 | ||
| + | |- valign="top" | ||
| + | |8,3 | ||
| + | |08:30 | ||
| + | |- valign="top" | ||
| + | |8.45 | ||
| + | |08:45 | ||
| + | |} | ||
| + | |- valign="top" | ||
| + | |Zeit bis | ||
| + | |Eingabe der Bis-Uhrzeit. Wenn die Bis-Uhrzeit kleiner als die Von-Uhrzeit ist, wird von einer ta-gesübergreifenden Tätigkeit ausgegangen.<br><br>Beispiel: 08:45-03:00 = 18,25 Stunden! | ||
| + | |- valign="top" | ||
| + | |Std. | ||
| + | |Anzeige der Stunden, die aus Von- und Bis-Uhrzeit errechnet wird. Es wird in dezimaler Rechenweise angezeigt, also | ||
| + | <br> | ||
| + | 00:15 = 0,25<br> | ||
| + | 00:30 = 0,5<br> | ||
| + | 00:45 = 0,75<br> | ||
| + | |- valign="top" | ||
| + | |Übernachtung | ||
| + | |Optionale Angabe, ob eine Übernachtung stattgefunden hat. Dies kann für Auswertungen benutzt werden. | ||
| + | |- valign="top" | ||
| + | |Auftr.Nr., VA/Pro. | ||
| + | |Hier kann man optional eine Auftragsnummer eintragen, wenn sich die Tätigkeit auf einen bestimmten Auftrag bezog. Für manche Firmen ist das wichtig, für andere weniger.<br>Mit der Schaltfläche [[Datei:Button Lupe.jpg]] können Sie einen Auftrag auch suchen und in die Eingabemaske übernehmen!<br><br>Optional können erfasste Tätigkeiten/Aktivitäten in die Faktura übernommen werden. Deshalb ist die Erfassung von Zeitarten als Artikel wichtig! | ||
| + | |- valign="top" | ||
| + | |Zeitart | ||
| + | |Hier muss man eine gültige Zeitart auswählen. Ohne eine Zeitart kann man die Daten nicht speichern!<br> | ||
| + | Zeitarten werden in den Artikel-Stammdaten festgelegt! Es sind im Grunde genommen nur die als „Arbeitszeit“ festgelegten Artikel. | ||
| + | |- valign="top" | ||
| + | |Tätigkeit | ||
| + | |Hier muss man eine gültige Tätigkeit auswählen. Ohne eine Tätigkeit kann man die Daten nicht speichern!<br> | ||
| + | <br>Tätigkeitsschlüssel werden in den Programm-Parametern festgelegt! | ||
| + | |- valign="top" | ||
| + | |Zusätzliche Beschreibung | ||
| + | |Hier kann man eine zusätzliche Beschreibung der Tätigkeit vornehmen (optional). | ||
| + | |- valign="top" | ||
| + | |Aufwendungen | ||
| + | |Im Bereich der Aufwendungen kann man optional zusätzliche Kosten wie z.B. Übernachtungen, tanken usw. erfassen.<br>''Dieser Bereich ist bei Ihnen u.U. ausgeschaltet!'' | ||
| + | |- valign="top" | ||
| + | |Fahrt | ||
| + | |In diesem Bereich kann man optional Fahr-Daten erfassen.<br><br>'''Fahrzeug''' ist ein in den Stammdaten als solches definiertes Fahrzeug.<br>''Dieser Bereich ist bei Ihnen u.U. ausgeschaltet!'' | ||
| + | |} | ||
Version vom 2. November 2012, 14:40 Uhr
Inhaltsverzeichnis
1 Allgemeines
Das Zusatzmodul REFLEX-Zeiterfassung ermöglicht es, Zeiten von Mitarbeitern/Mitarbeiterinnen zu erfassen und auszuwerten.
Öffnen Sie den Programmteil in REFLEX mit dem Menü „Datei -> Zeit-/Aktivitäten-Erfassung“.
Tipp: Im Benutzerprofil können Sie sich das Symbol der Zeiterfassung in ihren Arbeitsbereich legen, so dass Sie mit nur einem Klick in diesen Programmteil kommen!
2 Übersicht
Nach dem Öffnen wird zuerst die Übersicht der vorhandenen Zeiterfassungen angezeigt. Beispiel:
Die Daten beziehen sich dabei auf die ausgewählte Person (standardmäßig der/die aktuelle angemeldete Benutzer/in) und den angegebenen Zeitraum.
2.1 Andere Person auswählen
Standardmäßig bezieht sich die Anzeige und Erfassung auf den/die aktuelle angemeldete/n Benutzer/in.
- Ob eine Person Zeiten für eine andere Person erfassen kann oder nur für sich selbst, wird in den Programmparametern festgelegt!
Wenn Sie eine andere Person auswählen wollen, so klicken Sie in der Übersicht auf F4-Suchen oder auf die Schaltfläche Person. Es öffnet sich das Suchen-Fenster für Personen. Beispiel:
Wählen/Suchen Sie die gewünschte Person aus.
- Der Filter in diesem Fenster steht automatisch aus „Personen“. Er lässt sich auch nicht ändern, weil nur für Personen Zeiten erfasst werden können und nicht z.B. für Fahrzeuge.
3 Erfassen von Zeiten
In diesem Programmteil werden die Zeiten erfasst:
| Bereich | Beschreibung |
|---|---|
| 1 | In diese Eingabefelder werden die Zeit-Daten eingetragen bzw. geändert. Je nach Einstellung in den Programm-Parametern werden hier mehr oder weniger Felder angezeigt. |
| 2 | In der Tabelle oben werden alle Zeiterfassung des Tages angezeigt, der oben im Eingabebereich „Datum“ angegeben ist. Mit dem Auswahlfeld über der Tabelle können Sie ein anderes Datum wählen, wenn Sie z.B. eine Erfassung eines anderen Tages ändern wollen. Wenn eine Zeile fett dargestellt ist, handelt es sich bei der Zeile um den gerade bearbeiteten Datensatz! |
| 3 | In der Tabelle unten werden alle Zeiterfassung ab dem Tag angezeigt, der oben im Eingabebereich „Datum“ angegeben ist. Mit dem Auswahlfeld über der Tabelle können Sie ein anderes Datum wählen, wenn Sie z.B. eine Erfassung eines anderen Tages ändern wollen. Wenn eine Zeile fett dargestellt ist, handelt es sich bei der Zeile um den gerade bearbeiteten Datensatz! |
Wenn Sie eine neue Zeiterfassung vornehmen wollen, so klicken Sie auf die Schaltfläche F5-Neu oder drücken F5.
Zum Speichern der Zeiterfassung klicken Sie auf die Schaltfläche F3-Speichern oder drücken F3.
Wenn Sie erfasste, aber noch nicht gespeicherte Daten verwerfen wollen, so klicken Sie auf die Schaltfläche Alt-F2-Verwerfen oder drücken Alt-F2.
Wenn Sie schon gespeicherte Daten nachträglich ändern wollen, so suchen Sie diese in der Übersicht oder den Tabellen der Erfassungsmaske aus und doppelklicken Sie darauf. Die Bearbeitung aktivieren Sie mit der Schaltfläche F2-Bearbeiten.