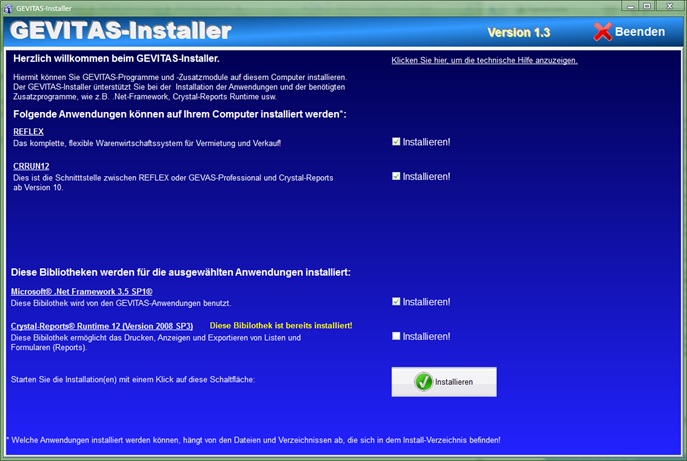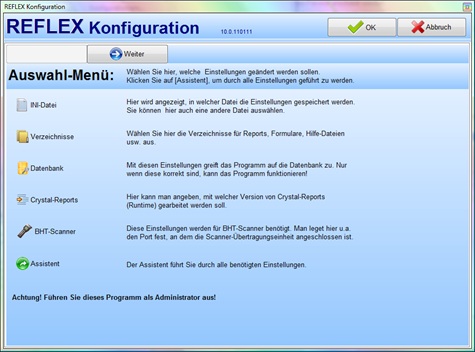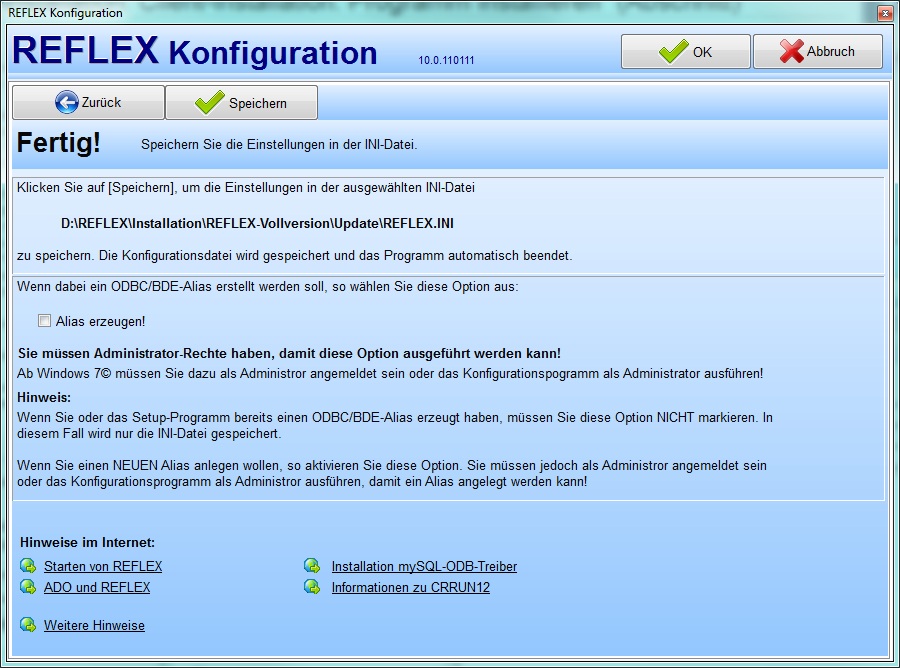REFLEX-Installation: Client-Installation: Programm installieren: Unterschied zwischen den Versionen
(→Nach der Installation: Die Konfiguration von REFLEX) |
(→Nach der Installation: Die Konfiguration von REFLEX) |
||
| Zeile 56: | Zeile 56: | ||
Geben Sie ein: | Geben Sie ein: | ||
| − | * '''Ini-Datei:''' In dieser Datei werden die Konfigurationseinstellungen gespeichert. Standardmäßig heißt die Datei "REFLEX.INI". Sie wird standardmäßig im Programmverzeichnis abgelegt. Ab Windows 7 kann das problematisch werden, weil Windows hier das | + | * '''Ini-Datei:''' In dieser Datei werden die Konfigurationseinstellungen gespeichert. Standardmäßig heißt die Datei "REFLEX.INI". Sie wird standardmäßig im Programmverzeichnis abgelegt. Ab Windows 7 kann das problematisch werden, weil Windows hier das Beschreiben von Dateien verbietet. Deshalb haben Sie zwei Optionen: |
** Geben Sie den Benutzern das Schreibrecht auf das Programmverzeichnis. | ** Geben Sie den Benutzern das Schreibrecht auf das Programmverzeichnis. | ||
** Legen Sie die Ini-Datei in einen anderen Ordner, z.B. "C:\Users\Public". Dann müssen Sie jedoch später in der Dateiverknüpfung festlegen, welche Ini-Datei verwendet werden soll. Das kann man über eine Option "/K=" beim Programmstart angeben. Beispiel: "c:\Programme\Gevitas\Reflex\Reflex.exe '''"/K=C:\Users\Public\Reflex"''' (ohne den Zusatz ".ini"!). | ** Legen Sie die Ini-Datei in einen anderen Ordner, z.B. "C:\Users\Public". Dann müssen Sie jedoch später in der Dateiverknüpfung festlegen, welche Ini-Datei verwendet werden soll. Das kann man über eine Option "/K=" beim Programmstart angeben. Beispiel: "c:\Programme\Gevitas\Reflex\Reflex.exe '''"/K=C:\Users\Public\Reflex"''' (ohne den Zusatz ".ini"!). | ||
Version vom 29. November 2012, 09:44 Uhr
Inhaltsverzeichnis
1 Allgemeines
Hiermit werden die Programmdateien und die erforderlichen Treiber auf dem PC installiert:
- REFLEX-Programm
- BDE
- CrystalReports-Dateien
- CrystalReports-Runtime
- .Net-Framework
Es wird ein ODBC-Eintrag erstellt, der die Zugangsdaten zur Datenbank beinhaltet.
Das Ganze wird mit dem GEVITAS-Installer vorgenommen.
Beachten Sie bitte die Hinweise für 64-Bit-Versionen für Windows
2 GEVITAS-Installer
Um das Programm zu installieren starten Sie das Installationsprogramm GEVITAS-Installer im Ordner GEVITAS-Installer der CD bzw. des Installationsordners. Das Programm heißt Install. Es erscheint diese Anzeige:
Der GEVITAS-Installer analysiert Ihren Arbeitsplatz und prüft, welche Komponenten installiert werden können und welche schon vorhanden sind.
Die Entscheidung, welche Komponenten installiert werden können, entnimmt der GEVITAS-Installer den Unterverzeichnissen, die er findet. Beispiele:
| Unterverzeichnis | Instaliert... |
|---|---|
| REFLEX | Das Programm REFLEX mit der BDE, den erforderlichen Treibern. Erstellt einen ODBC-Eintrag. Fragt nach den Verzeichnissen für Report, Formulare usw. und trägt dieses in die Ini-Datei ein. |
| CRRUN12 | Runtime für die Schnittstelle zu CrystalReports 2008 (=12). |
| CRRuntime_12_3 | Dateien für CrystalReports 2008. |
| DotNetFX35SP1 | .Net-Framework 3.51 SP1. Wird für CRRUN12 benötigt. |
- Wenn Sie eine Verknüpfung zum GEVITAS-Installer erstellen, müssen Sie unbedingt die Angabe "Ausführen in" der Verknüpfung auf das Verzeichnis machen, in dem sich die Install.exe befindet!"
Nachdem die zu installierenden Programme ausgewählt wurden, starten Sie nun die Programm-Installation mit der Schaltfläche [Installieren].
2.1 REFLEX-Setup
Es wird das REFLEX-Setup-Programm aufgerufen, das die benötigten Programmdateien installiert ist. Mit der Schaltfläche [Weiter] kommen Sie zum jeweils nächsten Punkt des Setup-Programms. Es wird empfohlen, die Standardvorgaben jeweils zu bestätigen.
2.1.1 Nach der Installation: Die Konfiguration von REFLEX
Nach der Installation des Programms wird automatisch ein Fenster geöffnet, in dem die Grundkonfiguration angegeben wird:
Geben Sie ein:
- Ini-Datei: In dieser Datei werden die Konfigurationseinstellungen gespeichert. Standardmäßig heißt die Datei "REFLEX.INI". Sie wird standardmäßig im Programmverzeichnis abgelegt. Ab Windows 7 kann das problematisch werden, weil Windows hier das Beschreiben von Dateien verbietet. Deshalb haben Sie zwei Optionen:
- Geben Sie den Benutzern das Schreibrecht auf das Programmverzeichnis.
- Legen Sie die Ini-Datei in einen anderen Ordner, z.B. "C:\Users\Public". Dann müssen Sie jedoch später in der Dateiverknüpfung festlegen, welche Ini-Datei verwendet werden soll. Das kann man über eine Option "/K=" beim Programmstart angeben. Beispiel: "c:\Programme\Gevitas\Reflex\Reflex.exe "/K=C:\Users\Public\Reflex" (ohne den Zusatz ".ini"!).
- Pfad zu den Updates
- Wenn es eine neue Programmversion gibt, kann man die REFLEX.EXE in diesen Ordner kopieren. Beim nächsten Programmstart wird so eine automatische Update-Prozedur bei jedem Benutzer gestartet.
- Pfad zu den Formularen
- Formulare sind vorgefertigte Layouts für Angebote, Aufträge, Rechnungen usw. Diese Dateien werden normalerweise auf einem Server abgelegt. Das Programm legt hier für die verschiedenen Vorgänge (Auftrag, Faktura usw.) weitere Unterverzeichnisse an.
- Pfad zu den Reports
- Reports sind vorgefertigte Layouts für Auftragslisten, Artikellisten usw. Diese Dateien werden normalerweise auf einem Server abgelegt. Das Programm legt hier für die verschiedenen Vorgänge (Auftrag, Artikel, Faktura usw.) weitere Unterverzeichnisse an.
- Pfad zu den Hilfe-Dateien. Diese können auch auf den Server kopiert werden, was den Vorteil hat, dass Hilfe-Updates zentral abgelegt werden und alle Benutzer davon sofort profitieren.
- Pfad zu den Benutzer-Profilen-
- Benutzerprofile sind Dateien, in denen sich das Programm die benutzerspezifischen Einstellungen (Schriftarten, Farben, Aufbau der Tabellenansichten usw.) speichert. Diese Dateien haben die Endung ".gup" bzw. ".ggp" und werden normalerweise auf einem Server abgelegt, damit jeder Benutzer sein Profil zur Verfügung hat, egal, an welchem PC er sich anmeldet.
- Der Pfad für das Programm wird automatisch vergeben und sollte nicht geändert werden.
- Zugriff auf die Datenbank:
- Alias-Name für OBBC (Standard: REFLEX bzw. myREFLEX für mySQL), i.d.R. "REFLEX"
- Datenbank-Typ (MSSQL, MYSQL oder ORACLE)
- Der zugehörige Datenbank-Treiber ("SQL Server", "mySQL ODBC-Driverxxx" oder "ORACLE")
- Datenbank-Servername (der Name des Servers)
- Datenbank-Name (Standard: "REFLEX")
- Tabellen-Prefix (nur bei ORACLE, unterscheidet dort die Datenbanken = Schemas)
- Datenbank-User/-Passwort: Benutzername/Passwort für den SQL-Server. Muss nur abgegeben werden, wenn [_] Windows-Anmeldung nicht aktiviert wird (s.u.)
- Windows-Anmeldung benutzen EIN: Diese Option (nur bei MS-SQL-Server!) gibt an, dass für die Anmeldung an den SQL-Server die Windows-Anmeldung (an Domäne!) benutzt wird.
- Windows-Anmeldung benutzen AUS:Diese Option gibt an, dass für die Anmeldung an den SQL-Server ein bestimmter Benutzername und ein Passwort angegeben werden.
- Scanner-Port, nur wenn mobile Datenerfassungsgeräte mit Speicher (BHT-Series) benutzt werden. Das hat nichts mit MobiFlex zu tun! MobiFlex benutzt ein W-LAN zur Kommunikation!
Auf der letzen Seite der Konfiguration...
...aktivieren Sie die Option "Alias erstellen" und klicken auf speichern. Die Konfigurationsdatei (.ini-Datei) wird gespeichert und ein ODBC-Alias eingetragen.
Manuellen Eintrag des Servers in den ODBC-Datenquellen: Das Installationsprogramm legt eigentlich den REFLEX-Alias in der ODBC automatisch an. Wenn das aus irgendeinem Grund nicht funktionierte oder wenn Sie diesen Vorgang abgebrochen hatten, müssen Sie die manuell machen.
- Öffnen Sie dazu auf dem PC die Systemsteuerung und darin die Verwaltung. Dann öffnen Sie „Datenquellen (ODBC)“.
- Klicken Sie auf „Hinzufügen“.
- Wählen Sie den Treiber aus, den Sie verwenden wollen. Für MSSQL heißt der "SQL Server", für mySQL "MySQL ODBC 3.51 Driver". Klicken Sie auf [Fertig stellen].
- Geben Sie der Datenquelle einen Namen, normalerweise "REFLEX".
- Tragen Sie unter „Server:“ den Namen Ihres Servers ein. Klicken Sie auf [Weiter].
- Wichtig für MSSQL:
- Wenn Sie mit einer benannten Instanz auf einem MSSQL-Server arbeiten, müssen Sie hier auch den Instanznamen mit angeben, z.B. SERVER\INSTANZ.
- Das Installationsprogramm von REFLEX legt optional eine Instanz REFLEX an. Sie müssen also hier angeben „MEINSERVER/REFLEX“!!!
- Wählen Sie die Authentifizierung:
- Mit Windows NT... bedeutet, dass der Server den Zugriff mit der Windows-Anmeldung kontrolliert. Der Benutzer muss eine Gruppe angehören, der im SQL-Server Zugriff auf die datenbank eingeräumt wurde.
- Mit SQl-Authentifizierung bedeutet, dass es einen speziellen SQL-Server-Benutzer gibt, mit dem man sich anmeldet. Dieser Benutzer muss natürlich auf dem SQL-Server angelegt worden sein.
- Wenn Sie einen bestehenden ODBC-Eintrag ändern wollen, so Doppelklicken Sie auf REFLEX.
Bestätigen Sie die Installation am Ende mit [OK].
2.2 CRRuntime-Setup
Dies sind die Dateien, die CrystalReports 2008 (=12) benötigt, damit CRRUN12 funktionieren kann.
2.3 Dot-Net-Framework
Dies wird für CRRUN12 benötigt. Es wird empfohlen, die Standardvorgaben jeweils zu bestätigen.
2.4 CRRUN12
Dies ist die Schnittstelle zwischen REFLEX und der CrystalReports-Runtime 2008 (=12). Installieren Sie diese Dateien bitte unbedingt im Programmverzeichnis von REFLEX, also z.B. "C:\Programme\Gevitas\Reflex"!!!
- Die Standardvorgabe für das Verzeichnis lautet "C:\Programme\Gevitas\CrystalRuntime".
- Warum?
- Nun, der Grund liegt darin, dass CRRUN12 auch von anderen GEVITAS-Produkten verwendet wird. Das Installationsprogramm weiß aber nicht, wofür es eingesetzt wird.
3 Abschluss der Installation
Falls anschließend ein PC-Neustart erforderlich ist, wird diese angezeigt. Sie sollten diesen Neustart durchführen und kommen dann zum nächsten Schritt der Installation.
3.1 Hinweis:
Manchmal wird das Ende des Setup-Programmes von einem Fenster überdeckt, in dem die Programmsymbole des Programms aufgeführt sind. Klicken Sie in diesem Fall in der Windows-Taskleiste auf das Symbol “Setup” und das Fenster erscheint wieder!
3.2 Hinweis zu den Einstellungen:
Die o.a. Einstellungen werden in der Datei REFLEX.INI im Programmverzeichnis von REFLEX gespeichert. Sie können sich diese Datei auf den Server kopieren und dann bei späteren Installationen vom Server auf den neu-installierten PC kopieren. Dadurch sparen Sie sich die manuellen Angaben für Verzeichnisse, Datenbank-Namen usw.
Beispiel: Sie haben die INI-Datei auf Server abgelegt und kopieren diese nach der Programm-Installation nach „C:\Programme\Gevitas\Reflex\Reflex.Ini“.
4 Links
4.1 Server-Installation
4.2 Client-Installation
- Client-Installation: Programm installieren