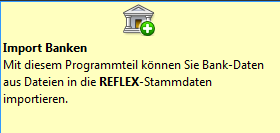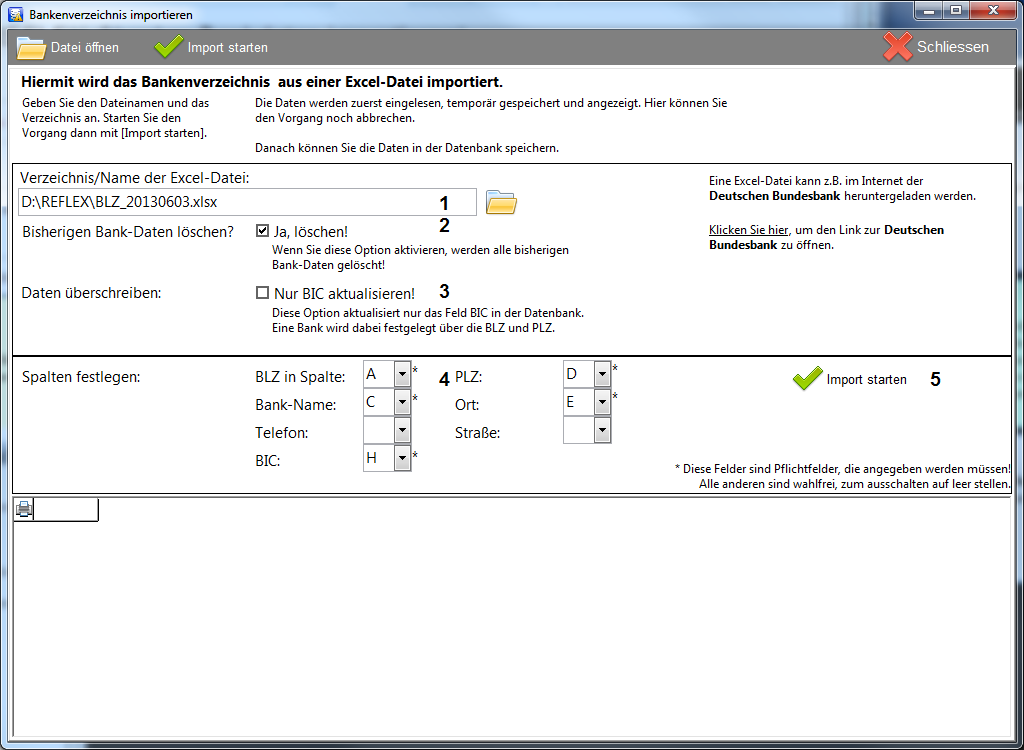REFLEX-Checker Bankdaten importieren: Unterschied zwischen den Versionen
Aus GEVITAS
| Zeile 23: | Zeile 23: | ||
|- valign="top" | |- valign="top" | ||
|2 | |2 | ||
| − | |'''Bisherige Bankdaten löschen'''<br> | + | |'''Bisherige Bankdaten löschen''':<br>Wenn Sie diese Option aktivieren, werden die '''kompletten'''' bestehenden Bank-Daten gelöscht. |
|- valign="top" | |- valign="top" | ||
|3 | |3 | ||
| − | |'''Daten überschreiben'''<br> | + | |'''Daten überschreiben: Nur BIC aktualisieren''':<br>Wenn Sie diese Option aktivieren, wird nur die BIC in den Stammdaten aktualisiert, die restlichen Daten bleiben bestehen. |
|- valign="top" | |- valign="top" | ||
|4 | |4 | ||
| − | |Spalten festlegen | + | |Spalten festlegen: Legen Sie hier fest, welche Spalten der Excel-Datei den Feldern zugeordnet werden sollen. |
|- valign="top" | |- valign="top" | ||
|5 | |5 | ||
|Import starten | |Import starten | ||
|} | |} | ||
Version vom 2. Oktober 2013, 00:50 Uhr
1 Allgemeines
Hiermit können Sie Bankdaten aus einer Datei in die Stammdaten der Banken von REFLEX importieren.
2 Vorgehensweise
Wählen Sie im Hauptmenü diesen Programmteil aus:
Diese Dialog öffnet sich:
Geben Sie diese Vorgaben ein:
| Nummer | Beschreibung |
|---|---|
| 1 | Wählen Sie hier die Excel-Datei aus, die Sie importieren wollen. Beachten Sie, dass Sie eine Datei der Deutschen Bundesbank hier herunterladen können. |
| 2 | Bisherige Bankdaten löschen: Wenn Sie diese Option aktivieren, werden die kompletten' bestehenden Bank-Daten gelöscht. |
| 3 | Daten überschreiben: Nur BIC aktualisieren: Wenn Sie diese Option aktivieren, wird nur die BIC in den Stammdaten aktualisiert, die restlichen Daten bleiben bestehen. |
| 4 | Spalten festlegen: Legen Sie hier fest, welche Spalten der Excel-Datei den Feldern zugeordnet werden sollen. |
| 5 | Import starten |