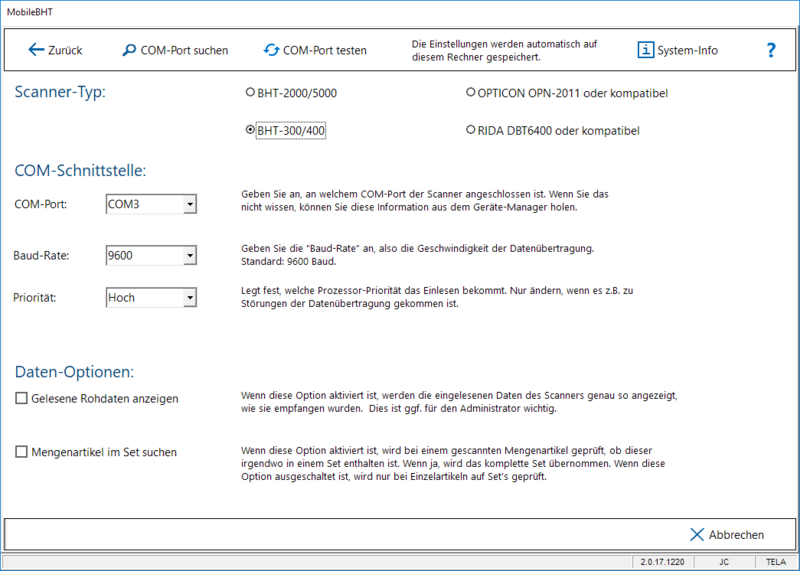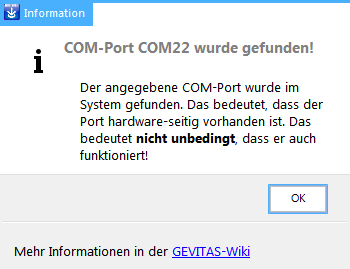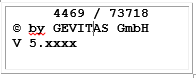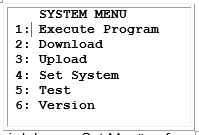Mobile BHT Optionen: Unterschied zwischen den Versionen
(→Optionen im Mobile BHT) |
|||
| Zeile 24: | Zeile 24: | ||
:Stellen Sie hier ein, welcher Scanner-typ verwendet wird. Bislang steuert diese Option nur die Anzeige des Bildes im Hauptfenster. | :Stellen Sie hier ein, welcher Scanner-typ verwendet wird. Bislang steuert diese Option nur die Anzeige des Bildes im Hauptfenster. | ||
| + | Wenn Sie die Optionen festgelegt haben, klicken Sie auf '''Zurück'''. Die Optionen werden automatisch gespeichert. | ||
=== Optionen innerhalb des BHT-Programmes === | === Optionen innerhalb des BHT-Programmes === | ||
Version vom 11. Oktober 2014, 00:16 Uhr
Inhaltsverzeichnis
1 Konfiguration des BHT
1.1 Optionen im Mobile BHT
Um die Optionen festzulegen, klicken Sie im Hauptfenster auf Optionen. Diese Seite wird angezeigt:
- COM-Port
- Geben Sie hier den Port des USB-Anschlusses an.
- Mit COM-Port suchen können Sie einen freien Port suchen. Wenn ein Port gefunden wurde, wird diese Meldung angezeigt:
- Wie die Meldung schon sagt, bedeutet ein gefundener Port nur, dass der Port prinzipiell vorhanden ist, nicht, dass er auch mit dem BHT funktioniert! Prüfen Sie im Windows©-Geräte-Manager, welchen Port der Denso-Treiber zugewiesen hat und stellen Sie diesen Port ggf. manuell ein.
- Baud-Rate
- Hier wird die Übertragungsrate eingestellt, Standard ist 9600 Baud.
- Gelesene Rohdaten anzeigen
- Mit dieser Option können Sie festlegen, dass die eingelesenen Daten zuerst angezeigt werden, bevor sie analysiert werden.
- Scanner-Typ
- Stellen Sie hier ein, welcher Scanner-typ verwendet wird. Bislang steuert diese Option nur die Anzeige des Bildes im Hauptfenster.
Wenn Sie die Optionen festgelegt haben, klicken Sie auf Zurück. Die Optionen werden automatisch gespeichert.
1.2 Optionen innerhalb des BHT-Programmes
Wenn Sie Optionen für das BHT-Programm ändern wollen, so drücken Sie im Hauptmenü die Tastenkombination SF + F8. Wenn diese Anzeige im Display erscheint...
...können Sie mit den Tasten F6 oder F5 (ab/auf) oder mit der Eingabe eines Menüpunktes (1-7) über die Tastatur weitere Einstellungen auswählen.
Folgende Einstellungen gibt es:
- Auftr Scan/Eing
- Code 2 of 5 i
- Code 39
- Code 128
- Schriftart
- Führende Nullen
- Ende
Mit (0) gelangen Sie zum Hauptmenü zurück.
- Auftr Scan/Eing
- Mit den Tasten F7/F8 auswählen, ob Auftragsnummern gescannt oder eingegeben werden sollen. Standard ist „Aus“. Ob man Auftragsnummern einscannen darf/kann, hängt von der verwendeten PC-Software ab!
- Code 2 of 5 i
- Code 39
- Code 128
- Sie können für Code 2 of 5i, Code 39 und Code 128 wählen, welche zulässigen Längen die abgescannten Barcodes haben dürfen. Dazu drücken Sie:
F3(-) / F4 (+) für “von”
F7(-) / F8(+) für “bis”
Mit der Taste (C) können Sie beim Code 39 und 2 of 5i die Überprüfung der Prüfziffer EIN und AUS schalten. Bitte beachten Sie, dass man einen Barcode entweder mit Prüfziffer oder ohne Prüfziffer lesen kann, nicht aber beide Arten gleichzeitig.
1.2.1 Schriftart
Die Schriftart kann mit F7 (groß) und mit F8 (klein) eingestellt werden.
1.2.2 Führende Nullen
Um die Lesesicherheit zu erhöhen, kann man einstellen, dass der Scanner Barcodes mit einer führenden Null nicht annehmen soll. Die Erkennung von führenden Nullen kann mit (F7) eingeschaltet und mit F8 ausgeschaltet werden.
1.2.3 System-Einstellungen des Scanners
Das BHT-Manual beschreibt die möglichen Einstellungen des BHT ausführlich. Daher hier nur in Kurzform das Wichtigste:
Alle Einstellungen werden im sog. System-Mode des BHT durchgeführt. In diesem Modus wird das BHT durch ein eingebautes System-Programm gesteuert.
Einschalten des System-Modes:
Schalten Sie das BHT zuerst über die Taste (PW) aus, wenn es noch an ist.
Drücken Sie dann die Taste (SF)+(1) und halten sie gedrückt, während Sie das BHT mit der Taste (PW) einschalten.
Es erscheint die Anzeige:
Über die Tasten (4)+(ENT) wird da sog. Set-Menü aufgerufen, wo die Einstellungen für das BHT vorgenommen werden können.
- Beispiel:
- Datum
- Uhrzeit
Einstellungen:
- :Execute Program Muss auf "GevBHT.PD4" stehen (so heißt das Erfassungsprogramm von GEVITAS).
- :Download Hiermit kann man eine Programmdatei vom PC auf das BHT laden.Auf der PC-Seite wird dazu noch ein Programm (BHT-Transfer-Utility von der Firma Denso) benötigt.
- : Upload Daten vom BHT an den PC senden.
- : Set System Grundeinstellungen des BH, z.B.:
- :Execute Program Legt fest, welches Programm beim Einschalten des BHT ausgeführt werden soll.Muss auf "GevBHT.PD4" stehen (so heißt das Erfassungsprogramm von GEVITAS).
- :Display : Message: English, Status: ON
- :Time Setzen der aktuellen Uhrzeit und des Datums (beachten Sie bei der Datumseingabe folgendes Format: JJ / MM / TT )
- :Barcode Muß auf "Touch Read OFF" und "Invert OFF" stehen. Decode Level: 3 Die weiteren Barcode-Einstellungen werden im Programm vorgenommen.
- :Communication Hier kann das Kommunikationsverfahren für das Übertragen von Programmen eingestellt werden. Die Kommunikationsparameter für die Datenübertragung werden vom REFLEX-BHT-Programm wie folgt empfohlen:
- Speed: 9600
- Data: 8 bit
- Parity: None
- Stop: 1 bit
- Protokoll: Serial: ON
- Parity: ON
- RS/CS: OFF