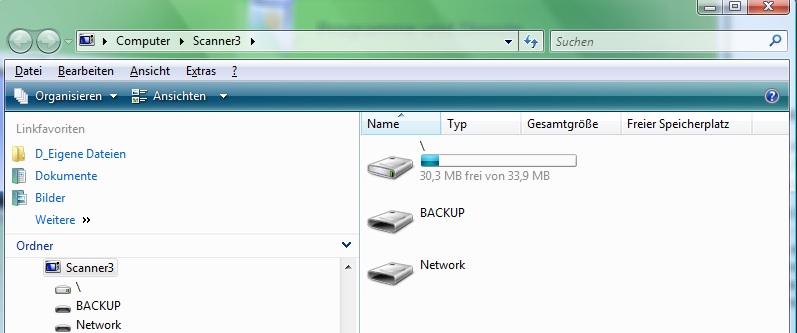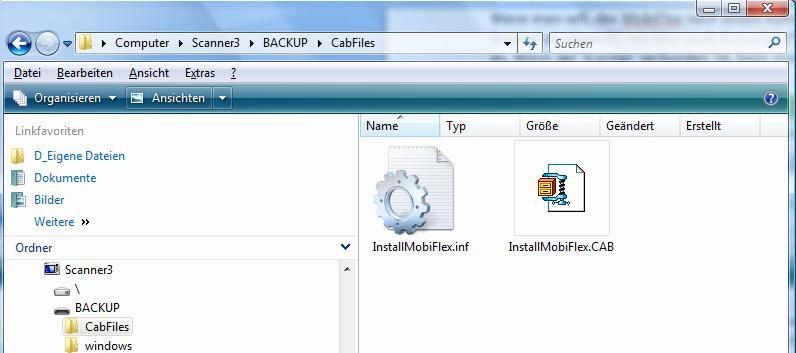MobiFlex Tipp: Automatisches Installieren bei Kaltstart
Inhaltsverzeichnis
1 Allgemeines
Bei einem Kaltstart eines Windows-CE/-MobileScanners werden alle Dateien aus dem RAM-Speicher des Scanners gelöscht und Windows wird aus einem ROM-Speicher neu in den RAM-Speicher kopiert, also quasi neu installiert. MobiFlex müsste man dann von Hand neu installieren!
Wie man diese Neu-Installation vereinfachen kann, wird hier beschrieben.
| Hinweis: |
|---|
| Die hier beschriebene Vorgehensweise bezieht sich auf Windows CE in Verbindung mit Datalogic-Scannern. Wenn Sie einen Scanner eines anderen Herstellers oder eine andere Windows-Version haben, kann die notwendige Vorgehensweise von der hier beschriebenen abweichen. Erkundigen Sie sich beim Hersteller Ihres Scanners über die Möglichkeit zum Sichern der Scanner-Daten und -Programme. |
2 Automatische Installation nach Kaltstart
2.1 Scanner an PC anschließen
Wenn man will, das MobiFlex nach einem Kaltstart automatisch installiert wird, so schließt man den Scanner an einen PC an. Auf diesem muss sich befinden:
- Microsoft-ActiveSync® bei Windows XP
- Windows Mobile Gerätecenter® ("WMC") bei Vista® oder Windows 7/7®
Wenn der Scanner verbunden ist, kann man über ActiveSync/WMC den Scanner im Windows-Explorer durchsuchen. Beispiel:
2.2 Backup-Ordner
Im Scanner gibt es einen Ordner "Backup". Dieser stellt den ausfallsicheren Speicherbereich des Scanners dar. Also auch ohne Strom oder bei einem Kaltstart wird dieser Speicher nicht gelöscht, im Gegensatz zum Laufwerk "\".
BACKUP kann dazu genutzt werden, um Daten oder Programme beim Kaltstart wieder herzustellen.
Dazu legt man im Ordner BACKUP einen Unterordner "Cabfiles" an. In diesen Unterordner kopiert man nun die beiden Installationsdateien
- InstallMobiFlex.Cab
- InstallMobiFlex.inf
Dadurch wird MobiFlex bei einem Kaltstart automatisch neu installiert. Beispiel:
Achten Sie darauf, dass Sie bei einem eventuellen Update von MobiFlex die Installationsdateien in BACKUP auch aktualisieren müssen!
3 Sichern der Registry
Bei Datalogic-Scannern gibt es in der Systemsteuerung (Control Panel) ein Programm namens Registry Admin. Mit diesem kann man die aktuellen Einstellungen in der Registry sichern. Bei einem Kaltstart werden die Einstellungen dann wiederhergestellt.
4 Autostart von MobiFlex
Damit MobiFlex automatisch mit dem Einschalten der Scanners gestartet wird, legen Sie einen Unterordner "BACKUP\startup" an. In diesen Ordner kopieren Sie auf dem Scanner die Verknüpfung zu MobiFlex.
- Tippen Sie auf dem Scanner-Desktop auf „My Device“ bzw. „Mein Gerät“.
- Navigieren Sie zu dem Ordner „Windows\Startup“. Sie sehen dort u.a. die Verknüpfung zu MobiFlex.
- Tippen Sie lange auf das Symbol. Aus dem Popup-Menü wählen Sie „Copy“ bzw. „Kopieren“.
- Navigieren Sie zum Ordner „BACKUP\startup“. Auf einem freien Bereich tippen Sie lange. Aus dem Popup-Menü wählen Sie „Paste“ bzw. „Einfügen“.
Bitte auf keinen Fall eine Verknüpfung in den Ordner "Windows\Startup" legen! Bei einem Kaltstart würde MobiFlex sonst schon ausgeführt werden, obwohl noch nicht alle Treiber geladen sind!
Bei einem Kaltstart wird nun MobiFlex automatisch installiert und eine Verknüpfung auf dem Desktop angelegt.
5 My Mobiler©
Wenn Sie das Fernsteuerungsprogramm My Mobiler© verwenden, beachten Sie bitte:
- Bei einer normalen Installation von MyMobiler auf dem Scanner wird das eigentlich richtige Remote-Programm "Remote.exe" installiert, das zur verwendeten Windows-Version passt. Aus irgendeinem Grund funktioniert dieses jedoch nicht auf manchen Scannern! Deshalb muss man auf dem PC, auf dem MyMobiler installiert wurde, in den Ordner "C:\Programme\My Mobile\MyMobiler" gehen und die Datei "rm2003.ex_" umbenennen in "Remote.exe" und diese Datei dann auf den Scanner in den Ordner "\Windows" kopieren. Die bestehende "Remote.exe" kann man überschreiben. Danach funktioniert MyMobiler.
- Damit Remote.exe auch bei einem Kaltstart wieder mit der benötigten Version überschrieben wird, kopieren Sie die Datei auch nach „BACKUP\Windows“.
6 Unerwünschte Icons vom Desktop löschen, eigenes Icon erstellen
Wenn man will, dass beim Warmstart unerwünschte Icons vom Desktop (z.B. InternetExplorer gelöscht werden sollen, und dass eine Verknüpfung zu einem Programm (z.B. MobiFlex) auf dem Desktop eingerichtet werden soll, geht man wie folgt vor:
- Theoretisch steht geschrieben, dass man auf der FlashDisk einen Ordner "\Backup\Windows\Startup" anlegen soll und beim Warmstart alle Dateien von dort auf den Scanner kopiert werden sollen. Theoretisch funktioniert das, praktisch im Falle des Autors nicht.
6.1 Autostart.ini
Auf dem Rechner, der per USB mit dem Scanner verbunden ist, legt man eine Datei mit dem Namen
autostart.ini
an. Mit dem Windows-Texteditor ("Notepad.exe") wird die Datei editiert. In dieser Datei wird festgelegt, welche Programme automatisch bei einem Warmstart des Scanners gestartet werden sollen. Beispiel:
"\Program Files\mobiflex\MobiFlex.exe" /run "cmd.exe" "/C" "\FlashDisk\BACKUP\clean_desktop.cmd" /run
Die erste Zeile startet MobiFlex.
Die zweite Zeile startet den Batch-Kommando-Interpreter (lustigerweise hat der das Icon MSDOS) mit dem Parameter "/C", der eine Batchdatei "\FlashDisk\BACKUP\clean_desktop.cmd" ausführen lässt. Diese Datei wird unten beschrieben-
Diese Datei kopiert man nun auf den Scanner, und zwar in den Ordner
\FlashDisk
6.2 Batch-Datei
Nun erstellt man auf dem Rechner eine weitere Textdatei, z.B. mit dem Namen
clean_desktop.cmd
Mit dem Texteditor gibt man nun ein:
del "\Windows\Desktop\Microsoft WordPad.lnk" del "\Windows\Desktop\Pal.lnk" del "\Windows\Desktop\Internet Explorer.lnk" del "\Windows\Desktop\Wavelink Avalanche.lnk" copy "\FlashDisk\BACKUP\Windows\Desktop\MobiFlex.lnk" "\Windows\Desktop"
Die ersten vier Zeilen löschen Verknüpfungen vom Windows-Desktop des Scanners (Es können bei Ihnen natürlich andere sein, das müssten Sie im Scanner feststellen.).
Die fünfte Zeile kopiert eine Verknüpfungsdatei von der FlashDisk auf den Windows-Desktop. Diese Datei müsste natürlich zuvor in den Ordner kopiert werden!
- Um die Verknüpfung zu erhalten, muss MobiFlex zuerst auf dem Scanner installiert werden!
- Danach öffnet man auf dem Scanner Mein Gerät bzw. My Device und navigiert zu "\Programme\MobiFlex".
- Dort klickt man lange auf "MobiFlex.exe" und wählt aus dem Menü "Kopieren".
- Dann schließt man den Explorer und klickt lange auf den Desktop, dann wählt man aus dem Menü "Verknüpfung einfügen".
- Anschließend kann man lange auf das neue Icon klicken und es umbenennen.
- Zum Schluss wieder lange klicken und "Kopieren" aus dem Menü wählen. Dann zum Ordner "\FlashDisk\BACKUP\Windows\Desktop\" navigieren, dort die Datei einfügen.
- Falls das Programm-Icon nicht richtig angezeigt wird oder das nicht gestartet werden kann: Kontrollieren, ob der Pfadname in der Verknüpfung stimmt. Es gibt die Variante, dass der Pfad "\Program Files" angegeben ist. Diese dann in "\Programme" ändern!
Die Datei wird auf die FlashDisk des Scanner kopiert, in unserem Beispiel nach
\FlashDisk\BACKUP
(Falls es den Ordner nicht gibt muss man ihn anlegen)
Nach einem Warmstart (z.B. bei Skoprio X3 mit Blau + Gelb + ESC wird nun der Desktop aufgeräumt.
6.3 Hinweis
Um ein Programm beim Kaltstart automatisch zu installieren, muss man bei Skorpio X3 einen Order
\FlashDisk\CAB
anlegen und die Installationsdateien
InstallMobiFlex.CAB InstallMobiFlex.inf
dort hinein kopieren.
7 Links
- REFLEX Übersicht
- GEVAS-Professional Übersicht
- MobiFlex Übersicht
- Barcode und Etiketten allgemein
- Etikettendrucker
- Scanner-Hardware
Alle genannten Warenzeichen sind Eigentümer der Warenzeichen-Inhaber. Alle Angaben ohne Gewähr. Die genannten Probleme sagen nichts über die Qualität der genannten Produkte aus.