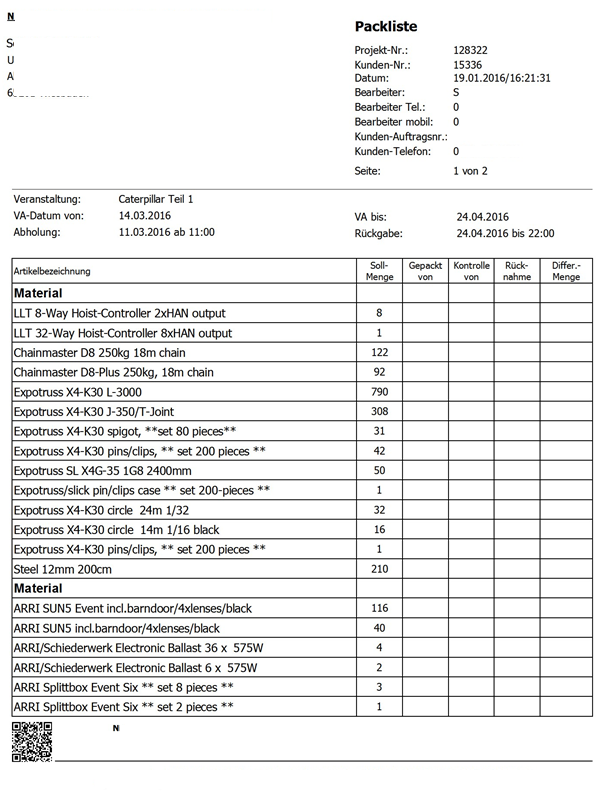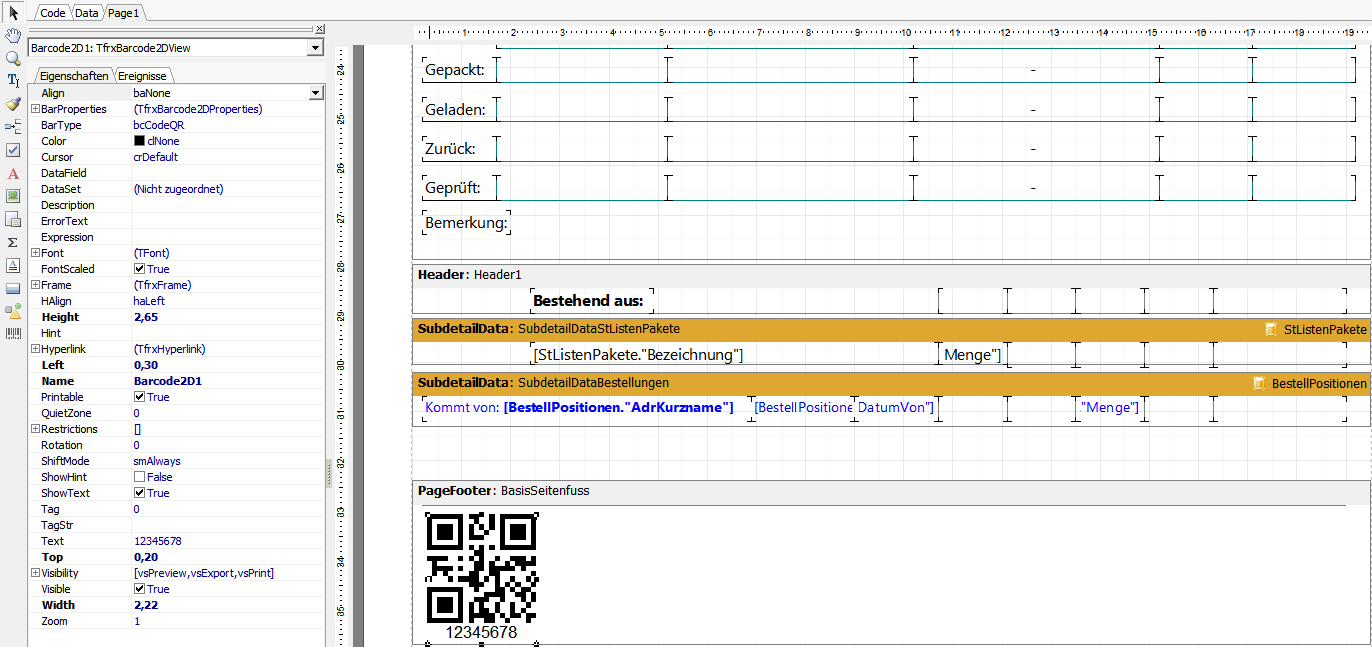GEVITAS CopyScan Formular mit QRCode: Unterschied zwischen den Versionen
| Zeile 17: | Zeile 17: | ||
Die Software des '''Dokumenten-Scanners''' muss diesen QRCode erkennen und daraus den '''Dateinamen des Dokuments''' erstellen. | Die Software des '''Dokumenten-Scanners''' muss diesen QRCode erkennen und daraus den '''Dateinamen des Dokuments''' erstellen. | ||
| + | |||
| + | |||
| + | == Designer öffnen == | ||
| + | |||
| + | Starten Sie REFLEX und öffnen einen Auftrag oder einen Lieferschein, je nachdem, welches Formular Sie ändern wollen. | ||
| + | |||
| + | Klicken Sie auf '''Drucken'''. Das Druckfenster für das ausgewählte Formular wird angezeigt. Klicken Sie auf den Button '''Desginer'''. | ||
| + | |||
| + | * Sie benötigen das Zugriffsrecht "ReportDesigner", um den Designer öffnen zu können! | ||
| + | |||
| + | |||
| + | == QRCode einfügen == | ||
| + | |||
| + | Navigieren Sie zu dem Bereichen, in den der QRCode eingefügt werden soll, z.B. den '''PageFooter''' (Seitenfuß). | ||
| + | |||
| + | Klicken Sie in der Objekt-Symbolleiste links auf das Objekt '''Barcode''', wählen "QRCode" aus und fügen das Objekt an der gewünschten Stelle ein. | ||
| + | |||
| + | Beispiel: | ||
| + | |||
| + | [[Datei:GevitasCopyScan_Formular_Designer_01.png]] | ||
Version vom 24. Januar 2016, 16:59 Uhr
Inhaltsverzeichnis
1 Allgemeines
GEVITAS ScanCopy geht davon aus, dass die Datei-Namen der gescannten Formulare bestimmte Codierungen beinhalten. Diese ermöglichen es, die Dateien in die vorgesehenen Ordner zu verschieben und Datei-Verknüpfungen in der Datenbank (z.B. zu einem bestimmten Auftrag, einem Kontakt usw.) herzustellen.
Am Einfachsten ist es dabei, auf dem Formular einen QRCode unterzubringen, der die Codierung beinhaltet.
Das geht mit FastReport ganz einfach. Wie, wird hier beschrieben.
2 Das Formular
So könnte ein Formular mit einem QRCode aussehen:
In diesem Formular befindet sich im Fuss (auf jeder Seite) ein QRCode, der die oben beschriebene Codierung beinhaltet.
Die Software des Dokumenten-Scanners muss diesen QRCode erkennen und daraus den Dateinamen des Dokuments erstellen.
3 Designer öffnen
Starten Sie REFLEX und öffnen einen Auftrag oder einen Lieferschein, je nachdem, welches Formular Sie ändern wollen.
Klicken Sie auf Drucken. Das Druckfenster für das ausgewählte Formular wird angezeigt. Klicken Sie auf den Button Desginer.
- Sie benötigen das Zugriffsrecht "ReportDesigner", um den Designer öffnen zu können!
4 QRCode einfügen
Navigieren Sie zu dem Bereichen, in den der QRCode eingefügt werden soll, z.B. den PageFooter (Seitenfuß).
Klicken Sie in der Objekt-Symbolleiste links auf das Objekt Barcode, wählen "QRCode" aus und fügen das Objekt an der gewünschten Stelle ein.
Beispiel: