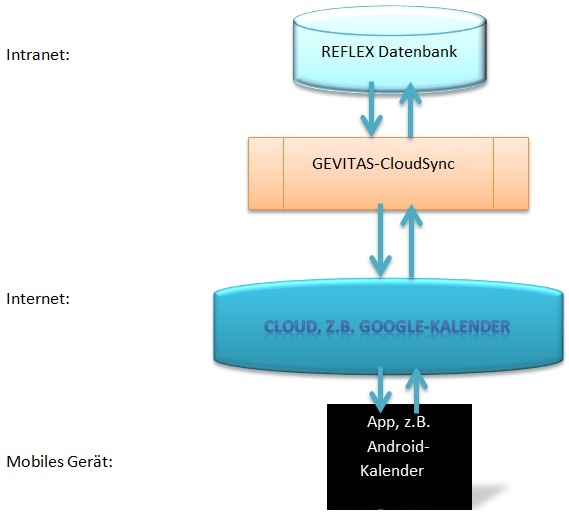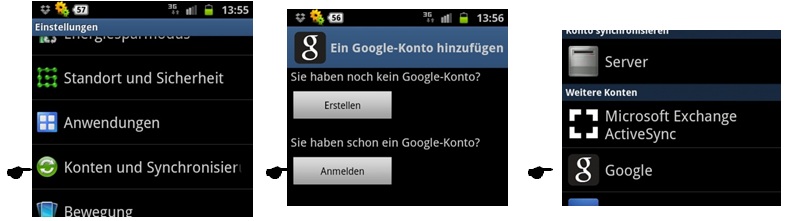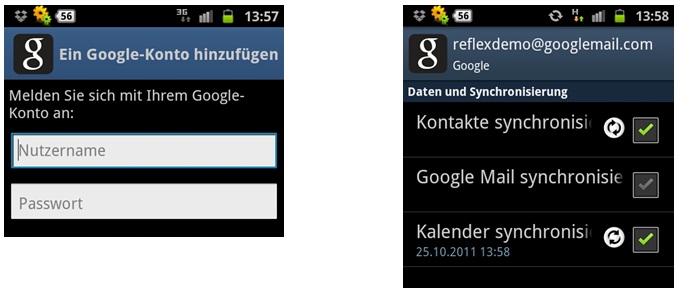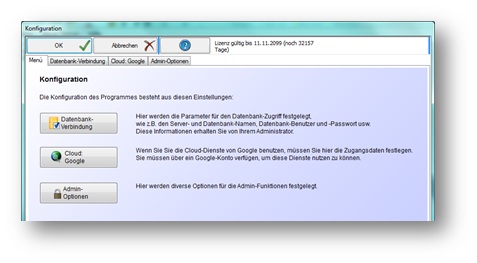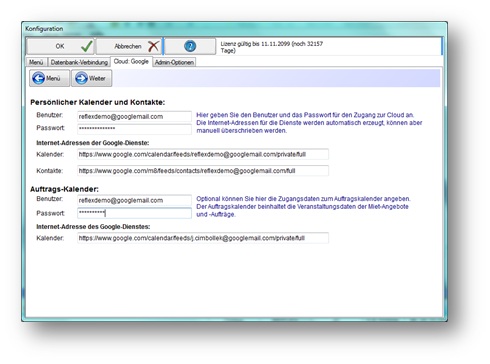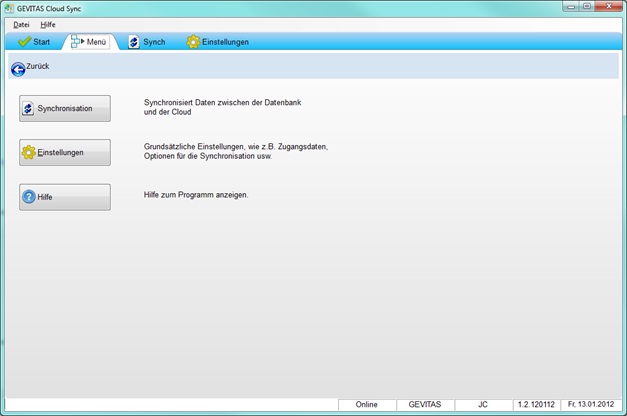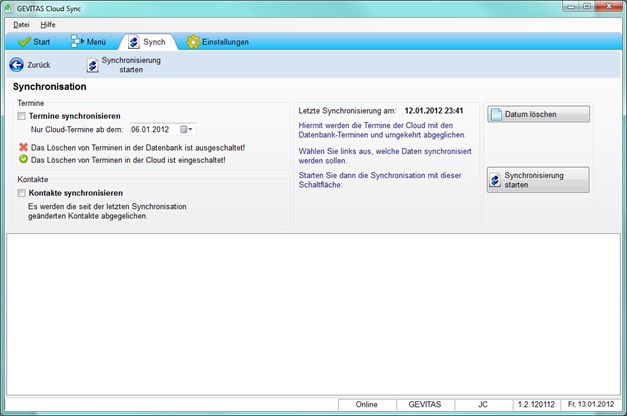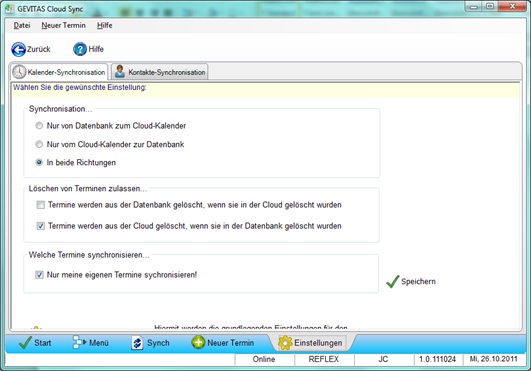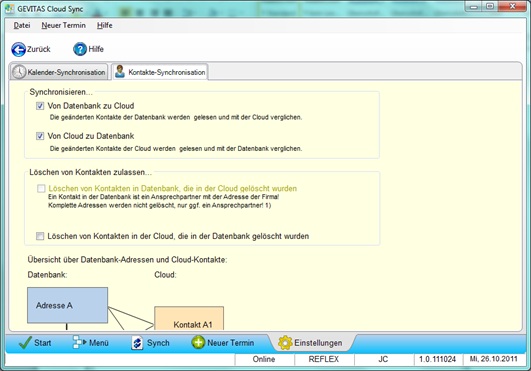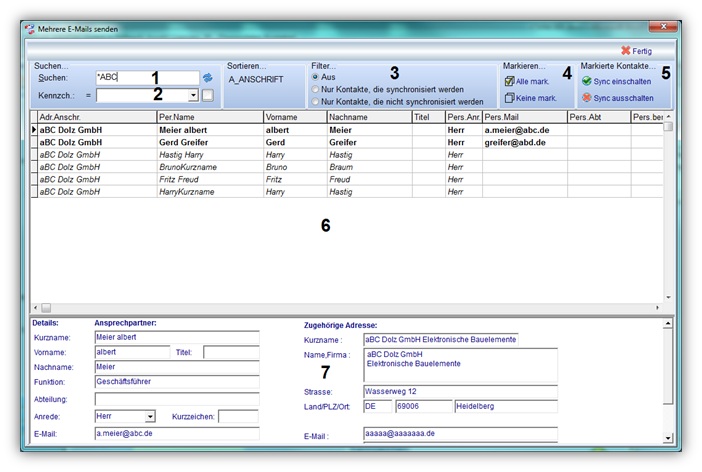GEVITAS CloudSync
Inhaltsverzeichnis
1 Allgemeines
Mit GevitasCloudSync können Sie Ihre Termine aus REFLEX oder dem REFLEX-TerminManager sowie Ihre Kontakte mit Ihrem mobilen Android-Gerät synchronisieren. Sie können auf dem Smartphone bzw. Tablet...
- Termine ansehen
- Termine ändern
- Neue Termine anlegen
- Termine löschen
- Kontakte ansehen
- Kontakte ändern
GevitasCloudSync benutzt das das Internet. In diesem Fall wird ein spezieller Internet-Dienst benutzt, die sog. „Cloud“ („engl. Wolke“). Die Daten werden dabei von der Datenbank über die Cloud zum Smartphone geleitet und zurück. Dabei werden die Daten in der internen Datenbank des Smartphones gespeichert und stehen somit auch Offline (ohne Internet-Verbindung) zur Verfügung!
Hier wird dargestellt, wie der Datenfluss stattfindet:
Diese Arbeitsweise bietet viele Vorteile:
- Daten werden bewusst redundant (mehrfach) gespeichert
- Dadurch hohe Sicherheit
- Daten sind auch offline verwendbar
- Zugang zum Cloud-Dienst über speziellen Benutzer/Passwort
- Cloud-Dienst über https (Sichere Verbindung)
Wichtig ist die strikte Trennung von Ihrem Intranet (in dem die REFLEX-Datenbank liegt) und dem Internet/der Cloud (über das der Datenaustausch stattfindet)! Nur die gefilterten Synchronisationsdaten werden in die Cloud gestellt. Ihre sensiblen Informationen der REFLEX-Datenbank (Aufträge, Rechnungen, Umsätze usw.) stehen sicher in Ihrem Intranet!
Theoretisch könnte man die REFLEX-Datenbank direkt im Internet verfügbar machen und dadurch eine Synchronisation vereinfachen. Das wäre jedoch ein Sicherheitsrisiko!
2 Technische Voraussetzungen
GevitasCloudSync (GCS) benötigt ein mobiles Gerät mit Android ab Version 2.2. Dabei kann es sich um ein Smartphone oder Tab handeln.
Wenn Sie Google-Kalender/-Kontakte verwenden wollen, müssen Sie ein Google-Konto angelegt haben. Sie können dann Termine mit dem Google-Kalender (der auf allen Android-Geräten verfügbar ist) oder Kontakte mit der Standard-App von Android-Geräten synchronisieren. Somit können Sie auch über das Internet auf die Termine zugreifen!
- Allerdings werden nicht alle Bestandteile eines Termins im Google-Kalender auftauchen. So ist z.B. die Auftragsnummer im Google-Kalender nur im Textbereich zu sehen und nicht als eigenes Feld vorhanden.
GevitasCloudSync muss auf einem Windows-Rechner installiert werden, der Zugang zur REFLEX-Datenbank und zum Internet hat. Im Regelfall ist das der PC des jeweiligen Benutzers.
2.1 Einrichten Google-Konto auf Smartphone/Tabelle
Gehen Sie im Smartphone auf Einstellungen und dann auf
Geben Sie dann die Zugangsdaten für das Konto ein und wählen die Synchronisierungs-Optionen:
Damit die Kontakte angezeigt werden, müssen Sie in den Android-Kontakten die Optionen für das neu-angegebene Konto einstellen. Tippen Sie dazu in den Kontakten die Menü-Taste und wählen Optionen->Einstellungen aus. Öffnen Sie dann die Liste für das Konto und wählen die Kontakte, die sie sehen wollen.
Wenn Sie alle Kontakte dieses Kontos sehen wollen, wählen Sie diese Option:
Datei:GEVITAS-CloudSync Google Konto Anzeigeeinstellungen.jpg
2.2 Einrichten von GevitasCloudSync
Wenn Sie GevitasCloudSync zum ersten Mal starten, müssen Sie es zuerst einrichten. Klicken Sie dazu im Startfenster…
Datei:GEVITAS-CloudSync Startfenster Anmelden.jpg
… auf die Schaltfläche Konfigurieren . Anschließend müssen Sie das Admin-Passwort eingeben. Anfangs ist das Passwort leer, so dass Sie ohne Eingabe auf [OK] klicken können. Im Folgenden können Sie das Admin-Passwort vergeben.
- Es wird dringen empfohlen, die Einstellungen über ein Admin-Passwort zu schützen!
- In den Einstellungen werden sensible Zugangsdaten zur Datenbank und zur Cloud eingegeben, die dem/der Anwender/in nicht bekanntgegeben werden sollten!
2.3 Das Menü der Konfiguration:
2.3.1 Datenbank-Zugang
Hier werden die Zugangsdaten für die Datenbank (Verbindungsoptionen) angegeben.
| Option | Beschreibung |
|---|---|
| Server: | Name des Servers, auf dem die REFLEX-Datenbank läuft. |
| Datenbank: | Name der REFLEX-Datenbank. |
| Benutzer: | Name des Datenbank-Benutzers (nicht REFLEX-Benutzer!), mit dem sich das Programm an die Datenbank anmeldet. Dieser Benutzer muss in der Datenbank eingetragen sein und volle Zugriffsrechte auf die REFLEX-Datenbank haben. Wenn Sie die Option |
| Windows-Sicherheit (=Vertrauenswürdige Verbindung): | Bei der Anmeldung gegenüber dem SQL-Server holt sich der SQL-Server die Zugriffsberechtigung aus der Windows-Domäne. |
| SQL-Server-Sicherheit: | Bei der Anmeldung gegenüber dem SQL-Server muss man dem SQL-Server einen Benutzernamen und ein Passwort mitteilen. Die Zugriffsberechtigung auf den SQL-Server und die Datenbank wird anhand dieses Benutzers festgelegt. Also muss man… …im SQL-Server einen speziellen Benutzer (z.B. „REFLEX“) anlegen und ihm das Zugriffsrecht auf die Datenbank und alle Tabellen einräumen. |
| Passwort: | Passwort des Datenbank-Benutzers. |
| Server-Typ: | MSSQL: Microsoft SQL-Server® MYSQL: MySQL-Server® |
| Port: | Hier kann man optional die Port-Nummer für den SQL-Server angeben. Wenn man keinen Port angibt, werden die Standard-Ports des jeweiligen Server-Typs verwendet (z.B. „1433“ für MS-SQL-Server, „3306“ für MySQL). |
| Für mySQL: | |
| Conn.Pooling | Hier kann man angeben, ob man das Connection-Pooling verwenden will oder nicht. Auswahl „true“ oder leer: Mit dem Connection-Pooling kann man die Performance für den Zugriff auf den SQL-Server vehement steigern! Grund: Im laufenden Betrieb des Programms werden permanent neu Verbindungen zum SQL-Server aufgebaut. Unter mySQL werden diese Verbindungen jedoch nicht korrekt freigegeben und bei Bedarf neu aufgebaut! Hinweis: Unter MSSQL gibt es dieses Problem nicht, die Verbindungen werden korrekt angelegt und freigegeben.
|
| Conn.Livetime | Legt die Anzahl in Sekunden fest, wie lange eine Verbindung im Pool gehalten werden soll.
|
Mit der Schaltfläche Test! kann man die Verbindung prüfen. Die angegebenen Konfigurationsdaten werden hiermit gespeichert! Im Fehlerfall wird eine Fehlermeldung angezeigt
2.3.2 Zugangsdaten zur Cloud
Geben Sie hier die Zugangsdaten zur Cloud ein. Beispiel:
Zugang zu Google-Kalender über die Internet-Adresse:
„https://www.google.com/calendar/feeds/MeinName@googlemail.com/private/full“
Zugang zu Google-Kontakten über die Internet-Adresse:
„https://www.google.com/m8/feeds/contacts/ MeinName@googlemail.com /full“
Benutzer und Passworte erhalten Sie vom Provider beim Anlegen eines Kontos. Bewahren Sie das Passwort gut auf! Die Einstellungen hier werden verschlüsselt gespeichert, das Passwort kann nicht eingesehen werden!
2.3.3 Hinweise für die Demo-Version:
Es gibt ein öffentliches Konto, mit dem man das Programm ausprobieren kann. Die Konto-Daten:
| Vorname: | Reflex |
| Name: | Demo |
| Benutzer: | reflexdemo@googlemail.com |
| Passwort: | Wird auf Anfrage zur Verfügung gestellt! |
Bitte beachten:
- Dieses Konto steht allen REFLEX-Benutzern zu Testzwecken zur Verfügung.
- Legen Sie nur Testdaten auf diesem Konto an. Legen Sie unter keinen Umständen vertrauliche Daten in diesem Konto an! Denken Sie immer daran, dass jeder von überall auf der Welt diese Daten einsehen kann! Wenn irgendjemand z.B. in Timbuktu Daten anlegt, werden diese mit Ihrem Smartphone synchronisiert, wenn Sie dort dieses Konto verwenden. GEVITAS behält sich vor, Daten auf diesem Konto regelmäßig zu löschen und das Kennwort zu ändern.
- Alle Zugriffe auf Inhalte des Kontos werden protokolliert. Dabei wird Ihre IP-Adresse gespeichert.
- Es ist Ihnen untersagt, anstößige, unethische, diskriminierende oder kriminelle Inhalte mit diesem Konto zu verwenden. Verstöße werden strafrechtlich verfolgt!
3 Der normale Start - Anmelden
Nach dem Starten des Programms müssen Sie sich mit Ihrem REFLEX-Namen und –Kennwort anmelden:
Datei:GEVITAS-CloudSync Startfenster Anmelden.jpg
Klicken Sie nach der Eingabe auf die Schaltfläche [Anmelden]. Danach werden Sie an der REFLEX-Datenbank und der Cloud angemeldet.
- Bei einer langsamen Internet-Verbindung kann das Anmelden an die Cloud einige Sekunden dauern!
Nach der Anmeldung wird das Menü angezeigt.
4 Das Menü
Von hier aus können die verschiedenen Programmfunktionen aufgerufen werden:
Je nach Zugriffsrecht können bei Ihnen mehr oder weniger Menüpunkte angezeigt werden!
5 Das Synchronisationsfenster
Im Synchronisationsfenster wird der Synchronisierungsvorgang gestartet:
Wählen Sie links aus, welche Daten synchronisiert werden sollen.
Mit der Schaltfläche [Synchronisierung starten] wird der Synchronisationslauf mit den angegebenen Optionen gestartet. Im Protokollfeld unten werden die einzelnen Schritte protokolliert.
5.1 Die Einstellungen für die Synchronisation
5.1.1 Kalender:
5.1.2 Kontakte:
5.2 Festlegen, welche Kontakte mit der Cloud synchronisiert werden sollen
Sie können Kontakte mit den Cloud-Kontakten und damit mit Ihrem Smartphone/Tabelle synchronisieren. Allerdings werden nicht automatisch alle Kontakte synchronisiert! Das würde viel zu viel Daten bewegen und Ihr Kontakt-Verzeichnis auf Ihrem Smartphone „zumüllen“. Deshalb kann jeder REFLEX-Benutzer individuell bestimmen, welche Kontakte synchronisiert werden sollen.
Dazu gibt es zwei Möglichkeiten:
In den Kontakt-Stammdaten der Ansprechpartner gibt es die Schaltfläche [Sync.Kennz.]…
…mit der man einen bestimmten Ansprechpartner für die Synchronisierung festlegen kann (oder das Kennzeichen entfernen, wenn es schon gesetzt ist!).
Wenn man mehrere Kennzeichen setzen will, ist das aber etwas umständlich. Deshalb gibt es ein spezielles Fenster, mit dem man die Kennzeichen schneller setzen kann. Wählen Sie dazu in den Kontakt-Stammdaten das Menü "Bearbeiten->Cloud-Synchronisierungen festlegen".
Es öffnet sich ein Dialog-Fenster, mit dessen Hilfe Sie die Kennzeichen schnell und einfach setzen können:
| 1 | Hier können Sie einen Suchbegriff eingeben, um eine bestimmten Kontakt auszuwählen. |
| 2 | Zusätzlich können Sie hier die Auswahl nach einem Ansprechpartner-Kennzeichen filtern, z.B. alle Bankdirektoren.Die Kennzeichen werden in REFLEX festgelegt (Datei Admin-Optionen Programmparameter - Kontakte Kennzeichen für Ansprechpartner) und in den Kontakt-Stammdaten den Ansprechpartnern zugewiesen. |
| 2 | Mit diesem Filter können Sie bestimmen… ...ob nur Kontakte angezeigt werden, die schon synchronisiert werden. |
| 4 | Hiermit können Sie alle angezeigten Kontakte markieren. Mit (5) können Sie dann die Synchronisation bei allen markierten Kontakten einschalten oder ausschalten. |
| 5 | Hiermit können Sie alle Markierungen entfernen. |
| 6 | In dieser Tabelle werden die ausgewählten Kontakte angezeigt. Die bereits mit dem Sync-Kennzeichen versehenen Kontoakte werden in Fettschrift angezeigt. Wenn ein Kontakt kursiv angezeigt wird, fehlt die E-Mail-Adresse! |
| 7 | Hier werden Details zu der in der Tabelle ausgewählten Kontakt angezeigt. |
Vorgehensweise:
- Suchen Sie die gewünschten Kontakte aus. Verwenden Sie dazu die Such-Eingabe, die Kennzeichen und den Filter.
- Markieren Sie einzelne Kontakte mit Strg/Ctrl+Mausklick.
- Markieren Sie mehrere Kontakte mit [Alle mark.]
- Klicken Sie auf [Sync einschalten], um das Sync-Kennzeichen zu setzen.
- Klicken Sie auf [Sync ausschalten], um das Sync-Kennzeichen zu entfernen.
Hinweise:
- Ein Kontakt muss eine E-Mail-Adresse haben, damit er synchronisiert werden kann.
6 Starten des Programms - Optionen
Für den Start des Programms kann man „Schalter“ setzen, die das Verhalten des Programms steuern.
| Schalter | Beschreibung |
|---|---|
| /U=xxx | User: Vorgabe des REFLEX-Benutzers. |
| /P=xxx | Passwort: Vorgabe des REFLEX-Passworts. Wenn /U mit angegeben wird, erfolgt die Anmeldung automatisch und der Anwender wird zum Sync-Fenster geleitet. |
| /CF=xxx | Config-File: Abweichende Konfigurationsdatei verwenden. |
| /CP=xxx | Config-Path: Abweichenden Konfigurationsdatei-Pfad verwenden. |
| /A | Automatik-Modus: Das Programm meldet den Benutzer an (/U und /P muss angegeben werden!), führt automatisch eine Synchronisierung durch und beendet sich wieder.
|
| /M | Minimize: Das Programm startet minimiert in der Systemleiste (s.o.). |
| /NB | No Balloon-Messages: Normalerweise werden in der Systemleiste Meldungen über den Verlauf der Synchronisation ausgegeben, die sog. „Balloons“. Mit diesem Schalter kann man diese abschalten. |
| /T(xx) | Time-Steuerung in Sekunden: Hiermit kann man eine automatische Synchronisierung im Abstand von xx Sekunden einstellen. Das Programm minimiert sich automatisch. (/U und /P muss angegeben werden!). |
Beispiel: „C:\Program Files (x86)\Gevitas\REFLEX\GevitasCloudSync.exe /U=MEINNAME /P=MEINPASSWORT /T(300)“
7 Installation des Programms
Das Programm wird über ein Setup installiert, das Sie erhalten haben (sollten). Starten Sie setup.exe. Wählen Sie den Ordner, in dem das Programm installiert werden soll. Im Normalfall ist das der Programmordner von REFLEX.