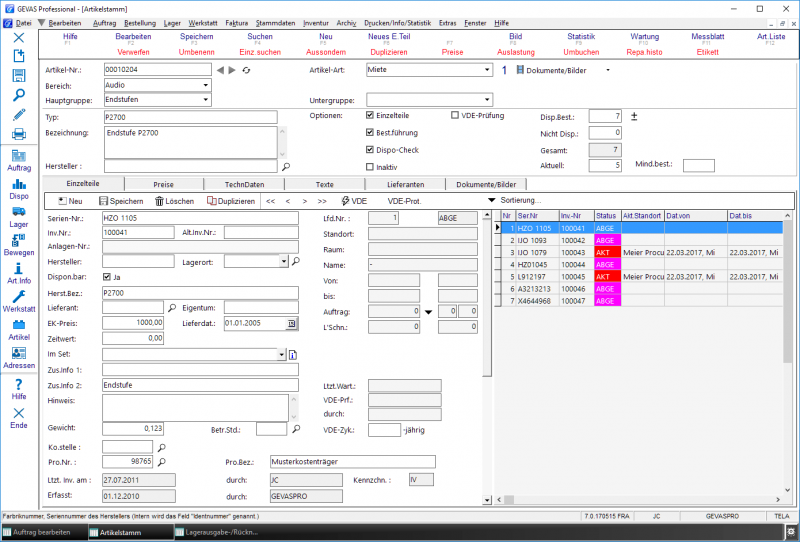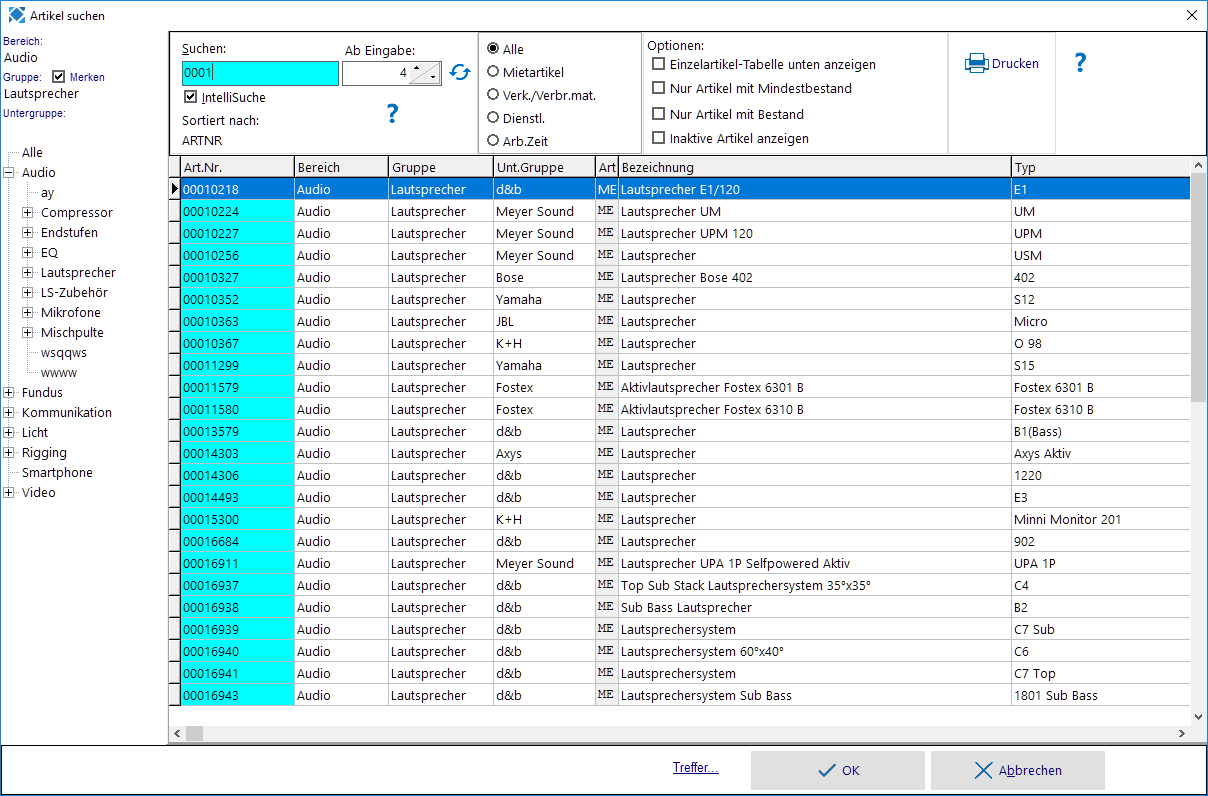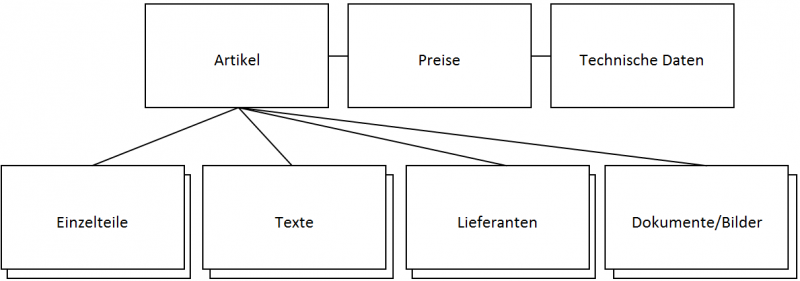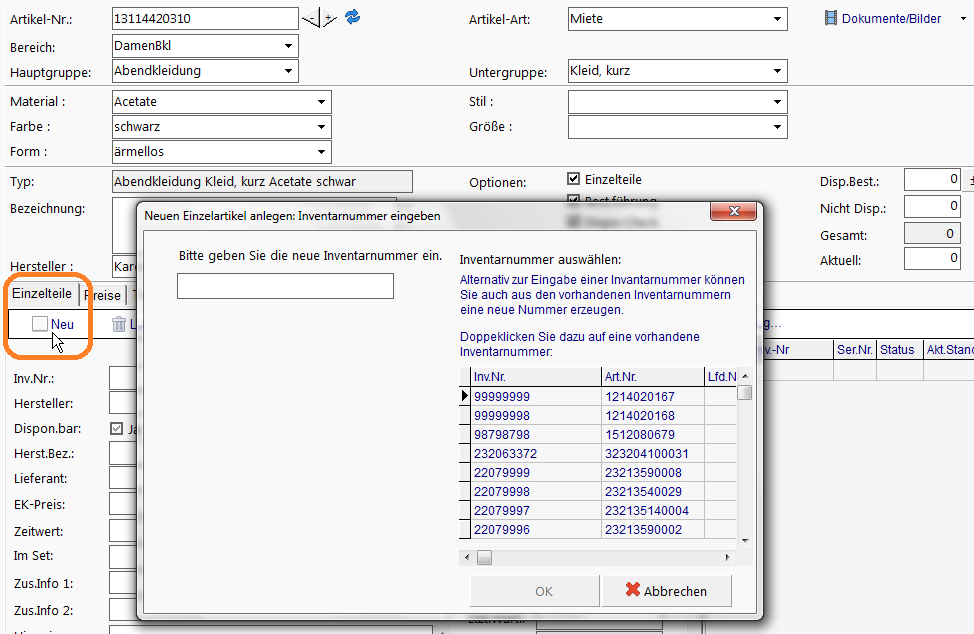GEVAS-Professional Stammdaten Artikel
Inhaltsverzeichnis
1 Allgemeines
Vor der Erfassung von Leihscheinen, Angeboten, Reservierungen oder Aufträgen müssen Sie zuerst die Artikel speichern, die Sie anbieten, reservieren oder vermieten wollen.
- Jeder Artikel, den Sie mit GEVAS-Professional anbieten, reservieren oder verwalten wollen, muss in den Stammdaten gespeichert werden.
- Sie können jedoch sog. „Dummy-Artikel“ anlegen, die Sie für verschiedene Zwecke nutzen. In diesem Fall geben Sie dem Artikel keine Bezeichnung, sondern schreiben diese erst bei der Auftragserfassung hinein. Normalerweise sollten Sie Dummy-Artikel nur für Artikel verwenden, die Sie selbst nicht haben und die nur sehr selten oder einmalig verwendet werden.
Folgende Artikel werden in den Artikelstammdaten gespeichert:
- Mietartikel
- Verbrauch, Material, Verkauf
- Dienstleistung
- Arbeitszeit
- Text
Zusätzlich zu den allgemeinen Artikeldaten (wie Bezeichnung, Typ, Gewichte usw.) können Sie in GEVAS-Professional auch die Informationen über die vorhandenen einzelnen Einzelteile ("Einzelartikel") abspeichern. Jeder Einzelartikel bekommt dann seine eigene Seriennummer des Herstellers, Inventarnummer (für den Barcode), Einkaufsdatum und -Preis usw. Über ein Kennzeichen beim Artikel können Sie steuern, ob Sie einen Artikel im Lager mengenmäßig verwalten wollen oder mit Einzelartikeln.
Mengenverwaltung:
Die Artikel werden nur mengenmäßig erfasst und verwaltet. Alle Bewegungen (Ausgabe, Rücknahme usw.) finden nur in Mengen statt, ohne Registrierung der einzelnen Seriennummern (bzw. Inventarnummern). Nicht bei allen Artikeln lohnt es sich, die einzelnen vorhandenen Einzelteile zu speichern. Zum Beispiel ist es nicht sinnvoll, Kabel oder Klammern, Schnürsenkel oder Untertassen einzeln aufzuführen. Solche Artikel werden nur über Stückzahlen als Mengenartikel geführt. Mengenartikel sind typische Kleinteile, bei denen die Einzelerfassung nicht sinnvoll weil zu aufwändig wäre.
- Wenn Sie mit Barcode arbeiten, sollten Sie möglichst viele Einzelartikel verwenden, weil die Verarbeitung von einzelnen Artikeln dann einfacher ist.
Einzelverwaltung:
Die Artikel werden seriennummernmäßig erfasst und verwaltet. Alle Bewegungen (Ausgabe, Rücknahme usw.) finden für diese bestimmten Einzelteile mit der Registrierung der einzelnen Seriennummern (bzw. Inventarnummern) statt.
- Bitte beachten Sie die Hinweise zu Einzelartikeln, Mengen- und Einzelartikeln und Barcode.
2 Artikelstammdaten öffnen
Wenn Sie das Artikelfenster öffnen (entweder über das Menü "Stammdaten" oder durch Klicken auf das Symbol in der Symbol Leiste) wird zuerst die Eingabemaske der Artikeldaten angezeigt. Der Artikel, den Sie zuletzt bearbeitet hatten, steht in der Eingabemaske:
Beispiel:
- Hinweis: Der Aufbau der Felder ist teilweise per Option einstellbar. So gibt es z.B. für Fundus-Anwender die Möglichkeit, zusätzliche Eingabefelder einzufügen, die man z.B. "Größe", "Farbe" usw. nennen könnte. Dies wird unter "Menü Stammdaten -> Kennzeichen für Artikel" festgelegt.
2.1 Artikel suchen
Zum Suchen (oder besser: Finden!) eines Artikels gibt es ein Suchen-Fenster. Drücken Sie dazu die Taste F4 oder oder klicken auf Suchen. Es öffnet sich ein Suchen-Fenster mit einer Tabellen-Übersicht über die gespeicherten Artikeldaten.
- Alternativ dazu können Sie Artikel auch über den Artikelgruppen-Baum im Stammdaten-Fenster finden.
- Beachten Sie die Hinweise zum Thema "GEVAS-Professional: Suche erst bei Stellenanzahl starten".
Beispiel:
In diesem Fenster werden die gespeicherten Artikeldaten (und auf Wunsch die Einzelartikeldaten = Gerätedaten) angezeigt. Sie können die Anzeige sortieren und nach bestimmten Kriterien suchen.
Sortieren:
Klicken Sie einfach mit der rechten Maustaste auf die Überschrift der gewünschten Spalte. Die Sortierung (Reihenfolge) wird dann sofort geändert. Außerdem bezieht sich die Suche nun auf die ausgewählte Spalte.
Suchen:
Geben Sie in das Suchen-Feld den gewünschten Suchbegriff ein. Sie können die "Joker-Suche" mit dem * verwenden.
Wenn Sie einen bestimmten Artikel suchen wollen, geben Sie einfach die ersten Buchstaben des gesuchten Begriffs in das Suchfeld ein. Nach jeder Eingabe eines Zeichens wird die Anzeige in der Tabelle auf die Artikel beschränkt, die dem angegebenen Suchbegriff entsprechen.
- Beachten Sie die Hinweise zum Thema "GEVAS-Professional: Suche erst bei Stellenanzahl starten".
Suchen mit Wildcards:
Wenn Sie wollen, dass der Suchbegriff nicht nur dann gefunden wird, wenn er exakt so im ausgesuchten Feld steht, so können Sie die Jokerzeichen * verwenden. Das Jokerzeichen (*) zeigt dem Programm, dass Sie einen Datensatz auch dann auswählen wollen, wenn der angegebene Suchbegriff nicht exakt mit dem Feld übereinstimmt.
Wenn Sie bestimmen wollen, nach welchem Feld sortiert und gesucht werden soll, so klicken Sie einfach mit der Maus auf die Überschrift der gewünschten Spalte. Die so ausgewählte Spalte wird farbig (hellblau) markiert.
Eingrenzen der Anzeige nach Bereich, Gruppe und Untergruppe:
Außerdem können Sie die Anzeige nach bestimmten Artikelgruppen eingrenzen: Links wird ein Baum mit den Bereichen, Artikelgruppen und ggf. Untergruppen angezeigt. In der “ersten Reihe” links stehen die Bereiche, danach die Artikelgruppen. Wenn eine Artikelgruppe noch Untergruppen hat, steht ein + vor dem Namen. Mit einem Mausklick auf das + können Sie alle Untergruppen der ausgewählten Artikelgruppe anzeigen lassen.
Mit einem Mausklick auf die Artikelgruppe oder eine Untergruppe können Sie festlegen, dass Sie nur die Artikel sehen wollen, die zu den Artikelgruppen bzw. Untergruppen gehören. Ganz oben in der Tabelle steht "Alle"”. Wenn Sie dieses anklicken, werden alle Artikel angezeigt, diese Auswahl hebt also die Bereich-/Gruppen-/Untergruppenauswahl wieder auf! Haben Sie im Suchen-Feld noch einen Suchbegriff stehen, wird dieser jedoch weiterhin für die Suche verwendet. Wenn Sie wirklich alle Artikel sehen wollen, geben Sie als Suchbegriff den Stern * ein.
2.2 Der Aufbau der Artikel-Stammdaten
Ein Artikel besteht aus vielen Informationen ("Felder"). Deshalb sind die Felder in mehrere Bereiche aufgeteilt:
- Ein Artikel hat einen Bereich für die Preise und einen für die Technischen Daten.
- Ein Artikel hat einen Bereich für mehrere Einzelartikel, mehrere Texte, Lieferanten und Dokumente/Bilder!
2.3 Die Felder der Artikel-Stammdaten
Im oberen Teil der Eingabemaske sehen Sie die Felder für die Artikeldaten, darunter - auf mehrere Registerseiten aufgeteilt - befinden sich die Eingabemasken für Einzelartikel, Preise, Technische Daten, Texte, Lieferanten und Dokumente/Bilder. Ein Beispiel sehen Sie oben.
- Weil GEVAS-Professional ein sehr flexibles Programm ist, kann man die Felder, die sichtbar sind, teilweise selbst bestimmen. Je nach Einsatzgebiet kann sich also die Eingabemaske der Artikelstammdaten ändern.
Die einzelnen Felder eines Artikel werden unter GEVAS-Professional Stammdaten Artikel-Felder beschrieben.
3 Neuen Artikel anlegen
Wenn Sie einen neuen Artikel anlegen wollen so...
...klicken Sie dazu auf die Schaltfläche Neu
oder
...drücken Sie die Taste F5.
Die Felder der Eingabemaske leeren sich nun und Sie können die Eingaben für den neuen Artikel beginnen. Beachten Sie bitte die Hinweise unter GEVAS-Professional Stammdaten Artikel-Felder.
Zum Speichern der Artikel klicken Sie entweder auf die Schaltfläche Speichern oder drücken die Taste F3.
- Beachten Sie die Hinweise Automatische Vergabe der Artikelnummer.
4 Auslastungsstatistik
Die Auslastungsstatistik zeigt die Auslastung des aktuellen Artikels in der Vergangenheit an. Sie sieht zwar ähnlich aus wie die Dispo-Grafik, die jedoch den Blick in die Zukunft zeigt.
5 Standardvorgaben verwenden
Wenn Sie viele ähnliche Artikel erfassen müssen, können Sie Standardvorgaben festlegen. Diese setzt das Programm automatisch in die Eingabefelder, wenn Sie einen neuen Artikel anlegen (F5 oder Neu).
Vorgehensweise:
- In den Artikelstammdaten einen neuen Artikel anlegen oder einen Artikel suchen, der als Standardvorgabe benutzt werden soll.
- Im Menü der Artikelstammdaten "Bearbeiten" auswählen "Diese Felder als Standard verwenden". Dadurch werden die aktuellen Felder als Standard für die weitere Neueingabe verwendet.
- Neue Artikel erfassen.
- Zum Ändern der Vorgaben können die Funktionen in 1. + 2. jederzeit wiederholt werden. Das Programm "merkt" sich immer die zuletzt angegebenen Vorgaben.
- Zum Löschen der Vorgaben kann die Funktion - wie in 2. beschrieben - bei einer leeren Eingabemaske (z.B. direkt nach Neu) ausgewählt werden.
6 Artikel ändern
Wenn Sie einen bestehende Artikel ändern wollen so suchen Sie ihn erst einmal mit Suchen. Danach Ändern Sie einfach die gewünschten Daten. Beachten Sie bitte die Hinweise unter GEVAS-Professional Stammdaten Artikel-Felder.
Zum Speichern der Artikel klicken Sie entweder auf die Schaltfläche Speichern oder drücken die Taste F3.
7 Neues Einzelteil anlegen
Wenn Sie ein neues Einzelteil zu einem Artikel anlegen wollen so suchen Sie zuerst den Artikel aus, an den Sie ein neues Einzelteil anhängen wollen. Dann klicken Sie im Register der Einzelteile auf die Schaltfläche Neu:
Es wird nun ein Dialogfenster zur Eingabe der Inventarnummer angezeigt. Je nach Einstellungen in den Programm-Parametern steht u.U. schon die vorgeschlagene Inventarnummer im Eingabefeld.
- Wenn die automatische Vergabe der Inventarnummer eingestellt ist, bestätigen Sie die vorgegebene Inventarnummer mit der Schaltfläche OK.
- Wenn keine automatische Vergabe der Inventarnummer eingestellt ist, müssen Sie eine neue Inventarnummer eingeben. Achten Sie darauf, dass Sie eine Nummer eingeben, die bisher noch nicht vorhanden ist. Die Inventarnummer muss eindeutig sein! Bestätigen Sie die vorgegebene Inventarnummer mit der Schaltfläche OK.
8 Artikel/Einzelteil löschen
Wenn Sie einen Artikel löschen wollen, so klicken Sie auf irgend ein Eingabefeld im oberen Teil und dann auf Löschen.
Wenn Sie ein Einzelteil löschen wollen, so klicken Sie auf irgend ein Eingabefeld im Einzelartikel-Bereich unten und dann auf Aussondern. Weitere Hinweise zum Einzelartikel löschen/aussondern.
- Hinweise
- Sie können einen Artikel nur löschen, wenn sich alle Artikel derzeit am Lager befinden. In den Programmparametern kann eingestellt werden, dass das Löschen möglich ist, auch wenn noch Artikel ausgegeben sind. Diese Einstellung wird aber nicht empfohlen!
- Sie können einen Artikel mit dem Kennzeichen Einzelartikel erst löschen, wenn zuvor alle Einzelteile dazu ausgesondert (gelöscht) wurden!
9 Artikel-Dokumente
Auf der Seite Dokumente/Bilder können Sie zu jedem Artikel beliebig viele Dokumente verknüpfen, z.B. Bilder, Bedienungsanleitungen usw.
- Sie können beliebig viele Dateien mit Artikeln verknüpfen.
- Das Programm kann auf Knopfdruck die Verknüpfungen zu den Artikeln erstellen, wenn die Dateinamen mit der Artikelnummer beginnen.
- Man kann die Dokumente/Bilder eines Artikels in vielen Fenstern aufrufen.
- Optional kann man die Dokumente ins Internet kopieren und ein Etikett mit einem QR-Code drucken, der den Link auf das Dokument in der Cloud beinhaltet. Mehr Informationen dazu.