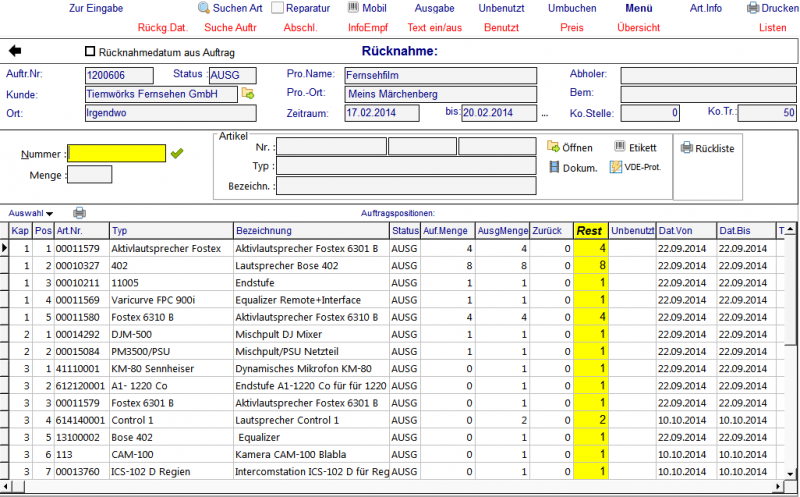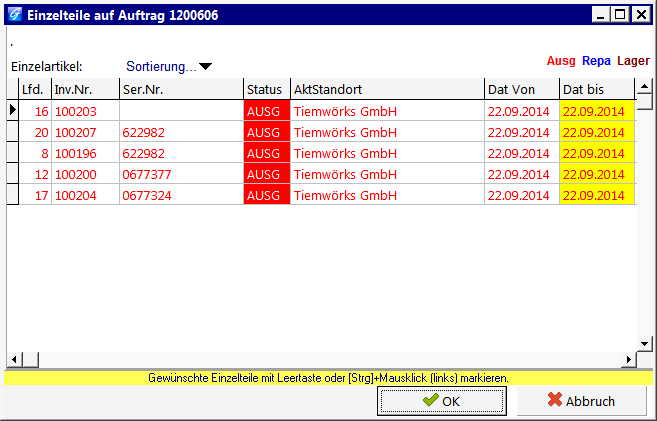GEVAS-Professional Lagerrücknahme: Unterschied zwischen den Versionen
(Die Seite wurde neu angelegt: „== Allgemeines == Mit der Lagerrücknahme werden die ausgegebenen Artikel zurückgenommen und wieder ins Lager gebucht. Sie können die Rückgabe voll automa…“) |
|||
| Zeile 3: | Zeile 3: | ||
Mit der Lagerrücknahme werden die ausgegebenen Artikel zurückgenommen und wieder ins Lager gebucht. | Mit der Lagerrücknahme werden die ausgegebenen Artikel zurückgenommen und wieder ins Lager gebucht. | ||
| − | Sie können die Rückgabe voll automatisch von GEVAS-Professional erledigen lassen oder sie nehmen die Rückgabe Schritt für Schritt vor, um eine | + | Sie können die Rückgabe voll automatisch von GEVAS-Professional erledigen lassen oder sie nehmen die Rückgabe Schritt für Schritt vor, um eine echte Kontrolle der einzelnen, zurückgegebenen Positionen zu erhalten. |
| − | + | ;Einzelteilen | |
| + | :Am einfachsten ist die Rückgabe von Einzelteile (-geräten), weil GEVAS-Professional ja “weiß”, wo sich die jeweiligen Einzelteile befinden und somit die Eingabe einer Nummer oder (besser) das Abscannen eines Barcodes genügt. Das Aussuchen des zugehörigen Auftrags und die Anzeige der anderen noch fehlenden Positionen erledigt dann das Programm! | ||
| + | ;Mengenartikel | ||
| + | :Bei Mengengeräten müssen Sie zuerst festlegen, aus welchem Lieferschein die Ware zurückkommt. Danach genügt wieder die Nummerneingabe bzw. das Abscannen, um die zugehörige Auftragsposition heraus zu suchen. Nach der Eingabe der Rückgabemenge kann die Auftragsposition zurückgebucht werden. | ||
| − | + | Zur Rückgabe kommen Sie über das Menü “Lager -> Lagerausgabe/Rücknahme”, dort im Hauptmenü weiter mit '''Rücknahme Artikel''' oder '''Rücknahme Auftrag'''. | |
| − | + | Die Rückgabe erfolgt über dieses Fenster: | |
| − | + | [[Datei:GEVAS_Lagerruecknahme_Fenster.png|800px]] | |
| − | + | ;Anzeige-Option Alle/Nur offene | |
| − | + | :Wenn Sie die Option “Nur offene” gewählt haben (mit der rechten Maustaste), werden in der Tabelle unten nur die '''noch nicht zurückgebuchten Positionen''' des Auftrags angezeigt. Nach jeder Rückgabe-Buchung verschwindet die entsprechende Zeile aus der Tabelle und es werden nur noch die offenen Positionen angezeigt. Wenn alle Geräte zurückgebucht wurden, muss die Tabelle leer sein. | |
| − | |||
| − | Wenn Sie die Option “Nur offene” gewählt haben (mit der rechten Maustaste), werden in der Tabelle unten nur die noch nicht zurückgebuchten Positionen des Auftrags angezeigt. Nach jeder Rückgabe-Buchung verschwindet die entsprechende Zeile aus der Tabelle und es werden nur noch die offenen Positionen angezeigt. Wenn alle Geräte zurückgebucht wurden, muss die Tabelle leer sein. | ||
=== Vorgehensweise bei der Rückgabe === | === Vorgehensweise bei der Rückgabe === | ||
| − | + | Nachdem Sie den Auftrag ausgewählt oder über ein Einzelteil festlegt haben und das oben gezeigte Fenster angezeigt wird, haben Sie mehrere Möglichkeiten, Artikel zurückzunehmen: | |
| + | |||
| + | ;Manuelle Auswahl per Doppelklick | ||
| + | :Doppelklicken Sie auf die Position, die Sie zurücknehmen wollen. Bei einem '''Mengenartikel''' werden Sie dann nach gewünschten Menge gefragt. Bei einem '''Einzelartikel''' zeigt ein Dialogfenster die Einzelartikel an, die auf diesen Auftrag ausgegeben wurden. Beispiel: | ||
| + | |||
| + | [[Datei:GEVAS_Lagerruecknahme_Manuell_Auswahl_Geraete.png]] | ||
| + | |||
| − | |||
| + | |||
| + | ;Manuelle Eingabe einer Inventarnummer | ||
Wenn Sie kein mobiles Datenerfassungsgerät (MDE) einsetzen, so müssen Sie die Rückgaben manuell verbuchen. Dazu gibt es mehrere Möglichkeiten: | Wenn Sie kein mobiles Datenerfassungsgerät (MDE) einsetzen, so müssen Sie die Rückgaben manuell verbuchen. Dazu gibt es mehrere Möglichkeiten: | ||
Sie geben die Artikelnummer, Seriennummer oder Inventarnummer der Artikel nacheinander ein und bestätigen die Nummerneingabe jeweils mit der Taste ENTER. | Sie geben die Artikelnummer, Seriennummer oder Inventarnummer der Artikel nacheinander ein und bestätigen die Nummerneingabe jeweils mit der Taste ENTER. | ||
| Zeile 49: | Zeile 57: | ||
Bei Mengengeräten springt der Eingabecursor in das Mengenfeld. Bestätigen Sie hier die zurück zu buchende Menge und speichern Sie mit der Taste ENTER die Rückgabe ab. | Bei Mengengeräten springt der Eingabecursor in das Mengenfeld. Bestätigen Sie hier die zurück zu buchende Menge und speichern Sie mit der Taste ENTER die Rückgabe ab. | ||
Mit jeder Rückbuchung wird die Anzeige am Bildschirm entsprechend korrigiert. Wenn Sie alle Geräte zurückgenommen haben, muss die Anzeige am Bildschirm leer sein! | Mit jeder Rückbuchung wird die Anzeige am Bildschirm entsprechend korrigiert. Wenn Sie alle Geräte zurückgenommen haben, muss die Anzeige am Bildschirm leer sein! | ||
| + | |||
| + | |||
| + | ;Scannen einer Inventarnummer | ||
| + | |||
| + | ;Mobiles Erfassungsgerät (BHT) | ||
| + | Wenn Sie ein mobiles Datenerfassungsgerät (MDE) einsetzen, so drücken Sie auf '''Mobil''' (F6) und starten '''danach''' die Datenübertragung am MDE-Gerät. Die Daten werden übertragen, verarbeitet und danach in einer Tabelle angezeigt. Starten Sie dann die Rückgabe-Buchungen mit der Schaltfläche '''Verbuchen''' oder der Taste [[ENTER]]. | ||
| + | |||
Reparatur veranlassen | Reparatur veranlassen | ||
Version vom 13. November 2014, 23:58 Uhr
1 Allgemeines
Mit der Lagerrücknahme werden die ausgegebenen Artikel zurückgenommen und wieder ins Lager gebucht.
Sie können die Rückgabe voll automatisch von GEVAS-Professional erledigen lassen oder sie nehmen die Rückgabe Schritt für Schritt vor, um eine echte Kontrolle der einzelnen, zurückgegebenen Positionen zu erhalten.
- Einzelteilen
- Am einfachsten ist die Rückgabe von Einzelteile (-geräten), weil GEVAS-Professional ja “weiß”, wo sich die jeweiligen Einzelteile befinden und somit die Eingabe einer Nummer oder (besser) das Abscannen eines Barcodes genügt. Das Aussuchen des zugehörigen Auftrags und die Anzeige der anderen noch fehlenden Positionen erledigt dann das Programm!
- Mengenartikel
- Bei Mengengeräten müssen Sie zuerst festlegen, aus welchem Lieferschein die Ware zurückkommt. Danach genügt wieder die Nummerneingabe bzw. das Abscannen, um die zugehörige Auftragsposition heraus zu suchen. Nach der Eingabe der Rückgabemenge kann die Auftragsposition zurückgebucht werden.
Zur Rückgabe kommen Sie über das Menü “Lager -> Lagerausgabe/Rücknahme”, dort im Hauptmenü weiter mit Rücknahme Artikel oder Rücknahme Auftrag.
Die Rückgabe erfolgt über dieses Fenster:
- Anzeige-Option Alle/Nur offene
- Wenn Sie die Option “Nur offene” gewählt haben (mit der rechten Maustaste), werden in der Tabelle unten nur die noch nicht zurückgebuchten Positionen des Auftrags angezeigt. Nach jeder Rückgabe-Buchung verschwindet die entsprechende Zeile aus der Tabelle und es werden nur noch die offenen Positionen angezeigt. Wenn alle Geräte zurückgebucht wurden, muss die Tabelle leer sein.
1.1 Vorgehensweise bei der Rückgabe
Nachdem Sie den Auftrag ausgewählt oder über ein Einzelteil festlegt haben und das oben gezeigte Fenster angezeigt wird, haben Sie mehrere Möglichkeiten, Artikel zurückzunehmen:
- Manuelle Auswahl per Doppelklick
- Doppelklicken Sie auf die Position, die Sie zurücknehmen wollen. Bei einem Mengenartikel werden Sie dann nach gewünschten Menge gefragt. Bei einem Einzelartikel zeigt ein Dialogfenster die Einzelartikel an, die auf diesen Auftrag ausgegeben wurden. Beispiel:
- Manuelle Eingabe einer Inventarnummer
Wenn Sie kein mobiles Datenerfassungsgerät (MDE) einsetzen, so müssen Sie die Rückgaben manuell verbuchen. Dazu gibt es mehrere Möglichkeiten: Sie geben die Artikelnummer, Seriennummer oder Inventarnummer der Artikel nacheinander ein und bestätigen die Nummerneingabe jeweils mit der Taste ENTER.
Beachten Sie bitte, dass Sie dem Programm mitteilen müssen, mit welcher Methode Sie auf die Artikeldaten zugreifen wollen:
Seriennummer:
Hiermit können Sie die vom Hersteller vorgegebene Seriennummer verwenden, um das Gerät zu spezifizieren. Diese Methode hat allerdings den Nachteil, dass diese Nummern manchmal recht lang sind und dazu oft nicht einmal eindeutig: Der Hersteller A kann die gleiche Nummer verwendet haben wie der Herstellers B für ein anderes Gerät!
Inventarnummer:
Die vermutlich einfachste und eindeutigste Methode, ein Einzelgerät zu definieren.
Wenn Sie eine “falsche” Methode gewählt haben, wird das Programm melden "Artikel X ist nicht gespeichert!". Achten Sie also darauf, dass die Eingabe der Nummer zu der gewählten Methode passt.
Sie können auch die Rückgabe einer Auftragsposition mit einem Doppelklick auf die gewünschte Position starten: Es besteht grundsätzlich die Möglichkeit auf eine Position des Auftrages mehrere gleiche Einzelgeräte auszugeben. Bei der Rückgabe der Geräte erhalten Sie eine Auswahlliste, welches Gerät zurückgenommen werden soll.
Wenn es sich bei der angeklickten Position um Einzelartikel handelt und nur ein Artikel auf diese Position ausgegeben ist, sucht das Programm automatisch den zugehörigen Einzelartikel heraus. Je nachdem, welche Suchmethode gewählt wurde trägt das Programm die Inventarnummer, die Seriennummer usw. in das gelbe Feld ein.
Wenn es sich bei der angeklickten Position um Einzelartikel handelt und mehrere Artikel auf diese Position ausgegeben sind, zeigt das Programm ein Fenster mit den Einzelartikeln an. Der Benutzer kann nun die zurückzunehmenden Einzelartikel markieren. Mit [OK] sucht das Programm automatisch die Einzelartikel heraus. Je nachdem, welche Suchmethode gewählt wurde trägt das Programm die Inventarnummern, die Seriennummern usw. hintereinander in das gelbe Feld ein, getrennt mit dem “;”-Zeichen. Wenn man nun ENTER drückt, werden alle angegebenen Artikel zurückgebucht.
Bei Mengengeräten springt der Eingabecursor in das Mengenfeld. Bestätigen Sie hier die zurück zu buchende Menge und speichern Sie mit der Taste ENTER die Rückgabe ab. Mit jeder Rückbuchung wird die Anzeige am Bildschirm entsprechend korrigiert. Wenn Sie alle Geräte zurückgenommen haben, muss die Anzeige am Bildschirm leer sein!
- Scannen einer Inventarnummer
- Mobiles Erfassungsgerät (BHT)
Wenn Sie ein mobiles Datenerfassungsgerät (MDE) einsetzen, so drücken Sie auf Mobil (F6) und starten danach die Datenübertragung am MDE-Gerät. Die Daten werden übertragen, verarbeitet und danach in einer Tabelle angezeigt. Starten Sie dann die Rückgabe-Buchungen mit der Schaltfläche Verbuchen oder der Taste ENTER.
Reparatur veranlassen
Wenn Sie einen Artikel zurücknehmen, der defekt ist, so können Sie mit der Taste [F5] oder der Schaltfläche [Reparatur] veranlassen, dass ein Reparaturauftrag für die Werkstatt angelegt wird. Es öffnet sich ein Fenster mit den aktuellen Reparaturen. Klicken Sie dort auf [Neuer Auftrag], um einen neuen Reparaturauftrag mit den aktuellen Gerätedaten anzulegen. Der Reparaturauftrag muss mit dem Werkstattmodul bearbeitet werden.