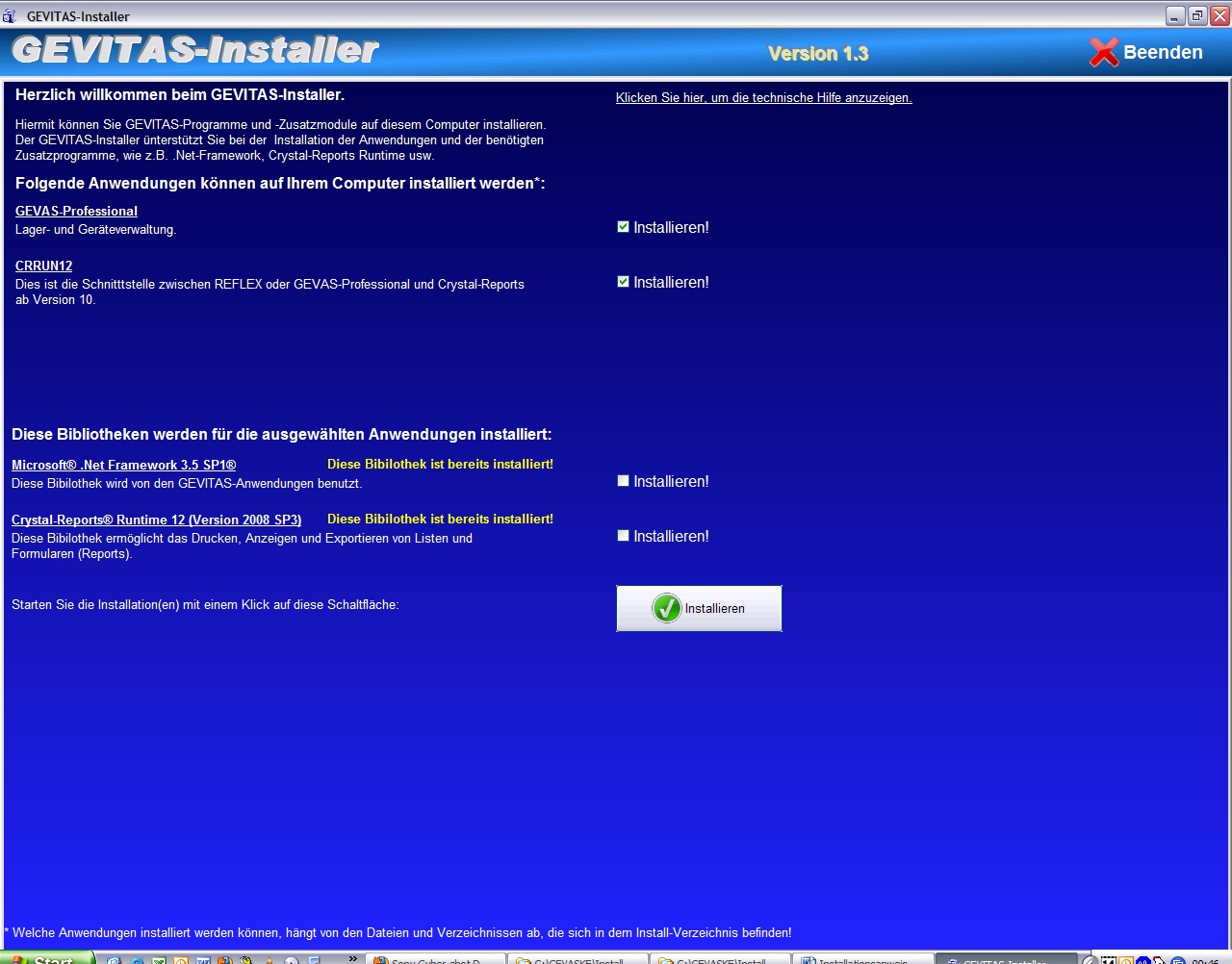GEVAS-Professional Installation
Inhaltsverzeichnis
1 Allgemeines
Dieser Artikel beschreibt die Installation der Software GEVAS-Professional. Es werden die notwendigen Schritte mit Hintergrund-Informationen aufgeführt.
2 Voraussetzungen
- PC mit XP oder Windows 7.
- Alle GEVAS-User haben einen Netzlaufwerks-Verbindungseintrag mit einem Laufwerksbuchstaben auf einen Fileserver mit einer Freigabe für GEVAS. In der weiteren Beschreibung bezieht sich das Netzlaufwerk G: beispielhaft auf diesen Eintrag.
- Wenn Oracle verwendet werden soll: Der Oracle-Client mind. Version 11 muss installiert worden sein. Die Oracle-Client-Installation muss zuvor schon durchgeführt worden sein! Der Zugriff auf die Datenbank muss in der
TNSNAMES.ORAeingetragen worden sein. Beachten Sie sie Hinweise in GEVAS-Professional Installation unter Oracle. - Wenn Microsoft SQL Server verwendet werden soll: Der Zugriff auf den Server und die Datenbank muss funktionieren, eventuell muss die Firewall den Port '1433 freigeben.
- Zur Installation eines Microsoft SQL Servers beachten Sie die Hinweise SQL-Server-Installation, die auch für GEVAS-Professional gelten.
- Zur Installation des Programms haben Sie entweder eine CD/DVD oder die benötigen Dateien per E-Mail/Download erhalten. Kopieren Sie alle Dateien und Verzeichnisse in einen Ordner auf Ihrem Server (z.B. "G:\Install"), auch wenn Sie eine CD/DVD haben. Das beschleunigt die späteren Installationsvorgänge. Die CD/DVD wird zur Installation nicht benötigt!
- Wenn Sie MS-SQL verwenden, müssen Sie den ODBC-Treiber u.U. aktualisieren:
Bei älteren PC’s unter Windows 2000® (nicht empfohlenes Betriebssystem!) muss man u.U. den ODBC-Treiber installieren, bevor man das Programm installiert! In Windows2000® ist zwar der ODBC-Treiber für MSSQL standardmäßig vorhanden, aber u.U. nicht der neuesten Version. Führen Sie das Online Windows-Update durch oder laden Sie sich den MDAC-Treiber 2.8SP2 von der Microsoft®-Download-Seite herunter.
Windows XP® beinhaltet den notwendigen ODBC-Treiber. Wenn Sie das Service Pack 2 installiert haben, wurde auch der ODBC-Treiber aktualisiert.
Windows Vista™/7™/8™ enthalten den notwendigen ODBC-Treiber.
3 Client-Installation
- Mit INSTALL wird das Programm mit den erforderlichen Treibern installiert. Bei diesen Schritten werden Sie vom Installationsprogramm Gevitas-INSTALLER geführt. Die einzelnen Schritte werden nachfolgend ausführlich beschrieben.
Auf dem Fileserver sind in dem Ordner G:\Install alle notwendigen Installationsprogramme und -Komponenten für GEVAS abgelegt.
3.1 GEVITAS Installer starten
Das Programm G:\Install\GEVITAS-Installer\Install.exe ausführen. Unbedingt als Administrator ausführen (rechte Maustaste)!
- Hinweis: Unter Windows 7 ff. ist es u.U. notwendig, den Ordner G:\Install komplett auf ein lokales Verzeichnis des PC’s zu kopieren und dort auszuführen! Je nach Einstellung verweigert Windows sonst die Installation von einem Netz-Laufwerk!
Der GEVITAS-Installer ruft die notwendigen Setup-Programme der einzelnen Komponenten nach und nach auf.
Das Menü:
Bei Windows 7 ist normalerweise .Net-Framework 3.5 oder höher schon installiert! Prüfen Sie das über die Systemsteuerung und entfernen Sie hier im Menü die entsprechenden Häkchen!
Bei Windows 8 muss man .Net-Framework 3.5 u.U. erst installieren, beachten Sie die Hinweise unter Windows 8.
Achtung: Die Crystal-Runtime 12 (2008 SP3) muss installiert werden, auch wenn z.B. CrystalReports-Runtime 13 auf dem Rechner vorhanden ist!
3.2 GEVAS-Professional-Setup
Als erstes wird das Setup für GEVAS-Professional aufgerufen. Wenn nicht anders angegeben ist, alle Standard-Optionen lassen, mit Weiter jeweils weiter.
- XP: Der Programmordner ist mit C:\GEVASPRO vorgegeben, dies kann auf den Windows-Standard „C:\Programme\GEVASPRO“ geändert werden.
- Windows 7/8: Das Programm in C:\GEVASPRO installieren!
Nicht nach „C:\Programme\Gevitas\GEVASPRO“ bzw. „C:\Programme x86\Gevitas\GEVASPRO“ installieren, weil der Zugriff auf diesen Ordner sehr eingeschränkt ist. „Normale“ Benutzer haben hier keine Rechte!
Ini-Datei: In dieser Datei werden die Konfigurationseinstellungen gespeichert. Standardmäßig heißt die Datei "GPRO.INI". Sie wird standardmäßig im Programmverzeichnis abgelegt. Ab Windows 7 kann das problematisch werden, weil Windows hier das Bechreiben von Dateien verbietet. Deshalb haben Sie zwei Optionen:
a. Geben Sie den Benutzern das Schreibrecht auf das Programmverzeichnis.
b. Legen Sie die Ini-Datei in einen anderen Ordner, z.B. "C:\Users\Public". Dann müssen Sie jedoch später in der Dateiverknüpfung festlegen, welche Ini-Datei verwendet werden soll. Das kann man über eine Option "/K=" beim Programmstart angeben.
Beispiel: "c:\Programme\Gevitas\Reflex\Reflex.exe "/K=C:\Users\Public\Reflex" (ohne den Zusatz ".ini"!).
Weiter bis zu...