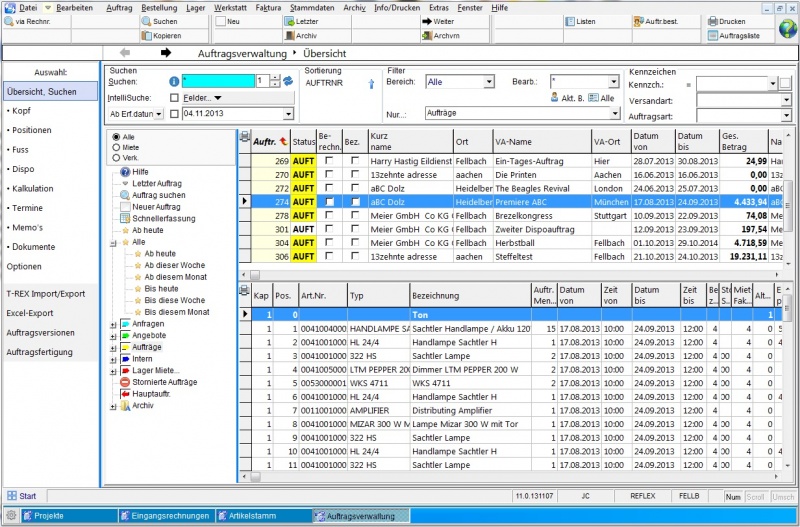GEVAS-Professional Auftragsverwaltung
Inhaltsverzeichnis
1 Allgemeines
Bitte beachten: Dieser Artikel ist noch in Bearbeitung!
In der Auftragsverwaltung werden Anfragen, Angebote und Aufträge angelegt und bearbeitet.
1.1 Was ist ein Auftrag?
Die Auftragsverwaltung wird zur Erstellung von Anfragen, Angeboten, Aufträgen usw. benutzt. Diese Vorgänge werden in der Datenbank gespeichert. Ein Kennzeichen entscheidet darüber, um welche Form eines Auftrags es sich handelt. Dieses Kennzeichen wird "Status" genannt.
Der Einfachheit halber verwenden wir immer den Begriff "Auftrag", meinen damit aber einen Auftrag mit dem Status “Angebot”, “Anfrage”, “Auftrag” usw. Wenn sich eine Programmfunktion nur auf eine bestimmte Art von Aufträgen bezieht, wird dort der zugehörige Begriff verwendet. Beispielsweise wirkt sich das Auflisten von abgelaufenen Angeboten nur auf Aufträge mit dem Status "Angebot" aus. Daher reden wir an dieser Stelle auch von Angeboten.
1.2 Status
Der Status wird beim Anlegen eines neuen Auftrags vergeben und sagt aus, ob Sie eine Anfrage, ein Angebot oder einen Auftrag anlegen/speichern wollen. Außerdem sagt der Status aus, ob der Auftrag schon abgeschlossen oder storniert wurde. Den Status Anfrage, Angebot und Auftrag eines Auftrags können Sie jederzeit auch nachträglich noch ändern!
Bei Mietaufträgen hat der Status auch noch Auswirkungen auf die Reservierung der Artikel, die in dem Auftrag vorhanden sind:
ANFR Anfrage Artikel werden nicht reserviert ANG Angebot Artikel werden reserviert AUFTR Auftrag Artikel werden reserviert INT Interner Auftrag Artikel werden reserviert REIN Reinigungs-Auftrag Artikel werden nicht reserviert STO Stornierung Artikel werden nicht (mehr) reserviert AKT Aktiv Der Status "Aktiv" zeigt an, dass der Auftrag durch eine Lagerausgabe aktiviert wurde. AUSG Ausgegeben Der Status "Ausgegeben" zeigt an, dass der Auftrag durch eine Lagerausgabe aktiviert wurde.
1.3 Die Auftragsnummer
Jeder Auftrag erhält vom Programm automatisch eine fortlaufende Auftragsnummer. Mit dieser Nummer wird der Auftrag intern verwaltet. Die Auftragsnummer bleibt immer gleich, auch wenn sich der Auftragsstaus ändert!
- Die Nummernkreise der Aufträge können Sie selbst festlegen. Öffnen Sie dazu im Menü "Datei\Admin-Optionen\Programmparameter” das Register “Einstellungen”, per Doppelklick. Auf den Eintrag “Nummernkreis Aufträge” öffnet sich das Fenster zur Eingabe der nächsten gewünschten Auftragsnummer. Sinnvoll ist es z.B., die Nummernkreise mit der Jahreszahl beginnen zu lassen. In diesem Fall müssen Sie am 1. Januar (es darf auch der 2. Januar sein!) den Nummernkreis entsprechend ändern, so dass REFLEX ab diesem Tag mit den neuen Nummern arbeitet. Die Eingabe wirkt sich auch auf die Länge der Nummer aus.
Die Auftragsnummer ist der direkteste Weg zu einem Auftrag, weil diese Nummer eindeutig auf einen bestimmten Vorgang zeigt. Zum Finden eines Auftrags können Sie aber neben der Nummer auch den Kundennamen, die Bezeichnung und andere Einträge benutzen. Dies wird unter “Auftrag suchen” beschrieben.
2 Auftragsübersicht, suchen und finden
Wenn Sie das Auftragsfenster öffnen (entweder über das Menü "Auftrag" oder durch Klicken auf das Symbol in der Symbol-Leiste), erscheint folgende Übersicht:
Auf der linken Seite des Fensters wird ein Explorer angezeigt, mit dem Sie die Anzeige in der Tabelle filtern können, z.B. nur Angebote, nur aktive Aufträge usw.
Einzelheiten werden hier beschrieben.
Beachten Sie auch die Hinweise zum Suchen von Informationen.
3 Auftrag öffnen
Von der Übersicht aus haben Sie die Möglichkeit, einen neuen Auftrag anzulegen. Klicken dazu auf Neu in der Funktionsleiste.
Wenn Sie einen zuvor angelegten Auftrag öffnen oder bearbeiten wollen, können Sie...
- ...entweder auf die Schaftfläche --> in der Symbol-Leiste klicken
- ...oder einen Doppelklick auf einen ausgewählten Auftrag in der Tabelle ausführen
- ...oder die Taste F2 drücken.
4 Neuen Auftrag anlegen
Um einen neuen Auftrag anzulegen, klicken Sie mit der Maus auf die Schaltfläche Neu oder drücken Sie die Taste F5. Sie müssen zuerst einen Status für den Auftrag vergeben, dann einen Empfänger/Kunden wählen. Eine genaue Beschreibung dafür finden Sie hier.
5 Bereiche eines Auftrages
Innerhalb des Programmteils zur Auftragsbearbeitung gibt es sehr viele Datenfelder. Daher ist die Eingabemaske in verschiedene Bereiche unterteilt, die wir "Seiten" (Register) nennen:
- Auftragskopf
- Auftragspositionen
- Auftragsfuß
- Termine
5.1 Auftragskopf
Es beginnt mit der Seite "Auftragskopf", in der Auftragsnummer, Angaben zum Kunden (Empfänger) usw. aus den Stammdaten eingelesen werden, nachdem Sie einen Empfänger ausgewählt haben.
Dann können Sie den Miet-/Berechnungszeitraum eingeben und Angaben zur Produktion machen.
Außerdem kann man hier einen ausführlichen Memo-Text angeben, der z.B. konkrete Angaben zum Auftrag beinhalten kann.
5.2 Auftragspositionen
Auf der Seite "Positionen" werden die Auftragspositionen eingegeben und korrigiert. Außerdem können Sie sich hier eine tabellarische Übersicht über die Auftragspositionen anzeigen lassen. Die Auftragspositionen bestehen aus den Artikelangaben Menge, Preis usw. und einem variablen Textfeld, in das beliebiger Text zu jeder einzelnen Position angegeben werden kann.
5.3 Auftragsfuß
Auf dieser Seite stehen die Summen, Rabatt, Zahlungskonditionen usw.
5.4 Termine
5.5 Umschalten zu den einzelnen Seiten
Zu den einzelnen Seiten können Sie umschalten, indem Sie die Taste [F2] drücken, mit F7/F8 navigieren oder direkt auf die Registerreiter klicken.
Zurück kommen Sie immer mit der Taste [Esc].
5.6 Zugriffsschutz - Kein gleiches Recht für alle
Der Zugriff auf die einzelnen Seiten der Auftragsverwaltung kann individuell pro Benutzer eingeschränkt werden, so dass z.B. nicht jeder Benutzer Zugriff auf die Funktionen der Auftragsverwaltung hat.
Unter Datei\Optionen\Zugriffssteuerung können Sie die Rechte vergeben bzw. einschränken.
1.2 Auftrag erfassen In diesem Kapitel wollen wir zusammen einen neuen Auftrag in Form eines Angebots anlegen. Wenn nichts anderes angegeben ist, drücken Sie die Taste ENTER, um zum nächsten Eingabefeld zu gelangen. Zurück ins vorhergehende Feld gelangen Sie mit der Taste Umschaltung + ENTER. Alternativ dazu können Sie auch die von Windows gewohnte Tabulator-Taste benutzen.
1.2.1 Neuen Auftrag anlegen Wenn Sie sich in der Tabellendarstellung der Auftragsbearbeitung befinden, so klicken Sie auf die Schaltfläche [F5 Neu] , drücken Sie die entsprechende Funktionstaste oder wählen Sie im Übersichtsbaum “Neuer Auftrag”.
1.2.2 Auftragsstatus wählen Es öffnet sich zuerst das Fenster, in dem Sie den Auftragsstatus wählen können:
Hier können (bzw. müssen) Sie wählen zwischen Anfrage, Angebot, Auftrag, usw. Sie können den Status durch Drücken der Tasten "Cursor-Hoch" und "Cursor-Tief" auswählen und mit ENTER übernehmen. Außerdem können Sie den Status auch mit [Alt+1] bis [Alt+7] auswählen.
Anfrage, Vorbestellung: Unverbindliche Anfrage. Die Daten werden NICHT in die Disposition übernommen.
Angebot, Reservierung: Reservierung. Die Daten werden in die Disposition übernommen.
Auftrag: Verbindliche Zusage des Auftrages, feste Reservierung. Die Daten werden in die Disposition übernommen.
Interner Auftrag: Reservierung von Artikel für interne Zwecke. Die Daten werden in die Disposition übernommen.
Werkstattauftrag: Hier legen Sie Geräte an, die für eine bestimmte Zeit nicht disponiert werden, aber trotzdem im Bestand vorhanden sind.
Abschließen: Manuelles Abschließen des Auftrages: Nur möglich, wenn keine Artikel mehr ausgegeben sind.
Stornieren: Ein Auftrag wird vor Produktionsbeginn vom Kunden storniert.
Wir wollen jetzt ein Angebot erstellen. Also wählen Sie “2 Angebot” aus.
Klicken Sie zur Bestätigung auf [OK] oder drücken Sie die ENTER-Taste.
Es öffnet sich ein Fenster, in dem Sie die Adresse suchen/auswählen können.
1.2.3 Adresse/Empfänger festlegen Wenn Sie den Empfänger gewählt haben, öffnet sich der Auftragskopf.
1.2.4 Auftragskopfdaten eingeben
Hier werden nun die Kundendaten aus den Stammdaten eingelesen sowie Produktionsinformationen usw. eingegeben.
Zuerst wurde von GEVITAS Professional im Feld Auftragsnummer eine neue Nummer vergeben. Dabei holte sich GEVITAS Professional die nächste freie Nummer, wie in den Programmparametern unter Datei\Optionen\Programm-Parameter eingestellt.
Status gibt den Status an, der zu Beginn des neuen Angebots ausgewählt wurde. Erfasst am: / Geändert am: diese Felder werden vom Programm mit dem entsprechenden Datum ausgefüllt. Ebenso das Feld Von: hier schreibt das Programm den Anmeldenamen des Anwenders.
Druckdatum hingegen wird vom Anwender selbst ausgefüllt. Das Datum wird manuell angegeben.
Empfänger gibt die zu Beginn ausgewählte Adresse mit den zugehörigen Daten aus den Stammdaten an.
Person
Wenn bei der gewählten Adresse mehrere Ansprechpartner/Personen hinterlegt sind, so können Sie über das Aufklapp-Menü den gewünschten Ansprechpartner/Person heraussuchen.
Wenn es bei der Adresse keine Ansprechpartner gibt, wird der Hauptansprechpartner aus der Adresse benutzt oder das Listenfeld ist leer.
Sie können jederzeit direkt aus der Auftragserfassung heraus zur Adressverwaltung umschalten, um eine neue Adresse oder einen neuen Ansprechpartner einzugeben. Klicken Sie dazu einfach auf das Adressensymbol auf der Symbol-Leiste oder wählen Sie die Adressverwaltung aus dem Stammdatenmenü aus. Das Fenster der Adress-Stammdaten öffnet sich; alle Funktionen der Adressverwaltung stehen Ihnen nun zur Verfügung.
Hinweis: Sie können mit GEVITAS Professional mehrere Fenster gleichzeitig öffnen, da GEVITAS Professional ein echtes Windows-Programm mit der sog. MDI-Schnittstelle ist (MDI=Multiple Document Interface). Die Anzahl der Fenster ist dabei nur durch den Speicher Ihres PC’s und die vorhandenen Systemressourcen begrenzt! Wenn Sie sich über die derzeit geöffneten Fenster informieren oder zu einem anderen Fenster umschalten wollen, so wählen Sie aus dem Menü "Fenster" das gewünschte Fenster an!
Wenn Sie die Adresse gewählt haben, können Sie im Feld Abholer den betreffenden Namen eingeben, sofern der Name nicht aus dem Adressstamm verwendet werden soll.
Miet‑Zeitraum
Die Felder in dieser Gruppe sind dazu da, den tatsächlichen Mietzeitraum (Dispositionszeitraum) festzulegen. Außerdem wird hier angegeben, welche Anzahl an Mieteinheiten (Tage, Wochen, Monate) berechnet werden sollen.
Der Miet‑Zeitraum besteht aus Datum und Uhrzeit der Zeitpunkte, zu denen das Material das Lager verlassen bzw. wieder zurückkommen soll. Diese Angabe wird im Positionsteil für die Disposition verwendet (kann dort aber pro Position noch geändert werden). Standardmäßig wird von GEVITAS Professional das aktuelle Tagesdatum vorgegeben. Die Uhrzeitvorgabe wird aus der Angabe in der Parametertabelle geholt.
(Datei\Optionen\Programm-Parameter-Tabelle Einträge: VAZeitVon / Bis und ZeitMorg. usw.) Sie können im Halbstunden-Rhythmus disponieren.
Tage/Wochen/Monate
Diese Angaben werden automatisch von GEVITAS Professional errechnet. Dabei gelten folgende Regeln: ‑ Wenn Beginn und Ende im gleichen Tag liegen, wird dies als 1 Tag gerechnet. ‑ Es werden nur vollständige Wochen bzw. Monate ausgewiesen. Diese Werte werden standardmäßig in das Feld “Berechnen” übernommen und können dort ggf. überschrieben werden.
Im Feld “Berechnen” wird angegeben, wieviele Mieteinheiten (Tage, Wochen, Monate) berechnet werden sollen. Sie können diesen Vorschlag von GEVITAS Professional jederzeit überschreiben! Klicken Sie dazu mit der linken Maustaste auf das Feld und geben Sie die gewünschte Tagesanzahl ein. Diese Angabe wird dann in die Positionen des Auftrags übernommen.
1.2.5 Produktionsname/Veranst.Ort Hier können Sie den Namen und den Ort der Produktion (Veranstaltung) angeben. Diese Angaben sind für den Ausdruck und zum Suchen von Aufträgen wichtig.
Bearbeiter
Geben Sie hier den Sachbearbeiter für den Auftrag an. Standardmäßig wird von GEVITAS Professional der angemeldete Anwender eingetragen.
Versandart
Optional können Sie nun die Versandart für den Auftrag auswählen. Mit dem
3-Punkte-Button an dem Feld können Sie eine in den Stammdaten gespeicherte Versandart auswählen. Im Feld “Versand-Text” können Sie einen freien Text zum Versand eingeben.
Bemerkung
Raum für eine kurze, interne Bemerkung. Texte, die an den Kunden gerichtet sind, können Sie später noch eingeben. Hinweise über die Veranstaltung wie Aufbau, Probe, Abbau usw. können im Termin-Fenster noch zu einem späteren Zeitpunkt angegeben werden.
Text
Im Textfeld am unteren Rand des Fensters können Sie bis zu ca. 16 A4-Seiten Text zu diesem Auftrag schreiben.
Wenn Sie die gewünschten Felder ausgefüllt haben, gelangen Sie mit der Schaltfläche [F2], der Taste F2 oder direkt mit einem Klick auf den Registerreiter zum nächsten Eingabefenster "Auftragspositionen".
Weiter zum Positionsteil:
1.2.6 Positionsbereich des Auftrags Das Fenster der Positionen besteht aus dem Eingabeteil (oben) und einer Tabelle mit mehreren Zeilen (unten), in dem diese Register untergebracht sind:
Positionen: Zeigt eine Tabelle der Positionen für diesen Auftrag an.
Text: Beinhaltet ein großes Textfeld, in das ein Memo-Text für die gerade ausgewählte Auftragsposition eingegeben werden kann. Zu jeder einzelnen Auftragsposition kann solch ein Text gespeichert werden.
Dispo-Übersicht: Zeigt eine Tabelle mit der Verfügbarkeit der Artikel zu diesem Auftrag an und ggf. werden Unterdeckungen durch Terminkollisionen angezeigt.
Eingabe der Positionen
Damit ein Angebot/Auftrag eine geordnete Struktur erhält, können Sie die Positionen in Kapitel und Positionen unterteilen. Die Kapitel können dabei den Artikelgruppen entsprechen, Sie können jedoch auch beliebige Überschriften für die Kapitel angeben.
Durch diese Kapitelstruktur setzt sich die Nummer einer Position aus der Kapitelnummer und einer darin fortlaufenden Nummer zusammen.
Beispiel:
1. Beleuchtung
1.1 Tageslichtleuchte HMI 1600
1.2 Scheinwerfer HELL 12
1.3 Vorschaltgerät XYZ 12
2. Beschallung
2.1 Aktivboxen ABASS 200
2.2 Verstärker KAWUMM 2000
3. Personal
3.1 Aufbauhelfer
3.2 Beleuchtungsmeister
3.3 Tonmeister
3.4 Fahrer
4. Sonstiges
4.1 Kaffee
4.2 Fahrtkosten
4.3 Verbrauchsmaterial
Alle hier fett gedruckten Kapitelüberschriften sind “normale” Auftragspositionen, die aber keine Artikel beinhalten, sondern lediglich als Kapitelüberschriften dienen. Die Kapitelüberschriften können Sie dabei selbst bestimmen. Außerdem können Sie unter die Überschriften einen Einleitungstext eingeben (Registerseite Text). Dieser Text ist der "normale" Positionstext, der jeder Kapitel‑ oder Artikelposition mitgegeben werden kann.
Erfassen einer neuen Position
Wenn Sie eine neue Position erfassen wollen, gehen Sie wie folgt vor:
Kapitel anlegen:
Wenn Sie noch kein Kapitel angelegt haben, sollten Sie zuerst ein neues Kapitel erzeugen mit der Schaltfläche [F6 Neues Kapitel] oder mit der Taste F6. Es öffnet sich ein Fenster mit der Anzeige der vorhandenen Artikelgruppen. Sie können nun eine Artikelgruppe auswählen, um die Kapitelüberschrift vor den nachfolgenden Positionen zu erhalten.
Beispiel:
Mit der Taste ENTER oder [OK] können Sie die Gruppe auswählen.
Wenn Sie keine der vorgefertigten Gruppenüberschriften benutzen wollen, klicken Sie auf [Abbruch].
Sie können die Kapitelüberschrift in dem Eingabefeld des Fensters noch verändern/ ergänzen.
Mit [OK] wird die Überschrift im neuen Kapitel (z.B. 1.0) gespeichert und sofort die erste Position für das Kapitel angelegt (z.B. 1.1).
Hinweis: Innerhalb eines Auftrags müssen die Kapitel fortlaufend sein. Es darf also keine Lücken in der Nummerierung geben, da sonst das Programm die Positionsnummer nicht vergeben kann.
Sie können nun gleich eine Position neu anlegen und einen Artikel für diese Position auswählen.
Position anlegen:
Wenn Sie eine neue Positionsnummer anlegen wollen, klicken Sie auf die Schaltfläche [F5 Neu Pos.] oder drücken die Taste F5. Die nächste freie Nummer innerhalb des Kapitels wird dann automatisch von GEVITAS Professional vergeben. Anschließend können Sie den Artikel für diese Position bestimmen.
Achtung: Sie müssen eine Artikelnummer in einer Auftragsposition angeben! Ohne Artikelnummer wird die entsprechende Artikelposition wie eine Textposition behandelt und das Programm kann die Umsatzerlöse der Artikel nicht verbuchen, da eine Berechnung nicht erfolgen konnte!
Artikel bestimmen:
Bitte geben Sie die gewünschte Artikelnummer im entsprechenden Feld der Eingabemaske ein. Nach Drücken der ENTER-Taste werden die entsprechenden Artikeldaten abgerufen und angezeigt. Bei Eingabe einer nicht gespeicherten Artikelnummer + ENTER gelangen Sie automatisch in die Artikeldatei. Es werden die gespeicherten Artikel angezeigt; jetzt können Sie einen Artikel auswählen und in die Eingabemaske mit Doppelklick auf den Artikel oder mit ENTER übernehmen.
Sie können einen Artikel auch suchen, indem Sie auf die Schaltfläche [...] neben der Artikelnummer klicken oder die Taste F4 drücken, wenn der Eingabecursor im Feld “Artikelnummer” steht.
Artikel suchen:
Zum Suchen eines Artikel steht Ihnen ein eigenes Dialogfenster mit vielfältigen Suchmöglichkeiten zur Verfügung.
Es öffnet sich ein Fenster, in dem Sie die gewünschten Suchbegriffe angeben können.
Beispiel:
Das Artikelsuchfenster ist ein sehr leistungsfähiger Programmteil, mit dem Sie sehr schnell und einfach den gewünschten Artikel finden können.
Dazu können Sie...
... ein zum Suchen benutztes Feld (z.B. die Artikelnummer) auswählen, indem Sie auf die Überschrift mit der linken Maustaste klicken. Nach diesem Feld wird die Anzeige sortiert. In diesem Feld können Sie nun den Suchbegriff eingeben.
... einen Suchbegriff in das Feld “Suchen:” eingeben. Die Anzeige der Daten wird dann auf die Artikel eingegrenzt, die dem Suchbegriff entsprechen. Standardmäßig sucht das Programm dabei den Suchbegriff Stellengenau von links nach rechts. Das Zeichen “%” können Sie als “Joker” einsetzen (siehe Seite 7). Beispiel: 16Spur%
Mit einem Klick auf die Schaltfläche [Auswahl] oder durch das Drücken der Taste ENTER werden die Daten in die Auftragspositionen übernommen.
Sie können jederzeit direkt aus der Auftragserfassung heraus zur Artikelverwaltung umschalten, um einen neuen Artikel einzugeben. Klicken Sie dazu einfach auf das Artikelsymbol auf der Symbol-Leiste. Das Fenster der Artikel-Stammdaten öffnet sich: alle Funktionen der Stammdatenverwaltung stehen Ihnen nun zur Verfügung.
Aus den Stammdaten wird auch der Einzelpreis des Artikels geholt, und zwar je nach Artikel entweder der Mietpreis (bei Mietartikeln) oder der Verkaufspreis (bei Verkaufsware, Dienstleistung oder Arbeitszeit). Diesen Preis können Sie in der Auftragsposition bei Bedarf überschreiben, d.h. Sie können einen Individualpreis für diesen Kunden pro Auftrag eingeben.
Wenn Sie einen Artikel ausgewählt haben, können die weiteren Felder bearbeitet werden:
Eingabefelder Typ, Bezeichnung, usw.
Diese Felder werden nur angezeigt und sind an dieser Stelle nicht veränderbar. Wenn Sie zusätzlichen Text zur Position eintragen wollen, so klicken Sie im Positionsbereich auf das Register "Text" und geben den Text dort ein. Dieser Text wird dann unterhalb des jeweiligen Positionstextes gedruckt.
Menge eingeben:
Nach der Auswahl eines Artikels springt der Eingabecursor automatisch in das Feld “Menge”. Geben Sie nun die gewünschte Menge der Position ein.
Hinweis: Wenn es von dem ausgewählten Artikel nur 1 Stück gibt, wird automatisch die Menge “1" eingetragen und der Cursor überspringt die Mengeneingabe!
Eingabefeld Preis:
Wenn ein Preis in der Artikel-Stammdatei hinterlegt ist, wird er beim Abrufen des Artikels in die Position eingefügt. Der Preis kann je Auftrag abgeändert werden, bleibt jedoch in der Artikel-Stammdatei ursprünglich erhalten.
Mietpreis:
Der Mietpreis errechnet sich aus dem im Auftragskopf angegebenen Mietzeitraum und der dort angegebenen Mieteinheit (Tage, Wochen, Monate). Außerdem wird die Mietpreisstaffelung aus den Stammdaten (Mietpreisstaffeln) mit berücksichtigt, sofern diese angelegt wurde.
Sie können den Mietzeitraum einer Position manuell ändern, indem Sie in die entsprechenden Felder klicken und die Daten dort überschreiben.
Verkaufspreis:
Der Verkaufspreis wird aus dem Feld VK der Stammdaten geholt (siehe Artikelpreise).
Den gespeicherten Preis können Sie jederzeit überschreiben, wenn Sie Ihrem Kunden einen anderen Preis einräumen wollen.
Rabatt:
Hier können Sie einen Rabatt‑Prozentsatz eingeben, der sich nur auf diese Position bezieht. Sie können jeder Position einen eigenen Rabatt geben. Nach der kompletten Erfassung des Angebots können Sie auch von GEVITAS Professional automatisch einen Rabatt errechnen lassen: 1. Automatische Positionsrabatte,
2. Pauschalpreis-Eingabe. Dazu später mehr.
Der Rabattbetrag wird automatisch aus dem angegebenen Rabatt-Prozentsatz errechnet. Die Eingabe eines Rabattbetrages ist nicht möglich.
Position speichern:
Die Position wird automatisch gespeichert, wenn Sie den Rabattbetrag bestätigt haben. Der Eingabecursor springt dann automatisch in das Feld “Positionsnummer“ zurück.
Sie können nun weitere Positionen (wie vorher beschrieben) anlegen.
Positionen mit der Materialliste eingeben
Mit der Materialliste [F10] haben Sie die Möglichkeit, mehrere Artikel gleichzeitig in einen Auftrag einzufügen. Nach dem Drücken der Taste F10 öffnet sich das Fenster zur Artikelauswahl. Per Doppelklick wird ein Artikel markiert und mit der Menge 1 versehen, wenn Sie eine größere Menge einfügen wollen, können Sie noch einmal einen Doppelklick auf die betreffende Zeile machen oder das Mengenfeld manuell überschreiben.
Verfügbarkeit überprüfen:
Wenn Sie die Verfügbarkeit des Gerätes überprüfen wollen, so klicken Sie auf die Schaltfläche [F9 Dispo] oder drücken Sie [Alt]+[F9]. Es öffnet sich das Fenster des Dispo-Services. Einzelheiten dazu finden Sie in Kapitel 4. Sie können auch das Register “Dispo-Übersicht” anklicken.
Neues Kapitel anfügen:
Wenn Sie ein neues Kapitel an die bestehenden anfügen wollen, klicken Sie zuerst auf eine Position des letzten Kapitels. Danach klicken Sie auf die Schaltfläche
[F6 Neues Kapitel]. Die nächste freie Kapitel-Nummer wird dann automatisch von GEVITAS Professional vergeben.
Neue Position:
Wenn Sie innerhalb eines bestehenden Kapitels eine neue Position einfügen wollen, so klicken Sie auf die Kapitelüberschrift oder irgendeine Position des Kapitels. Durch [F5 Neue Position] oder durch Drücken der Taste F5 legen Sie die nächste Position an.
Stücklisten oder Zubehör einmischen:
Wenn Sie eine Stückliste in den Auftrag einmischen wollen, so klicken Sie auf die Schaltfläche Set [Alt + F8]. Es öffnet sich ein Dialogfenster, in dem Sie auswählen können:
- Stückliste einmischen
- Zubehör der aktuellen Position einfügen
- Zubehör von allen Positionen einfügen
Stücklisten:
Anschließend wird eine Liste mit den gespeicherten Stücklisten angezeigt. Wählen Sie eine Stückliste aus und klicken auf [Übernehmen]. Danach werden Sie gefragt, ob Sie für die Stückliste ein neues Kapitel anlegen wollen. Danach werden die Stücklistenpositionen in den Auftrag eingemischt.
Im Anschluss daran werden Sie noch gefragt, ob Sie den pauschalen Stücklistenpreis als neuen Auftrags-Pauschalpreis verwenden wollen. Wenn Sie mit "Ja" antworten, so wird der Stücklistenpreis als Pauschalpreis für das komplette Angebot übernommen.
Weiter zum Fußbereich
Wenn Sie die Positionserfassung beenden wollen, so klicken Sie auf die Schaltfläche [F2] oder drücken Sie die Taste F2, um zum Fußteil umzuschalten.
Mit der Taste [Esc] kommen Sie jeweils eine Registerseite zurück.
1.2.7 Fußteil des Auftrags Fußteil
Der Fußteil beinhaltet die Auftragssummen, Rabatte, Zahlungskonditionen usw. Sie können jederzeit mit der Taste F2 zu diesem Fenster umschalten. GEVITAS Professional errechnet hier die Kalkulationssumme der Auftragspositionen. Diese Summe können Sie nicht überschreiben. Sie können den Gesamtpreis des Auftrags aber über eine Pauschalpreis‑Angabe, einen Positionsrabatt oder einen Gesamtrabatt verändern.
Sie erhalten nun eine ganze Reihe von verschiedenen Beträgen aus dem Auftrag, die GEVITAS Professional errechnet hat:
Kalkulationssumme
Pos.rabatt
Summen
Betrag
Diese Summen (getrennt für Miete und Verkauf) geben an, wie viel Sie - ohne Berücksichtigung von Rabatten - für den Auftrag erzielen sollten.
(Voraussetzung dafür ist, dass Sie die Kalkulationsfelder in den Artikel-Stamm-daten ausgefüllt haben.)
Dieser Wert des Positions-rabattes gibt an, wie viel Prozent Rabatt auf jede rabattfähige Position Sie vergeben haben oder durch GEVITAS Professional errechnet wurde (wenn Sie einen Pauschalpreis angegeben haben).
Das sind die Summen aus dem Auftrag unter Berücksichtigung der von Ihnen angegebenen Rabatte. Die Summen werden getrennt nach Miete, Verkauf, Dienstleistung und Arbeitszeit ausgewiesen.
Der Positionsbetrag ist entweder der von GEVITAS Professional errechnete Betrag oder der Pauschalbetrag, den Sie eingegeben haben.
Einen Pauschalbetrag erkennen Sie daran, daß das Optionsfeld unter Pauschalbetrag markiert ist.
Den Angebots-Gesamtpreis beeinflussen:
Zwei Verfahrensweisen stehen Ihnen zur Verfügung:
Positionsrabatt vergeben
Wenn Sie in allen Auftragspositionen einen Rabatt vergeben wollen, so klicken Sie auf die Schaltfläche [Pos.Rabatt - Alt F8]. Anschließend können Sie einen Rabattsatz eingeben, der dann von GEVITAS Professional automatisch in alle Auftragspositionen eingetragen wird.
Dabei berücksichtigt GEVITAS Professional, das u.U. angegebene Rabattlimit einer Position, d.h. der Rabatt wird von GEVITAS Professional automatisch auf das Rabattlimit gekürzt. Rabatt für Dienstleistungen und Arbeitszeit ist ausgeschlossen!
‚ Pauschalpreis eingeben
Wenn Sie einen Pauschalpreis für den Auftrag angeben wollen, so klicken Sie auf die Schaltfläche [Pauschal-Alt F9]. In das Dialogfenster geben Sie danach den gewünschten Pauschalbetrag ein. GEVITAS Professional berechnet nun aus der Kalkulationssumme und Ihrer Pauschalpreiseingabe den resultierenden Rabattsatz und fügt diesen in die einzelnen Positionen ein.
Wenn in einer Position ein Rabattlimit angegeben ist oder Arbeitszeit enthalten ist, so rechnet das Programm den Auftrag so lange neu durch, bis die gewünschte Pauschalsumme erreicht ist. Dieses Verfahren ist wichtig, damit die Umsatzberechnung der Artikel durch Pauschalpreisangaben nicht verfälscht wird!
Optionsfeld Mehrwertsteuer
Das Feld "Mehrwertsteuer” entscheidet, ob für den Auftrag Mehrwertsteuer berechnet werden soll oder nicht. Dieses Kennzeichen wird aus den Kundenstammdaten übernommen. Sie können es nun ändern, wenn z.B. eine Veranstaltung im Ausland durchgeführt wurde. Der Mehrwertsteuersatz wird unter Datei\Optionen\Programmparameter\Einstellungen\Mehrwertsteuer sätze- und Konten festgelegt.
Eingabefelder Zahlungsbedingungen
Das Kennzeichen der Zahlungsbedingungen wird entsprechend dem Kennzeichen aus dem Kundenstamm übernommen. Diese Angabe kann individuell pro Auftrag überschrieben oder mit dem [...]-Knopf ausgewählt werden. Angelegt werden die Zahlungsbedingungen unter Stammdaten\Zahlungsbedingungen.
Der Text für den Ausdruck auf dem Auftrags‑ oder Rechnungsformular kann manuell ergänzt werden. Dieser muss natürlich zu den eigentlichen Zahlungskonditionen passen! Die Anzahl der Tage für Skontoabzug (0 wenn kein Skonto) und die Skontoprozentangabe bestimmen den zulässigen Skontobetrag. Die Netto-Tage geben die Anzahl der Tage an, bis zu denen der Kunde die Rechnung spätestens bezahlen muss.
Weiter zum Drucken
Wenn Sie die Erfassung beenden und das Angebot drucken wollen, so klicken Sie auf die Schaltfläche [F12 Drucken] oder drücken Sie die Taste F12.
3.2.8 Auftrag/Angebot drucken
Wenn Sie innerhalb eines Auftrags in einem beliebigen Fenster oder in der Tabellenansicht sind und den Auftrag drucken wollen, so klicken Sie auf die Schaltfläche [F12 Drucken]. Das Druckfenster der Auftragsbearbeitung wird angezeigt.
In diesem Fenster können Sie angeben, mit welchem Formular und welchem Drucker Sie den Auftrag ausdrucken wollen.
Formularname
In diesem Feld können Sie den gewünschten Formularnamen angeben. Die einzelnen Formulare müssen über einen eindeutigen Namen gespeichert sein. Sie haben zwei Möglichkeiten:
Sie geben den Formularnamen über die Tastatur ein.
‚ Sie klicken mit der linken Maustaste auf den Pfeil rechts am Feld und wählen den gewünschten Formularnamen aus dem Listenfeld aus.
Kopien
Hiermit können Sie bestimmen, wie viele Ausdrucke dieses Formulars vom Programm automatisch erzeugt werden sollen, z.B. Rechnungskopien. (Viele Drucker können keine Durchschläge bedrucken.)
Benutzter Drucker
In diesem Feld müssen Sie angeben, mit welchem Drucker der jeweilige Ausdruck vorgenommen werden soll. Wenn in diesem Feld nichts steht, wird der unter Windows als Standarddrucker definierte Drucker verwendet. Wenn Sie den eingetragenen Drucker wieder löschen wollen, so klicken Sie auf die Schaltfläche [_] rechts neben dem Druckernamen. Der Druckername wird dadurch gelöscht.
Schaltfläche [Druck]
Hiermit wird der Druck gestartet.
Schaltfläche [Vorschau]
Mit dieser Befehlsschaltfläche können Sie den "Ausdruck" des Auftrages in ein Bildschirmfenster umleiten. Der “Ausdruck” erfolgt am Bildschirm.
3.2.9 Formularanpassung
Vor dem Drucken von Angeboten oder Aufträgen werden i.d.R. die mitgelieferten Druckformulare an Ihre Vorgaben/Vordrucke angepasst.
Hinweis: In der Demo-Version ist diese Anpassung nicht möglich. Der Ausdruck erfolgt hier nur mit den mitgelieferten Druckformularen.
Die Formularanpassung ist u.U. eine sehr zeitintensive und diffizile Tätigkeit. Wir erledigen diese Anpassung auch gerne für Sie zu den jeweils gültigen Stundensätzen. Oder Sie lassen sich bei einer Gruppenschulung “in die Geheimnisse” des Formulareditors einweisen und erledigen die Anpassung selbst.
Wenn Sie Einzelheiten hierzu erfahren wollen, rufen Sie uns kurz an.