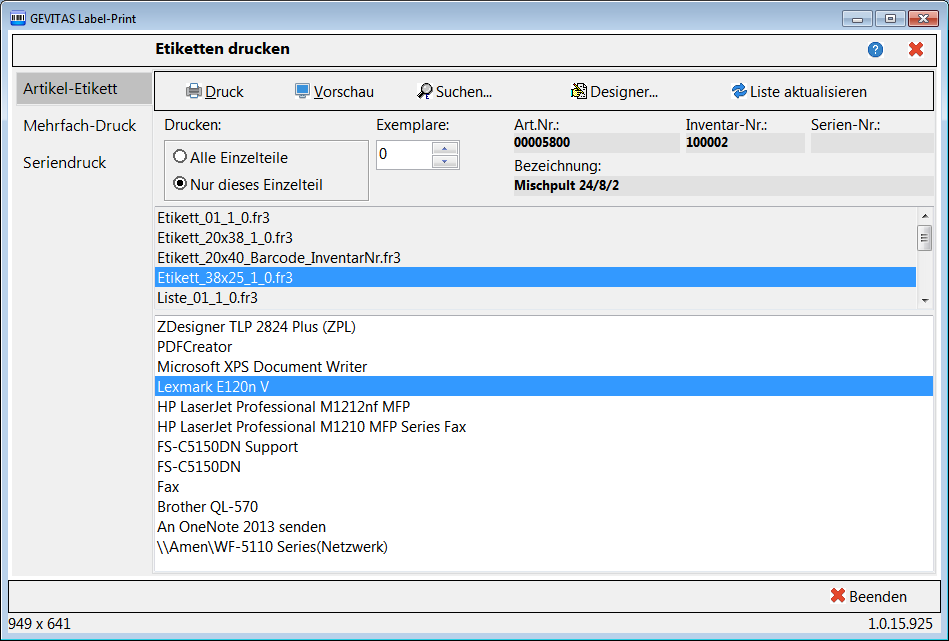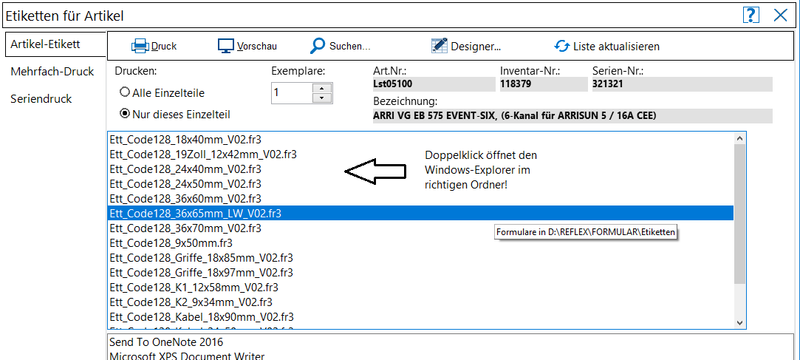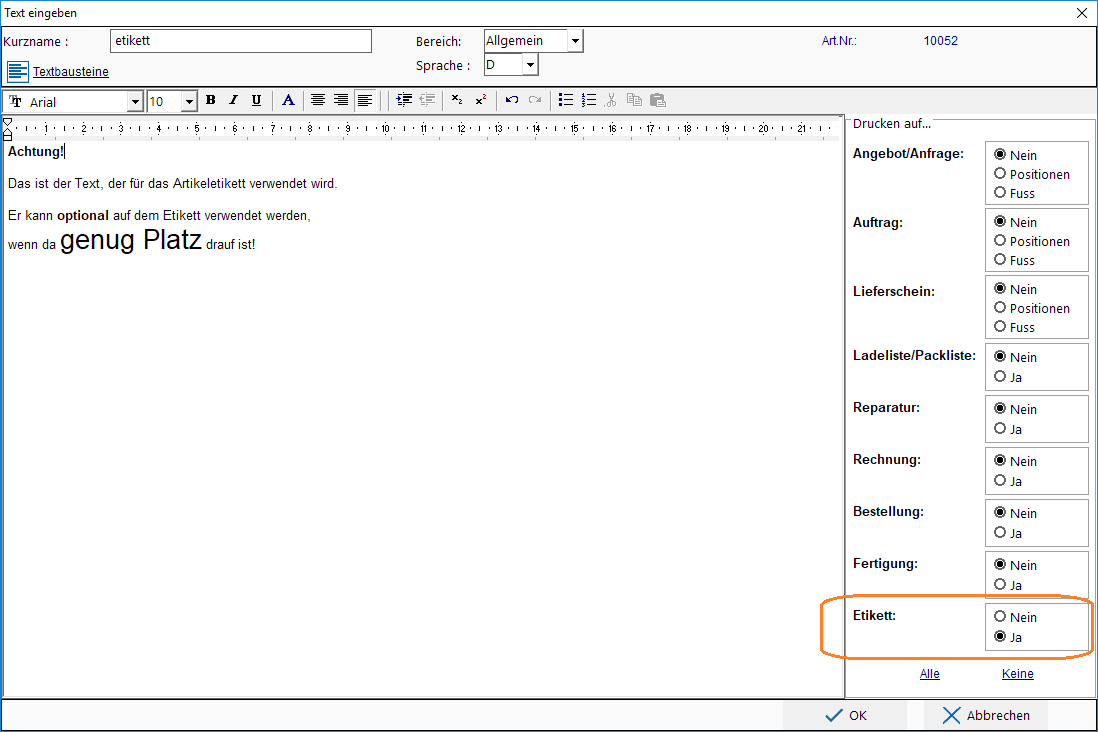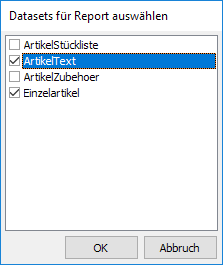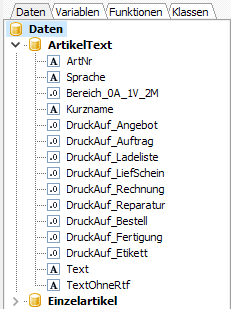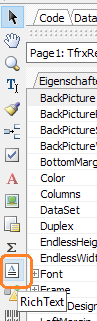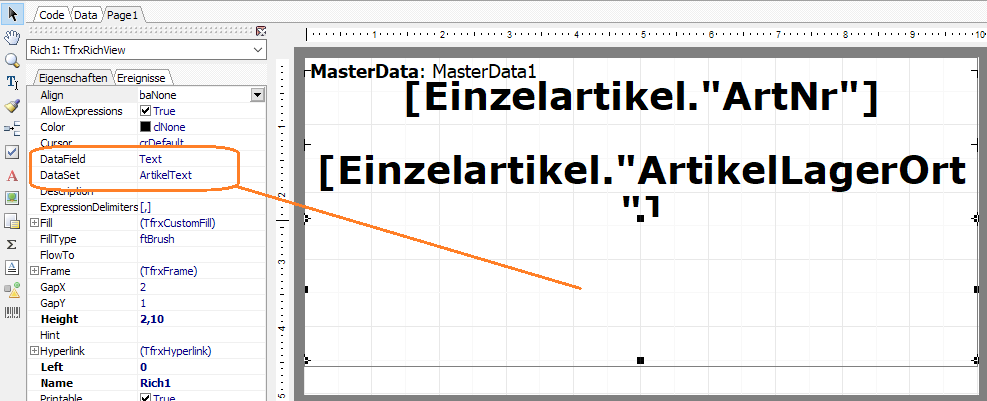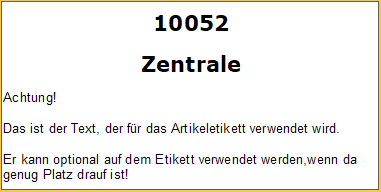Etikettendruck Allgemeines
Inhaltsverzeichnis
1 Allgemeines
Zum Drucken von Etiketten kann in REFLEX bzw. GEVAS-Professional ab 10/2015 ein spezielles Programm "GEVITAS Label-Print" verwendet werden.
Vorteile:
- GEVITAS Label-Print verwendet nicht CrystalReports für das Design sondern einen eingebauten Designer namens FastReport.
- FastReport ist in dem Programm eingebaut. Dadurch können Sie als Anwender die Reports (=Etiketten-Formulare) selbst gestalten!
- Die Daten, die zu drucken sind, stellt REFLEX bzw. GEVAS-Professional automatisch zur Verfügung!
- Mann muss also keine ausführlichen Datenbank-Kenntnisse haben, um einen Report zu erstellen. Alle Felder, die für den jeweiligen Report relevant sind, "kennt" der Designer.
- FastReport hat eingebaute Barcode-Felder für alle gängigen Barcodes, incl. QR-Code oder Data-Matrix. Man muss also keinen speziellen Font installieren, damit man Barcodes drucken kann.
- QR-Code/Data-Matrix sind optionale, kostenpflichtige Zusatzmodule.
Siehe auch:
2 Starten
Wenn Sie ein Etikett drucken wollen, so öffnen Sie in den Artikel-Stammdaten den gewünschten Artikel. Dann klicken Sie in der Tabelle der Einzelteil auf das gewünschte Teil und klicken dann auf den Button Etikett.
Es öffnet sich das Fenster zum Drucken eines Etikettes.
Beispiel:
- Wann sich das interne Fenster zum Etikettendruck öffnet und wann GEVITAS Label-Print erfahren Sie hier.
3 Funktionen
Das Fenster besteht aus mehreren Register-Seiten:
3.1 Etikett für ein bestimmtes Einzelteil
Hiermit können Sie ein Etikett für den in REFLEX bzw. GEVAS-Professional ausgewählten Artikel und das ausgewählte Einzelteil drucken. Alternativ gibt es ein Optionsfeld, mit dem Sie alle Einzelteile des ausgewählten Artikels drucken können.
- Wichtig
- Die Auswahl des Etikettes und Druckers, die Sie hier vornehmen, wird auch für die anderen Register-Seiten (Mehrere, Seriendruck) verwendet!
Von hier aus können Sie auch den Designer öffnen, um einen Report (ein Etikett) zu ändern oder einen neuen anzulegen. Siehe Erstellen eines Reports mit FastReport.
- Hinweis
- Sie benötigen das Zugriffsrecht "ReportDesigner", um den Designer öffnen zu können. Wenn Sie dieses Recht nicht haben, ist der Designer-Button unsichtbar!
Siehe Zugriffsrecht Report-Designer
3.2 Mehrere Etiketten des Artikels
Hiermit können Sie mehrere Etiketten für den in REFLEX bzw. GEVAS-Professional ausgewählten Artikel. Aus einer Liste können Sie die gewünschten Einzelteile markieren und dafür Etiketten drucken.
3.3 Seriendruck von Etiketten
Hiermit können Sie mehrere Etiketten in einem auswählbaren Nummernkreis von Inventarnummern drucken, unabhängig von dem in REFLEX bzw. GEVAS-Professional ausgewählten Artikel.
4 Report-Dateien
Die Report-Dateien für Artikel-Etiketten befinden sich im "normalen" Formular-Ordner im Unterzeichnis
\Etiketten
Wenn sich die Formulare lt. INI-Datei z.B. auf
W:\Formular
befinden, dann sind die Reports für die Etiketten in
W:\Formular\Etiketten
Diese Information benötigen Sie nur, wenn Sie Report-Dateien z.B. kopieren wollen. Der Designer "weiß" automatisch, wo er Report-Dateien findet!
- Hinweis
- Wenn Sie den Ordner im Windows-Explorer öffnen wollen, doppelklicken Sie auf den Report-Namen im Etiketten-Druckprogramm!
5 Etikett ändern mit dem Designer
Wenn Sie das Etikett ändern wollen, klicken Sie auf den Butten Designer. Es öffnet sich der FastReport-Designer mit dem ausgewählten Etiketten-Report. Sie können den Report nun ändern und z.B. unter einem anderen Namen abspeichern.
- Hinweis
- Sie benötigen das Zugriffsrecht "ReportDesigner", damit dieser Button sichtbar ist!
Siehe Zugriffsrecht Report-Designer
6 Etikett mit Textbausteinen
GevitasLabelPrint ermöglicht es, auf einem Etikett den Textbaustein aus den Artikel-Stammdaten auszudrucken.
- Diese Funktion steht ab Version 2.6.18303 zur Verfügung.
7 Etikett mit Dokumenten (Bildern)
GevitasLabelPrint ermöglicht es, auf einem Etikett ein Bild aus den Artikel-Stammdaten ⇒Dokumente auszudrucken, z.B. für die Beschriftung von Lagerplätzen.
- Diese Funktion steht ab Version 2.9.18601 zur Verfügung.
7.1 Vorarbeiten in REFLEX
In den Artikelstammdaten kann/muss man im Register "Dokumente" ein Kennzeichen setzen, damit der Report weiß, welches der Dokumente das gewünschte Bild ist.
- Suchen Sie also den gewünschten Artikel aus, klicken auf das Register "Dokumente".
- Suchen das gewünschte Bild aus und klicken auf den Button "Standard".
Wiederholen Sie das für alle gewünschten Artikel/Bilder.
7.2 Im Report
Im Report heiß die Tabelle "Artikeldokumente". Damit sie sichtbar ist, müssen Sie im Designer unter Report⇒Daten" diese Tabelle auswählen.
- Danach fügen Sie eine Picture-Komponente aus der Palette links an die gewünschte Stelle.
- Im Objekt-Inspector schalten Sie auf das Register "Ereignisse" und doppelklicken auf das Ereignis "OnBeforePrint".
- Dort geben Sie diesen Code ein:
if <ArtikelDokumente."Dateiname"> > '' then
begin
if ( Pos( '.JPG',Uppercase(<ArtikelDokumente."Dateiname">) ) > 0 )
or ( Pos( '.JPEG',Uppercase(<ArtikelDokumente."Dateiname">) ) > 0 )
or ( Pos( '.PNG',Uppercase(<ArtikelDokumente."Dateiname">) ) > 0 )
or ( Pos( '.BMP',Uppercase(<ArtikelDokumente."Dateiname">) ) > 0 )
or ( Pos( '.WMF',Uppercase(<ArtikelDokumente."Dateiname">) ) > 0 )
or ( Pos( '.EMF',Uppercase(<ArtikelDokumente."Dateiname">) ) > 0 )
or ( Pos( '.ICO',Uppercase(<ArtikelDokumente."Dateiname">) ) > 0 ) then
Picture1.Picture.LoadFromFile( trim(<ArtikelDokumente."Pfadname">) + trim(<ArtikelDokumente."Dateiname">) )
else
Picture1.Picture := Nil;
end
else
Picture1.Picture := Nil;
7.3 Stammdaten
In den Stammdaten der Artikel ⇒ Texte kann man einen Textbaustein für das Etikett anlegen.
Öffnen Sie dazu den gewünschten Artikel in den Artikelstammdaten, klicken auf das Register Texte und dann auf Neuer Text, um einen neuen Textbaustein anzulegen.
Dann geben Sie den Text ein und schalten das Kennzeichen „Etikett“ ein. Beispiel:
- Achtung!
- Nur EIN Textbaustein eines Artikels darf dieses Kennzeichen bekommen, sonst könnte es zu Problemen beim Etikettendruck kommen.
7.4 Im Report-Designer
Um die Texte zu nutzen, muss man unter „Report ⇒ Daten“ die Tabelle „ArtikelText“ aktivieren:
Im Datenbaum sieht man dann die Tabelle mit den Feldern:
7.5 Textfeld mit RTF-Formatierung
Dieses Feld beinhaltet den Textbaustein mit der angegebenen Formatierung.
Um das Feld in den Report einzufügen, suchen Sie links aus der Objekt-Leiste das Objekt aus…
und ziehen es an die gewünschte Stelle.
Bestätigen Sie den Vorgang und stellen die Eigenschaften des Feldes so ein:
Beispiel:
7.6 Textfeld ohne RTF-Formatierung
Dieses Feld beinhaltet den Textbaustein ohne die Formatierung, also den reinen Text.
Ziehen Sie das Feld aus dem Datenbaum an die gewünschte Stelle. Schalten Sie ggf. die Option „Dehnen“ ein, wenn das Feld automatisch vergrößert werden soll.
Beispiel:
8 Etikett mit Hersteller (wenn vorhanden) und Typ
Wenn man auf einem Etikett den Hersteller (wenn vorhanden) und Typ hintereinander darstellen will, der Hersteller aber nicht immer in den Artikel-Stammdaten angegeben ist, benötigt man einen Code, der die Felder verkettet (mit Leerzeichen getrennt), wenn ein Hersteller angegeben ist. Sonst soll nur der Typ gedruckt werden.
Dazu fügt man ein Memo-Feld (Text-Feld) ein und gibt ihm den z.B. Namen "memoEinzelartikelTyp".
Im Ereignis "OnBeforePrint" des Feldes schreibt man folgenden Code:
procedure memoEinzelartikelTypOnBeforePrint(Sender: TfrxComponent);
begin
if <Einzelartikel."Einzelartikel"> = 1 then
begin
// Einzelartikel: Wenn Hersteller angegeben: Hersteller + ' ' + Typ, sonst nur Typ!
if <Einzelartikel."Hersteller"> > '' then
memoEinzelartikelTyp.Text := <Einzelartikel."Hersteller"> + ' ' + <Einzelartikel."Typ">
else
memoEinzelartikelTyp.Text := <Einzelartikel."Typ">;
end
else
memoEinzelartikelTyp.Text := <Einzelartikel."Typ">;
end;
Da bei Mengenartikeln keine Hersteller angegeben werden soll, sorgt die Zeile...
if <Einzelartikel."Einzelartikel"> = 1 then
dafür, dass nur Einzelartikel behandelt werden. Die Zeilen...
else
memoEinzelartikelTyp.Text := <Einzelartikel."Typ">;
behandeln die Mengenartikel.
9 GEVITAS LabelPrint Updates
Auf der Seite GEVITAS LabelPrint Updates werden die Updates für das Programm beschrieben.