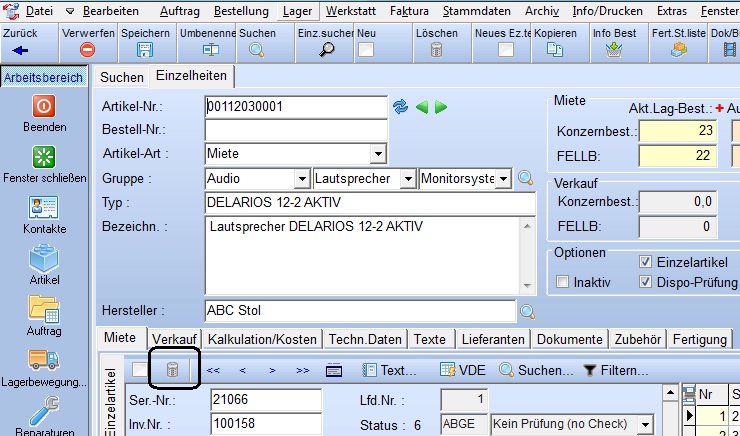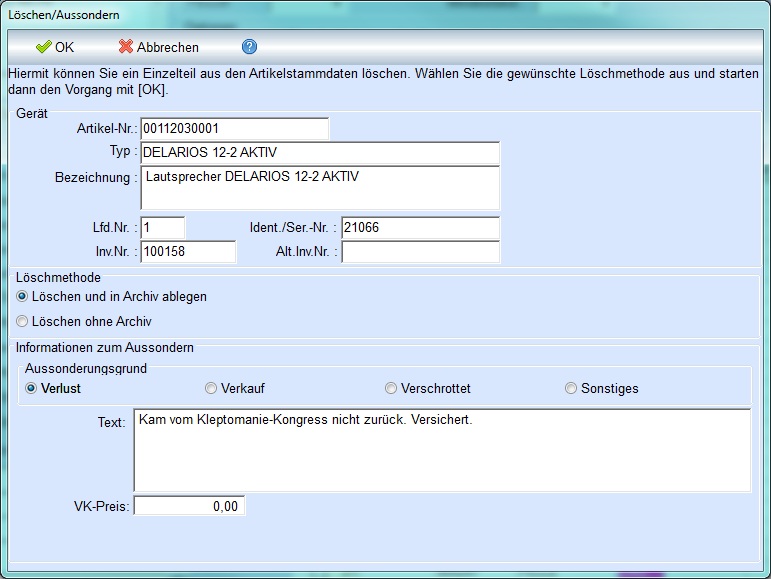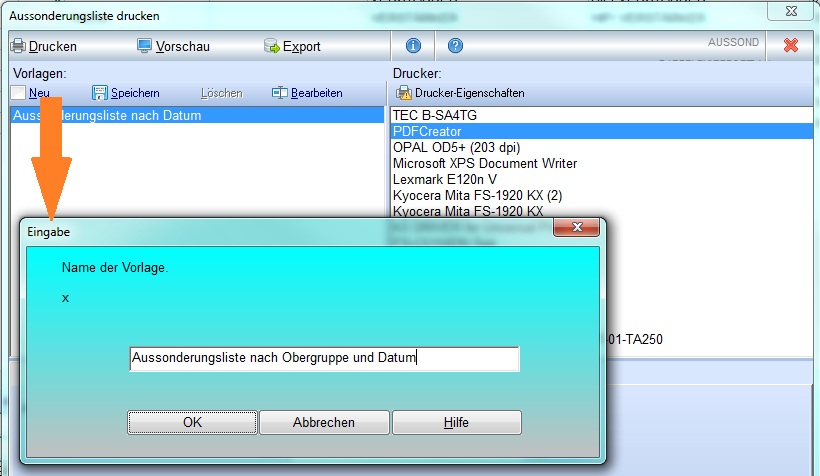Einzelartikel löschen/aussondern: Unterschied zwischen den Versionen
(→Gerät aussondern) |
(→Liste der ausgesonderten Geräte) |
||
| Zeile 40: | Zeile 40: | ||
Mit dem Menü „Archiv⇨Ausgesonderte Artikel“ kann man eine Liste der ausgesonderten Artikel drucken. Öffnen Sie diesen Programmteil und klicken auf <code>F12 Liste</code>. Das Fenster „Drucken“ wird geöffnet. | Mit dem Menü „Archiv⇨Ausgesonderte Artikel“ kann man eine Liste der ausgesonderten Artikel drucken. Öffnen Sie diesen Programmteil und klicken auf <code>F12 Liste</code>. Das Fenster „Drucken“ wird geöffnet. | ||
| + | Wenn es in diesem Fenster noch keine (passende) Vorlage gibt, müssen Sie eine neue anlegen (das geht aber nur mit einem Speziellen Zugriffsrecht). | ||
| + | |||
| + | * Vorlagen sind dazu da, die Filteroptionen, Sortierungen usw. zu speichern, damit man diese Angaben später nicht noch einmal eingeben muss. | ||
| + | |||
| + | Klicken Sie dazu auf <code>Neu</code> und geben der Vorlage einen Namen… | ||
| + | |||
| + | [[Datei:REFLEX_Artikel_Aussondern_Liste_Neue_Vorlage.jpg]] | ||
| − | |||
| − | |||
Danach klicken Sie auf Formulare und wählen ein Formular aus, falls es mehrere davon gibt. | Danach klicken Sie auf Formulare und wählen ein Formular aus, falls es mehrere davon gibt. | ||
Auswahl-Filter: | Auswahl-Filter: | ||
Wenn Sie nicht alle ausgesonderten Artikel ausdrucken wollen sondern nur einige davon, müssen Sie einen Auswahl-Filter angeben. Klicken Sie dazu auf die Seite „Auswahl-Filter“ und geben Sie einen Filter ein. Beispiel: | Wenn Sie nicht alle ausgesonderten Artikel ausdrucken wollen sondern nur einige davon, müssen Sie einen Auswahl-Filter angeben. Klicken Sie dazu auf die Seite „Auswahl-Filter“ und geben Sie einen Filter ein. Beispiel: | ||
Alle gestohlenen (Verlust-)-Geräte, die in einem bestimmten Zeitraum ausgesondert wurden: | Alle gestohlenen (Verlust-)-Geräte, die in einem bestimmten Zeitraum ausgesondert wurden: | ||
| + | |||
Auf der Seite „Eingabe“ können Sie die gewünschten Filter-Daten eingeben: Ignorieren Sie die Fehlermeldungen „… ist kein gültiges Datum“. Diese kommen daher, dass Sie ja noch gar kein Datum angegeben haben, es aber gleich tun werden. | Auf der Seite „Eingabe“ können Sie die gewünschten Filter-Daten eingeben: Ignorieren Sie die Fehlermeldungen „… ist kein gültiges Datum“. Diese kommen daher, dass Sie ja noch gar kein Datum angegeben haben, es aber gleich tun werden. | ||
Beispiel: | Beispiel: | ||
Auf der Seite „Sortierung“ können Sie noch die Reihenfolge des Ausdrucks festlegen. Ziehen Sie dazu mit der Maus die gewünschten Felder in die Sortier-Liste. | Auf der Seite „Sortierung“ können Sie noch die Reihenfolge des Ausdrucks festlegen. Ziehen Sie dazu mit der Maus die gewünschten Felder in die Sortier-Liste. | ||
Starten Sie dann die Vorschau oder den Ausdruck. Dabei wird die Vorlage automatisch gespeichert, so dass Sie die Angaben beim nächsten Mal nicht noch einmal machen müssen. | Starten Sie dann die Vorschau oder den Ausdruck. Dabei wird die Vorlage automatisch gespeichert, so dass Sie die Angaben beim nächsten Mal nicht noch einmal machen müssen. | ||
Version vom 31. Oktober 2012, 14:59 Uhr
Inhaltsverzeichnis
1 Allgemeines
Was tun, wenn ein Gerät auf einer Veranstaltung gestohlen wurde? Oder wenn es verschrottet werden soll?
2 Aussondern
Wenn ein Gerät...
- nicht mehr von einer Veranstaltung zurückkommt, weil es vermutlich gestohlen wurde,
- verschrottet werden soll,
- verkauft wurde, ohne dass dafür ein Auftrag/Lieferschein angelegt wurde
müssen Sie es dann aussondern.
2.1 Zurückbuchen
Sollte das Gerät von einer Veranstaltung nicht mehr zurückkommen, ist es ja noch auf den Kunden ausgebucht. Deshalb müssen Sie es zuerst zurückbuchen!
Nehmen Sie das Gerät „ganz normal“ über die Lagerrücknahme zurück.
2.2 Gerät aussondern
Öffnen Sie den Programmteil „Stammdaten⇨Artikel“, suchen den gewünschten Artikel in der Übersicht aus und Öffnen ihn per Doppelklick oder F2 Bearbeiten. Wählen Sie dann in der Tabelle unten den Einzelartikel aus und klicken auf die Schaltfläche ![]() .
.
Beispiel:
Im anschließenden Dialogfenster geben Sie die wichtigsten Daten ein. Beispiel:
Der Aussonderungsgrund „Verlust“ entspricht dabei z.B. „Gestohlen“. Damit Sie später eine Liste dieser Geräte filtern können, sollten Sie den Aussonderungsgrund realistisch auswählen.
Mit der Schaltfläche [OK] wird der Artikel gelöscht und in die Archiv-Tabelle „Ausgesonderte Geräte“ geschrieben.
2.3 Liste der ausgesonderten Geräte
Mit dem Menü „Archiv⇨Ausgesonderte Artikel“ kann man eine Liste der ausgesonderten Artikel drucken. Öffnen Sie diesen Programmteil und klicken auf F12 Liste. Das Fenster „Drucken“ wird geöffnet.
Wenn es in diesem Fenster noch keine (passende) Vorlage gibt, müssen Sie eine neue anlegen (das geht aber nur mit einem Speziellen Zugriffsrecht).
- Vorlagen sind dazu da, die Filteroptionen, Sortierungen usw. zu speichern, damit man diese Angaben später nicht noch einmal eingeben muss.
Klicken Sie dazu auf Neu und geben der Vorlage einen Namen…
Danach klicken Sie auf Formulare und wählen ein Formular aus, falls es mehrere davon gibt. Auswahl-Filter: Wenn Sie nicht alle ausgesonderten Artikel ausdrucken wollen sondern nur einige davon, müssen Sie einen Auswahl-Filter angeben. Klicken Sie dazu auf die Seite „Auswahl-Filter“ und geben Sie einen Filter ein. Beispiel: Alle gestohlenen (Verlust-)-Geräte, die in einem bestimmten Zeitraum ausgesondert wurden:
Auf der Seite „Eingabe“ können Sie die gewünschten Filter-Daten eingeben: Ignorieren Sie die Fehlermeldungen „… ist kein gültiges Datum“. Diese kommen daher, dass Sie ja noch gar kein Datum angegeben haben, es aber gleich tun werden. Beispiel: Auf der Seite „Sortierung“ können Sie noch die Reihenfolge des Ausdrucks festlegen. Ziehen Sie dazu mit der Maus die gewünschten Felder in die Sortier-Liste. Starten Sie dann die Vorschau oder den Ausdruck. Dabei wird die Vorlage automatisch gespeichert, so dass Sie die Angaben beim nächsten Mal nicht noch einmal machen müssen.