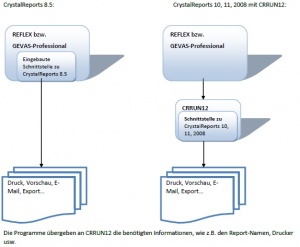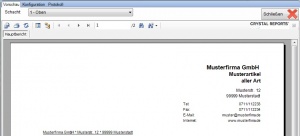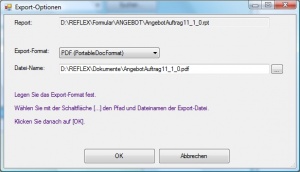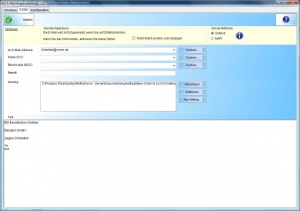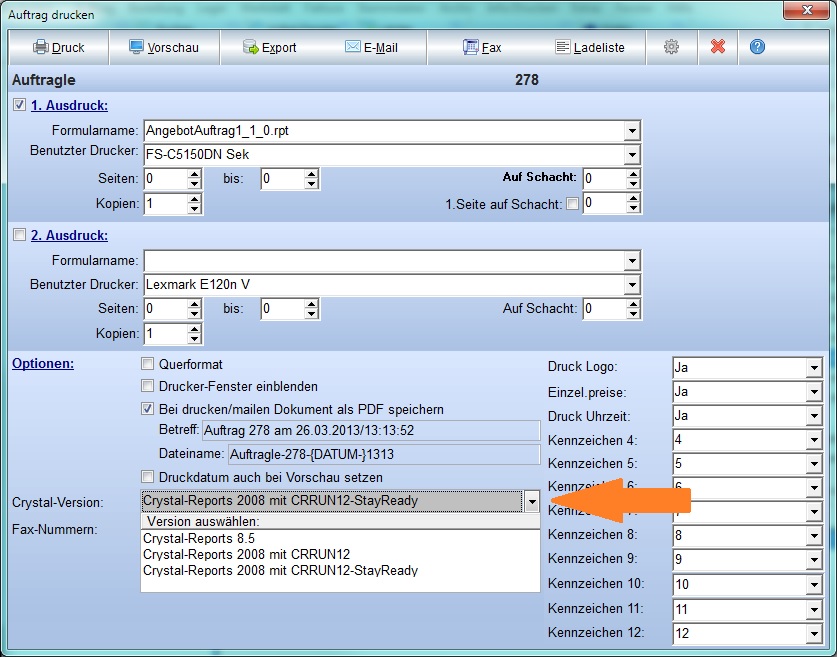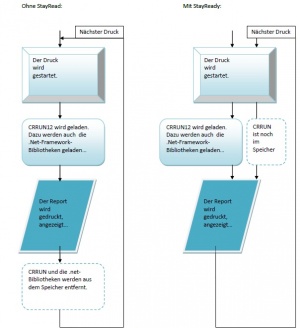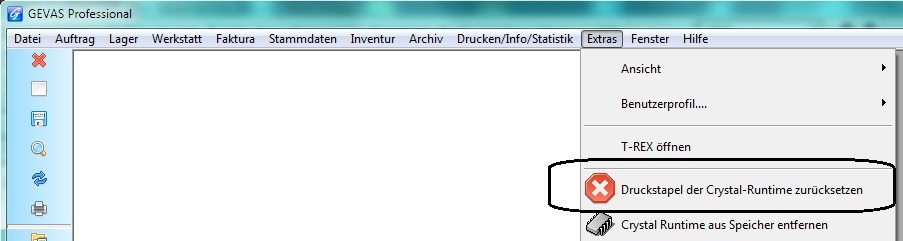CrystalRuntime CRRUN12
Inhaltsverzeichnis
1 Allgemeines
In REFLEX bzw. GEVAS-Professional gibt es an vielen Stellen die Möglichkeit, einen Ausdruck zu erzeugen, z.B.
- Angebote
- Rechnungen
- Listen und Auswertungen
Auch die Vorschau, das Exportieren in Dateien und (an vielen Stellen) das Senden eines E-Mails mit Anhang ist eine Standardfunktion von diesen Programmen.
Wenn man aus dem Programm etwas drucken, anzeigen, mailen oder exportieren will, öffnet man den gewünschten Programmteil (z.B. die Auftragsverwaltung), sucht die gewünschten Daten heraus (z.B. einen Auftrag) und klickt auf [Drucken]. Es öffnet sich ein Fenster, in dem man verschiedene Optionen auswählen kann, z.B. ein Druckformular, den gewünschten Drucker usw. Danach klickt man entweder auf Drucken, Vorschau, Export oder E-Mail.
Wenn das Programm entsprechend eingestellt ist (siehe Installation in der Bedienungsanleitung), wird automatisch das Programm CRRUN12 aufgerufen. Dabei übergibt das Programm an CRRUN12 die Informationen, was wo wie ausgegeben werden soll. Für den Anwender geschieht das im Hintergrund, d.h. er merkt gar nicht, dass nun ein neues Programm gestartet wurde.
- Je nach Einstellung in der INI-Datei kann in Ihrem System u.U. noch die eingebaute Runtime für CrystalReports 8.5 angesprochen werden.
Die GEVITAS CrystalReports®-Runtime 12 ermöglicht es also den Programmen REFLEX oder GEVAS-Professional, Reports und Formulare zu verwenden, die mit CrystalReports Version 9,10,11 oder 2008 oder höher erstellt wurden. Die integrierte Crystal-Runtime dagegen kann nur mit Reports verwendet werden, die mit CrystalReports 6 bis 8.5 erstellt wurden.
2 Die Funktionen in der Anwendung
2.1 Drucken
Wenn Sie das Dokument drucken wollen, so wählen Sie in REFLEX bzw. GEVAS-Professional wie gewohnt das Druckformular (=die Report-Datei), den Drucker usw. aus und klicken dann auf die Schaltfläche [Drucken].
Das Drucken mit CRRUN12 läuft dann im Hintergrund ab: Das Dokument wird zum eingestellten Drucker geschickt und CRRUN12 wird beendet. Wenn kein Drucker angegeben wurde, wird das Dokument zu dem Drucker geschickt, der in Windows als Standard-Drucker festgelegt wurde. Wenn Sie zum ersten Mal nach dem PC-Einschalten drucken, kann das ein paar Sekunden dauern, bis CRRUN12 gestartet wird.
Wie wirkt sich StayReady aus?
Beim ersten Ausdruck (bzw. Vorschaus, E-Mail, Export) dauert der Vorgang fast genau so lang wie bisher, bitte haben Sie Geduld. Bei allen folgenden Vorgängen dauert ein Vorgang jedoch wesentlich länger. Beispiele aus der Praxis: Der erste Ausdruck dauert auf einem älteren PC ca. 18 Sekunden. Die folgenden Ausdrucke mit StayReady dauern nur noch 3 Sekunden!
Bitte die Hinweise zur CRRUN12 Drucker-Schacht-Auswahl beachten.
2.2 Vorschau
Bei der Vorschau wird das Vorschaufenster angezeigt. Mit den Schaltflächen oben kann man:
- Exportieren nach PDF, XLS, DOC oder RTF
- Drucken (Bitte Hinweis unten beachten!)
- Aktualisieren
- Parameterbereich ein-/ausschalten
- Gruppenbaum ein-/ausschalten
- Navigieren zwischen den Seiten
- Zu einer bestimmten Seite gehen
- Im Bericht suchen
- Zoom
- Aktuelle Ansicht schließen (es wird nur die aktuelle Ansicht geschlossen, CRRUN12 bleibt im Hintergrund geöffnet)
Achtung: Wenn Sie aus der Vorschau heraus drucken, kann das in einigen Programmteilen andere Auswirkungen haben, als wenn Sie direkt auf [Drucken] klicken! Beim Drucken einer Rechnung z.B. wird das Druckdatum nur in die Rechnung geschrieben, wenn Sie [Drucken] benutzen, nicht jedoch, wenn Sie aus der Vorschau heraus drucken!
2.3 Export
Bei der Vorschau wird ein Fenster angezeigt, mit dem Sie das Export-Format auswählen können (Beispiel rechts).
Folgende Formate können ausgewählt werden:
| Format | Beschreibung |
|---|---|
| CystalReports | CystalReports-Format |
| Excel | Export im XLS-Format. Diese Dateien können mit Microsoft Excel(R) oder kompatiblen Programm geöffnet werden. |
| Excel Record | Export im XLS-Format. Diese Dateien können mit Microsoft Excel(R) oder kompatiblen Programm geöffnet werden. |
| HTML 3.2 | Dateien werden im HTML-3.2-Format abgelegt. |
| HTML 4.0 | Dateien werden im HTML-4.0-Format abgelegt. |
| Ohne Format | |
| Dateien werden im PDF-Format ausgegeben. Diese Dateien können mit jedem gängigen PDF-Reader geöffnet werden. Schriftarten werden in die PDF-Datei eingebunden. Wenn Sie Grafiken im Report haben, können Sie die Qualität verbessern wie hier beschrieben. | |
| Rich Text | Das Rich Text-Format ist ein Textformat, das für Textverarbeitungsprogramme geeignet ist. |
| Word | Das Word-Format (DOC) ist ein Textformat, das für Textverarbeitungsprogramme geeignet ist. Der Export nach Word(R) sollte nicht überbewertet werden! Es wird nie eine 1:1-Kopie der Report-Ausgabe sein! |
| Komma-separierter Text (CSV) | Dieses Format ist am Besten für Dateien geeignet, die in anderen Programmen importiert werden sollen. In diesem Fall sollte der zugrunde liegende Report möglichst nur aus einer einfachen Tabelle mit Überschriften bestehen. |
2.4 E-Mail
Beim Mailen wird zuerst das Vorschaufenster angezeigt. Mit der Schaltfläche [Weiter] geht’s dann weiter zur Eingabe der E-Mail-Adresse(n), der Anhänge und des E-Mail-Textes (Beispiel rechts).
| E-Mail-Adressen | Die Mail-Adresse „An“ steht u.U. schon da, falls in REFLEX GEVAS-Professional bei dem zugehörigen Kontakt eine eingetragen wurde. Wenn bei dem Ansprechpartner eine E-Mail-Adresse hinterlegt ist, wird diese verwendet, ansonsten die E-Mail-Adresse der Hauptadresse. Sie können die Mail-Adressen von Hand eingeben oder mit den Schaltflächen [Suchen] aus den Kontaktstammdaten aussuchen.
|
| E-Mail-Adresse aus Kontakten aussuchen | Wenn die die Schaltfläche [Suchen] klicken, öffnet sich ein Dialogfenster zum suchen indem standardmäßig nur die Ansprechpartner der ausgewählten Adresse angezeigt werden. Mit der Option [_] In allen Adressen suchen kann man bestimmen, dass in allen Adressen gesucht wird. Geben Sie in das Eingabefeld einen Suchbegriff ein und drücken die Taste ENTER oder klicken auf [Suchen], um die Suche zu starten. Alle Kontakte, bei denen der Suchbegriff im Kurznamen, in der E-Mail-Adresse oder in den Namensfeldern vorkommt, werden angezeigt. Durch Doppelklick auf einen Eintrag können Sie eine E-Mail-Adresse übernehmen. |
| Anhänge festlegen | Sie können dem E-Mail beliebige Anhänge hinzufügen. Die erste Möglichkeit dazu ist, mit der Schaltfläche [Hinzufügen] eine Datei auszuwählen. Es öffnet sich ein Dialogfenster, mit dessen Hilfe Sie eine Datei auswählen können. Diese Datei wird dann dem E-Mail angehängt.
Wenn Sie ein Dokument drucken, das sich auf einen Auftrag bezieht, können Sie die Schaltfläche [Aus Auftrag] benutzen: Hierbei werden alle Dokumente angezeigt, die zu den Artikeln verknüpft sind, die im Auftrag enthalten sind. Mit der Taste ENTER oder einem Klick auf [OK] können Sie das ausgewählte Dokument in den Anhang des E-Mails übernehmen. |
| E-Mail Text | Der eigentliche E-Mail-Text steht in dem großen Eingabefeld unten. Sie können hier den Text des E-Mails angeben. In den REFLEX-Programmparametern kann man eine sog. „Signatur“ festlegen. Diese wird automatisch in den E-Mail-Text übernommen. Sie können den Text natürlich überschreiben, ergänzen oder löschen. In der Signatur kann u.U. formatierter Text (Fettschrift, kursiv usw.) stehen. Allerdings hängt es von Ihrem E-Mail-Programm ab, ob diese Formatierung in das E-Mail übernommen wird! |
| E-Mail-Optionen | Senden/Speichern: Nicht direkt senden, erst anzeigen: Wenn diese Option aktiviert ist, wird die E-Mail nicht direkt gesendet, sondern es öffnet sich vorher noch das „Senden-Fenster“ Ihres E-Mail-Programms mit den angegebenen Daten. Erst wenn Sie hier die Funktion „E-Mail senden“ anwählen, wird das E-Mail gesendet. Wenn diese Option nicht aktiviert ist, wird die E-Mail sofort gesendet und in den Postausgangsordner eingetragen. |
| Sende-Methode: Outlook | Wenn diese Option aktiviert ist, wird als E-Mail-Programm Microsoft-Outlook® verwendet. Outlook® muss natürlich installiert und konfiguriert sein! Ob Outlook dabei lokal installiert ist oder Exchange® benutzt, ist dabei egal. |
| Sende-Methode: MAPI | Wenn diese Option aktiviert ist, wird die E-Mail über die Windows-Schnittstelle „MAPI“ gesendet. Die meisten E-Mail-Programme verfügen über diese Schnittstelle (auch Outlook®). Empfehlungen:
|
2.5 E-Mail senden
Mit der Schaltfläche [Starten] wird das E-Mail versendet. Technisch gesehen wird das E-Mail nicht direkt aus dem Programm heraus gesendet, sondern an das E-Mail-Programm des PC’s (z.B. Outlook®, Lotus Notes®) übergeben. Dieses Programm ist für das eigentliche Versenden zuständig! Das E-Mail wird dabei also „ganz normal“ in den Postausgangsordner bzw. „Gesendete Objekte“ übernommen.
2.6 Auswahl der verwendeten Crystal-Version
In vielen Druck-Dialogen von REFLEX oder GEVAS-Professional kann man gezielt auswählen, welche Runtime-Version man für diesen Vorgang verwenden will. Beispiel:
Diese Auswahl bezieht sich auf den jeweiligen Benutzer und diesen Druck-Dialog!
3 Installation
Die Installation von CrystalReports-Runtime 12 (CRRUN12) wird hier beschrieben.
- Achten Sie unbedingt darauf, dass Sie sie Installation in das Programmverzeichnis durchführen! Überschreiben Sie die Vorgabe des Installationsverzeichnisses mit dem Programmverzeichnis von REFLEX bzw. GEVAS-Professional!
4 Update
4.1 2.21.130227
Wenn man die "Stay-Ready"-Option verwendet, wird die Windows-Schaltfläche zum Schließen des Fensters ausgeblendet.
| 1 | Die "normalen" Schaltflächen, die Windows zur Verfügung stellt, werden bei der "StayReady-Option" ausgeblendet. Dadurch kann man das Fenster/Programm nicht versehentlich schliessen. |
| 2 | Mit dieser Schaltfläche wird das Fenster geschlossen. Mit der "StayReady-Option" wird das Programm dadurch allerdings nicht beendet, sondern es zieht sich in den Hintergrund zurück und wartet auf einen neuen Druckbefehl! |
4.2 Update-Funktion
Ab dem Release 110503 verwendet CRRUN12 eine automatische Update-Funktion: Beim Starten prüft das Programm, ob es im Update-Ordner (siehe INI-Datei) eine neuere Programmversion gibt und startet ggf. den Update-Prozess.
- Wichtig: Wenn Sie von einer älteren Version updaten, müssen Sie CRRUN12 an jedem Rechner zuerst über die Windows-Systemsteuerung de-installieren und dann neu installieren!
5 Optionen für den Aufruf von CRRUN12
In der INI-Datei bzw. in vielen Druckfenstern kann man wählen, wie CRRUN12 aufgerufen werden werden soll:
5.1 CRRUN mit Standard-Methode aufrufen
CRRUN12 mit Standard-Einstellung: Hierbei wird CRRUN12 bei jedem Aufruf eines Drucks oder einer Vorschau gestartet und anschließend wieder beendet. Je nach Rechner-Leistungsfähigkeit und -Konfiguration kann das Starten von CRRUN12 ein paar Sekunden dauern.
5.2 CRRUN12 mit Stay-Ready-Option
Hierbei wird CRRUN12 beim ersten Aufruf eines Drucks oder einer Vorschau gestartet und bleibt aber im Arbeitsspeicher. Beim nächsten Druck wird es einfach nach vorne geholt und führt den Druckauftrag aus. Das geht schneller als die Standard-Methode.
- Mit StayReady wird das Runtime-Programm also nur einmal gestartet und wartet dann im Speicher auf den nächsten Druckjob.
Das verbessert die Performance dramatisch!
Wenn man die "Stay-Ready"-Option verwendet, wird die Windows-Schaltfläche zum Schließen des Fensters ![]() ausgeblendet.
ausgeblendet.
| 1 | Die "normalen" Schaltflächen, die Windows zur Verfügung stellt, werden bei der "StayReady-Option" ausgeblendet. Dadurch kann man das Fenster/Programm nicht versehentlich schliessen. |
| 2 | Mit dieser Schaltfläche wird das Fenster geschlossen. Mit der "StayReady-Option" wird das Programm dadurch allerdings nicht beendet, sondern es zieht sich in den Hintergrund zurück und wartet auf einen neuen Druckbefehl! |
"Fehler beim Aufruf des CrystalReports-Runtime "CRRun12.exe...
Wenn es beim Starten eines Drucks oder einer Vorschau zu dieser Meldung kommt...
Fehler beim Aufruf des CrystalReports-Runtime "CRRun12.exe"
Die Runtime wurde aufgerufen, aber im Speicher nicht gefunden!"
Beim nächsten Druckvorgang wird ein neuer Versuch unternommen, die Runtime zu starten."</code>
...so kann es sein, Sie CRRUN12 in den verschiedenen Druckfenstern mit unterschiedlichen Optionen aufrufen, z.B. im Rechnungsdruck mit Stay-Ready und im Lieferscheindruck ohne Stay-Ready. Das sollten Sie vermeiden und überall die gleichen Optionen verwenden!
5.3 CRRUN12 mit StayReady-Option, Druckstapel zurücksetzen
Wenn man die CrystalRuntime CRRUN12 verwendet, kann es vorkommen, dass der Report aufgrund eines Fehlers im Report nicht ausgeführt werden kann. Das kann bei Verwendung der Stay-Ready-Option dazu führen, dass der Druckauftrag für den fehlerhaften Report im Druck-Stapel "hängen" bleibt. Alle nachfolgend abgeschickten Druckvorgänge (oder Vorschau-Anzeigen, Exporte usw.) können nicht ausgeführt werden, weil der fehlerhafte Report sie blockiert.
Um dieses Programm zu lösen, gibt es in GEVAS-Professional im Menü "Extras" die Möglichkeit, den Druck-Stapel zurückzusetzen: