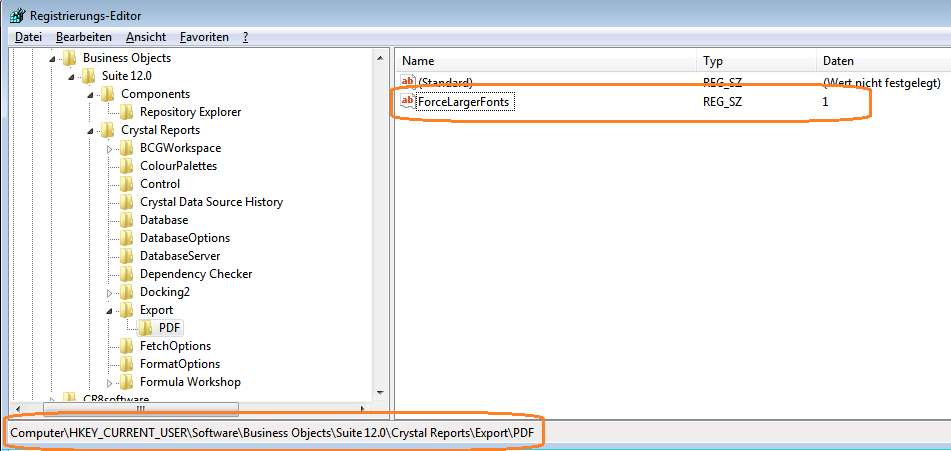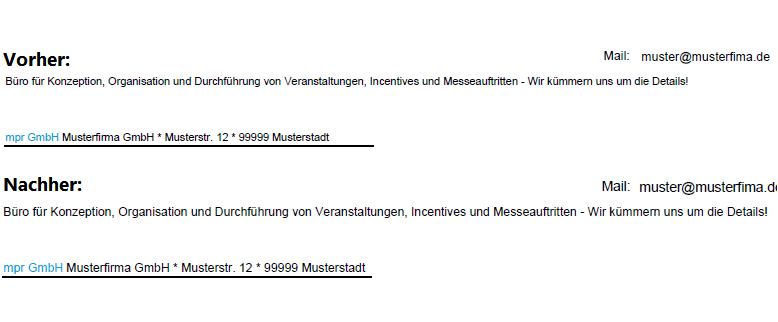CrystalReports: PDF-Export verkleinert Schrift: Unterschied zwischen den Versionen
Aus GEVITAS
(→Vorgehensweise) |
|||
| Zeile 3: | Zeile 3: | ||
Beim Exportieren eines Reports (bzw. Formulars) in eine PDF-Datei wird die Schrift in der PDF-Datei kleiner dargestellt als in der Vorschau bzw. dem Ausdruck. | Beim Exportieren eines Reports (bzw. Formulars) in eine PDF-Datei wird die Schrift in der PDF-Datei kleiner dargestellt als in der Vorschau bzw. dem Ausdruck. | ||
| − | Dies ist ein Bug in CrystalReports, der aber übergangen werden kann. | + | Dies ist ein Bug in CrystalReports, der aber übergangen werden kann, indem ein Registry-Eintrag gesetzt werden muss. |
== Lösung == | == Lösung == | ||
| + | |||
| + | === Durch REFLEX === | ||
| + | |||
| + | REFLEX ab Version '''12.0.150720''' setzt diesen Registry-Eintrag automatisch ein. | ||
| + | |||
| + | === Manuell === | ||
| + | |||
| + | Wenn Sie aus irgendeinem Grund das neueste REFLEX nicht einsetzen wollen, müssen Sie den Registry-Eintrag manuell setzen. Gehen Sie dazu wie folgt vor: | ||
An jedem Rechner muss ein Registry-Eintrag gemacht werden: | An jedem Rechner muss ein Registry-Eintrag gemacht werden: | ||
| Zeile 11: | Zeile 19: | ||
[[Datei:CrystalReports_Registry_PDF_ForceLargerFonts.png]] | [[Datei:CrystalReports_Registry_PDF_ForceLargerFonts.png]] | ||
| − | |||
* Starten Sie den Registry-Editor '''als Administrator'''. Klicken Sie dazu auf Windows-Start und geben in das Eingabefeld "Regedit" ein. Dann klicken Sie mit der rechten Maustaste auf das angezeigte Symbol und wählen "Als Administrator ausführen" an. | * Starten Sie den Registry-Editor '''als Administrator'''. Klicken Sie dazu auf Windows-Start und geben in das Eingabefeld "Regedit" ein. Dann klicken Sie mit der rechten Maustaste auf das angezeigte Symbol und wählen "Als Administrator ausführen" an. | ||
| Zeile 24: | Zeile 31: | ||
* Klicken Sie mit der rechten Maustaste auf diesen Eintrag und wählen '''Andern'''. Geben Sie den Wert "1" ein. | * Klicken Sie mit der rechten Maustaste auf diesen Eintrag und wählen '''Andern'''. Geben Sie den Wert "1" ein. | ||
| + | |||
| + | == Beispiel == | ||
| + | |||
| + | [[Datei:CrystalReports_Registry_PDF_ForceLargerFontsBsp.png]] | ||
| + | |||
== Links == | == Links == | ||
Version vom 17. Juli 2015, 23:23 Uhr
Inhaltsverzeichnis
1 Problem
Beim Exportieren eines Reports (bzw. Formulars) in eine PDF-Datei wird die Schrift in der PDF-Datei kleiner dargestellt als in der Vorschau bzw. dem Ausdruck.
Dies ist ein Bug in CrystalReports, der aber übergangen werden kann, indem ein Registry-Eintrag gesetzt werden muss.
2 Lösung
2.1 Durch REFLEX
REFLEX ab Version 12.0.150720 setzt diesen Registry-Eintrag automatisch ein.
2.2 Manuell
Wenn Sie aus irgendeinem Grund das neueste REFLEX nicht einsetzen wollen, müssen Sie den Registry-Eintrag manuell setzen. Gehen Sie dazu wie folgt vor:
An jedem Rechner muss ein Registry-Eintrag gemacht werden:
- Starten Sie den Registry-Editor als Administrator. Klicken Sie dazu auf Windows-Start und geben in das Eingabefeld "Regedit" ein. Dann klicken Sie mit der rechten Maustaste auf das angezeigte Symbol und wählen "Als Administrator ausführen" an.
- Suchen Sie in der Registry diesen Schlüssel-Eintrag:
HKEY_CURRENT_USER\Software\Business Objects\Suite 12.0\Crystal Reports\Export
- Falls der Eintrag Export fehlt, legen Sie diesen an. Klicken Sie dazu mit der rechten Maustaste auf den Ordner "Crystal Reports" und wählen Neu-->Schlüssel. Geben Sie dem Ordner den Namen "Export".
- Erstellen Sie im Ordner "Export" einen Schlüssel mit dem Namen "PDF". Klicken Sie dazu mit der rechten Maustaste auf den Ordner "Export" und wählen Neu-->Zeichenfolge. Geben Sie der Zeichenfolge den Namen "ForceLargerFonts".
- Klicken Sie mit der rechten Maustaste auf diesen Eintrag und wählen Andern. Geben Sie den Wert "1" ein.
3 Beispiel