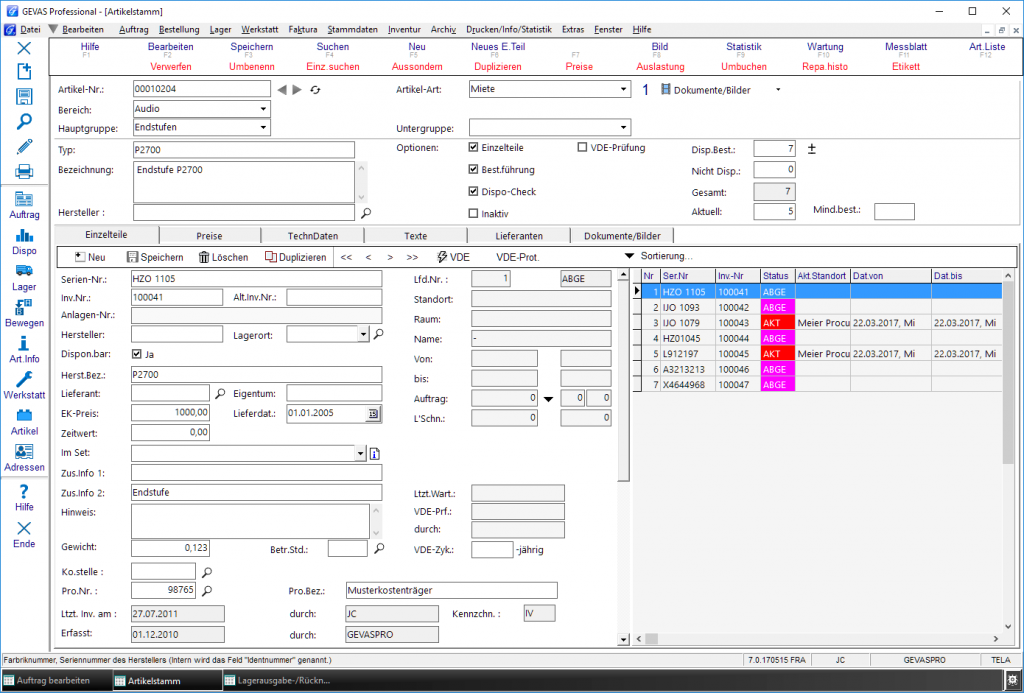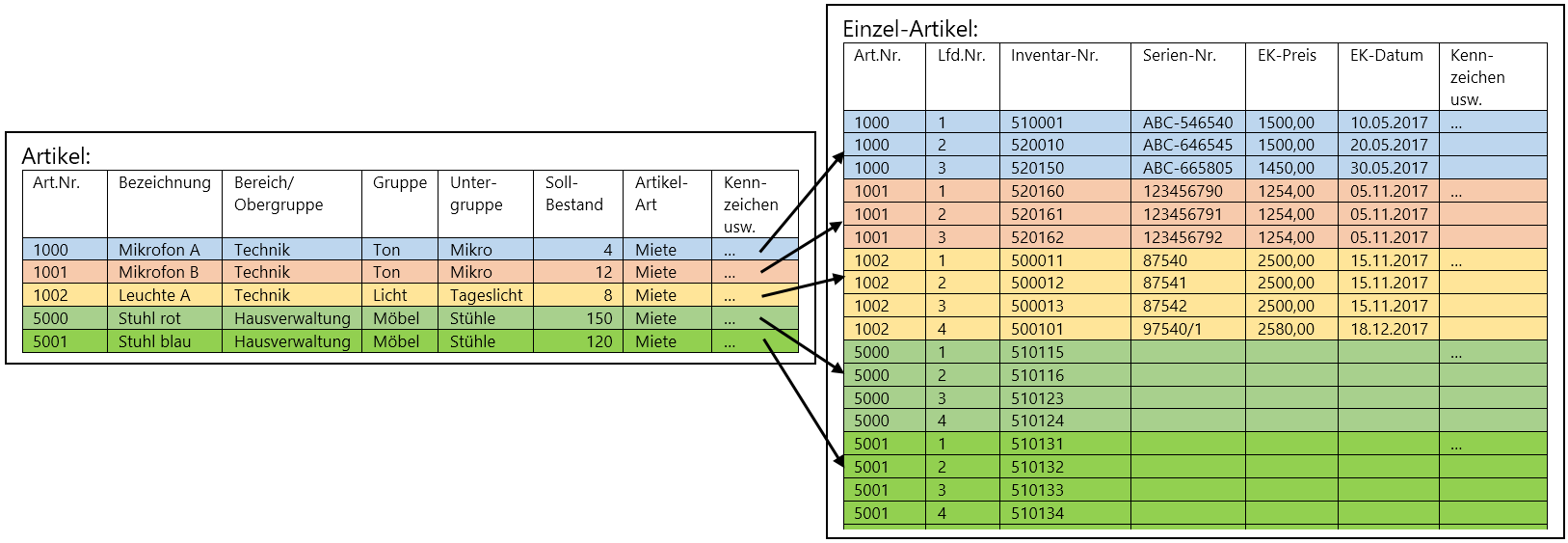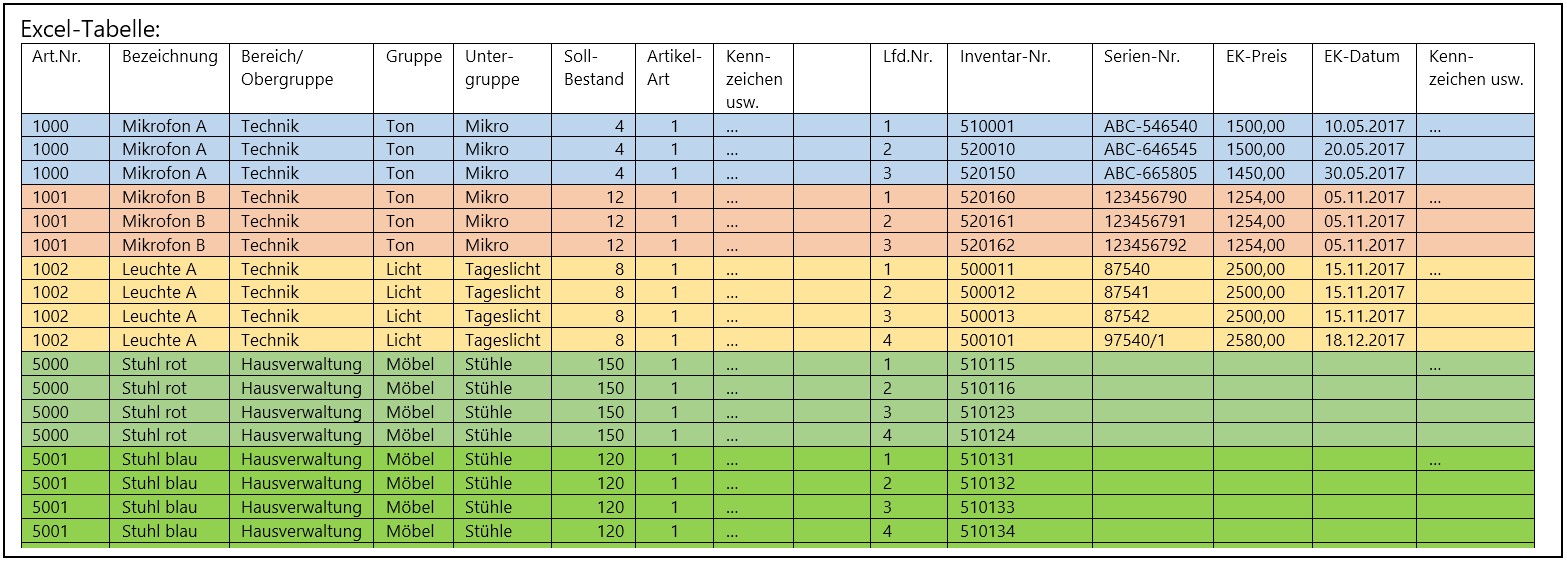Artikel aus Excel importieren
Inhaltsverzeichnis
1 Allgemeines
Sowohl in REFLEX als auch in GEVAS-Professional kann man Artikeldaten aus Excel©-Dateien importieren.
Die Schwierigkeit ist dabei nicht, die Excel-Dateien einzulesen, sondern die Strukturen, die die Dateien haben müssen, um einen sauberen Import zu gewährleisten.
Wenn man nur die Artikel-Daten importieren will, ist das relativ einfach.
Wenn man aber auch Einzel-Artikel (Seriennummern, Inventarnummern) importieren will, ist das etwas aufwändiger.
2 Artikel: etwas Theorie
Wenn man das Artikelfenster öffnet wird die Eingabemaske der Artikeldaten angezeigt, hier im Beispiel in GEVAS-Professional. (In REFLEX sieht das ähnlich aus)
Beispiel:
Im oberen Teil steht der Artikel, darunter eine Tabelle mit den Einzelartikeln zu dem ausgewählten Artikel.
In der Datenbank sieht das so aus:
In Wirklichkeit sind die Artikeldaten in der Datenbank auf zwei Tabellen aufgeteilt.
Die Artikel-Nummer' in der linken Artikel-Tabelle ist dort eindeutig, d.h. sie kann dort nur ein mal auftauchen!
Die Artikel-Nummer in der rechten Einzel-Artikel-Tabelle ist nicht eindeutig, sie kommt dort mehrfach vor! Die benötigte Eindeutigkeit wird über eine weiter Spalte Lfd.Nr. gegeben. Zusammen mit der Artikel-Nummer ist eine Zeile damit eindeutig gekennzeichnet. Die Lfd.Nr. wird vom System fortlaufend inner einer Artikel-Nummer vergeben.
Das Programm sorgt nun dafür, dass in der Tabelle unten nur die zugehörigen Einzel-Artikel angezeigt werden.
- Eigentlich sind es noch mehr Tabellen, die einen Artikel beschreiben, z.B. die Lieferanten, die Dokumente usw.
Das geht, weil alle Einzelartikel die gleiche Artikel-Nummer haben.
Beim Importieren muss man nun die Artikel und die Einzelartikel irgendwie zusammenführen. Das geht aber nur über die Artikelnummer!
3 Die Excel-Tabelle
3.1 Aufbau
Idealerweise ist die Excel-Tabelle so aufgebaut:
Alle Spalten sind also gleich aufgebaut und wiederholen sich für den gleichen Artikel.
Alternativ dazu könnte auch zwei Excel-Dateien machen. In der ersten Datei stehen nur die Artikel mit der Artikelnummer pro Artikel, in der zweiten Datei stehen nur die Einzel-Artikel mit der Artikelnummer pro Einzel-Artikel.
3.2 Anmerkungen zu den Spalten
- Artikel-Nr.
- Verwenden Sie Nummern, die es im bisherigen Bestand nicht gibt!
- Artikel-Art
- Statt des Textes „Miete“, "Verkauf" usw. müssen Sie Zahlen verwenden. In der Datenbank ist das Feld ein Zahlenfeld mit folgender Bedeutung:
- 1=Miete
- 2=Verkauf
- 3=Dienstleistung
- 4=Arbeitszeit
- 5=Text ohne Rechenfunktion
- Bereich, Hauptgruppe, Untergruppe
- Achten Sie hier auf die korrekte, einheitliche Schreibweise! Für einen Computer beispielsweise "Tische/Stühle" eine andere Gruppe als "Tische / Stühle"!
- Die Artikelgruppen der Excel-Tabelle sollte es in den Artikelgruppen-Stammdaten in GEVAS-Professional schon geben.
- Für den Admin gibt es im Programm "GEVAS-Checker" unter dem Abschnitt "Artikel" eine Funktion "Artikelgruppen-Baum" neu aufbauen. Diese könnte man nach dem kompletten Import dazu verwenden, um den Artikel-Gruppen komplett neu aufzubauen. Diese Funktion entfernt allerdings am Anfang den Baum komplett (!) und baut ihn anhand der vorkommenden Gruppen in den Artikelstammdaten neu auf. Wenn sich jemand die Mühe gemacht hatte, den Artikelgruppenbaum schon aufzubauen, es aber für manche Gruppen noch keine Artikel gibt, sind diese Gruppen anschließend weg!
4 Importieren Artikel und Einzelartikel
Mit einer Tabelle, die so aufgebaut ist wie oben beschrieben, kann man Artikel und Einzelartikel in zwei Schritten importieren:
- Zuerst wird die Tabelle dazu verwendet, die Artikel zu importieren.
- Dann wird die gleiche Tabelle dazu verwendet, die Einzel-Artikel zu importieren.
4.1 Artikel importieren
Klicken Sie auf die Register-Seite Artikel.
Öffnen Sie die Excel-Tabelle. Wenn Sie sich zuvor eine Vorlage angelegt haben, öffnen Sie stattdessen die Vorlagendatei.
Legen Sie die Optionen für den Import fest:
- "Artikelnummer automatisch vergeben" darf nicht verwendet werden, weil man die Artikelnummern aus der Excel-Tabelle beim Import der Einzelartikel verwenden muss!
- In "Doppel-Kontrolle" muss die Artikel-Nummer festgelegt werden! Legen Sie fest, in welcher Spalte (Nummer der Tabelle) die Artikelnummer in der Tabelle steht.
- Schalten Sie die Option "Bereits vorhandene Daten überschreiben?" aus!
- Starten Sie dann den Import.
Das Programm liest nun Zeile für Zeile ein.
- Wenn eine Zeile mit einer neuen Artikel-Nummer eingelesen wird, so wird der Artikel angelegt.
- Wenn eine Zeile mit einer schon bestehenden Artikel-Nummer eingelesen wird, so wird die Zeile ignoriert.
4.2 Einzel-Artikel importieren
Klicken Sie auf die Register-Seite Einzelartikel.
Öffnen Sie die Excel-Tabelle. Wenn Sie sich zuvor eine Vorlage angelegt haben, öffnen Sie stattdessen die Vorlagendatei.
Legen Sie die Optionen für den Import fest:
- In "Artikel-Zuordnung" muss die ArtNr festgelegt werden! Legen Sie fest, in welcher Spalte (Nummer der Tabelle) die Artikelnummer in der Tabelle steht.
- Schalten Sie die Option "Einzelartikel vor Import löschen" aus!
- Schalten Sie die Option "Bereits vorhandene Daten überschreiben?" aus!
- Starten Sie dann den Import.
Das Programm liest nun Zeile für Zeile ein.
- Anhand der Artikel-Nummer wird nun der zugehörige Artikel eingelesen.
- Die Einzel-Artikel-Daten werden aus der Tabelle eingelesen und ein neuer Einzelartikel zu dem Artikel wird angelegt.