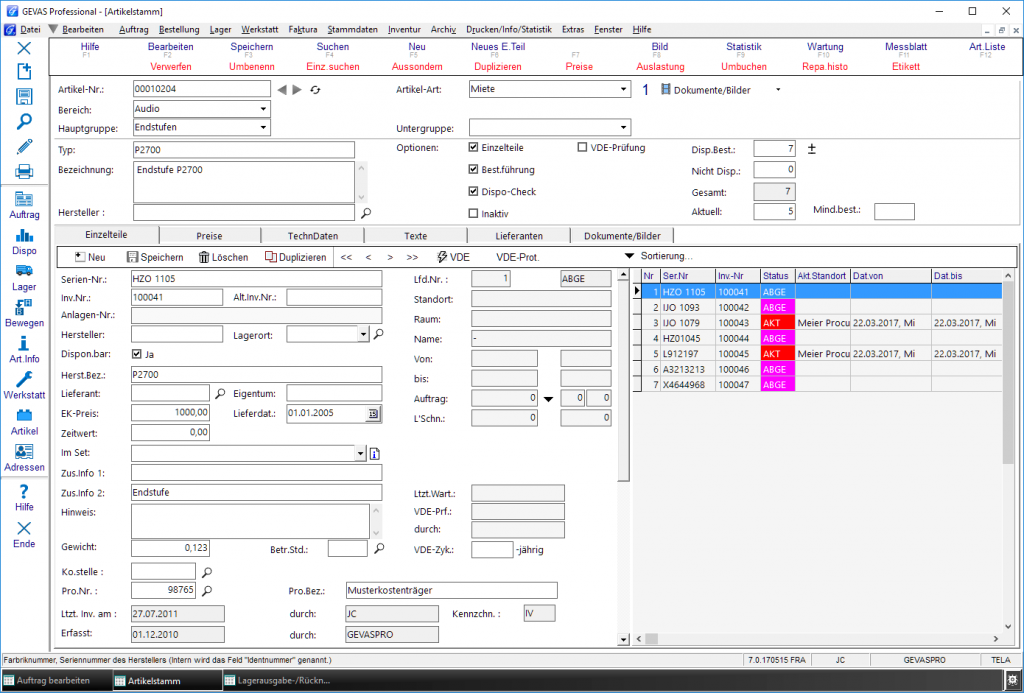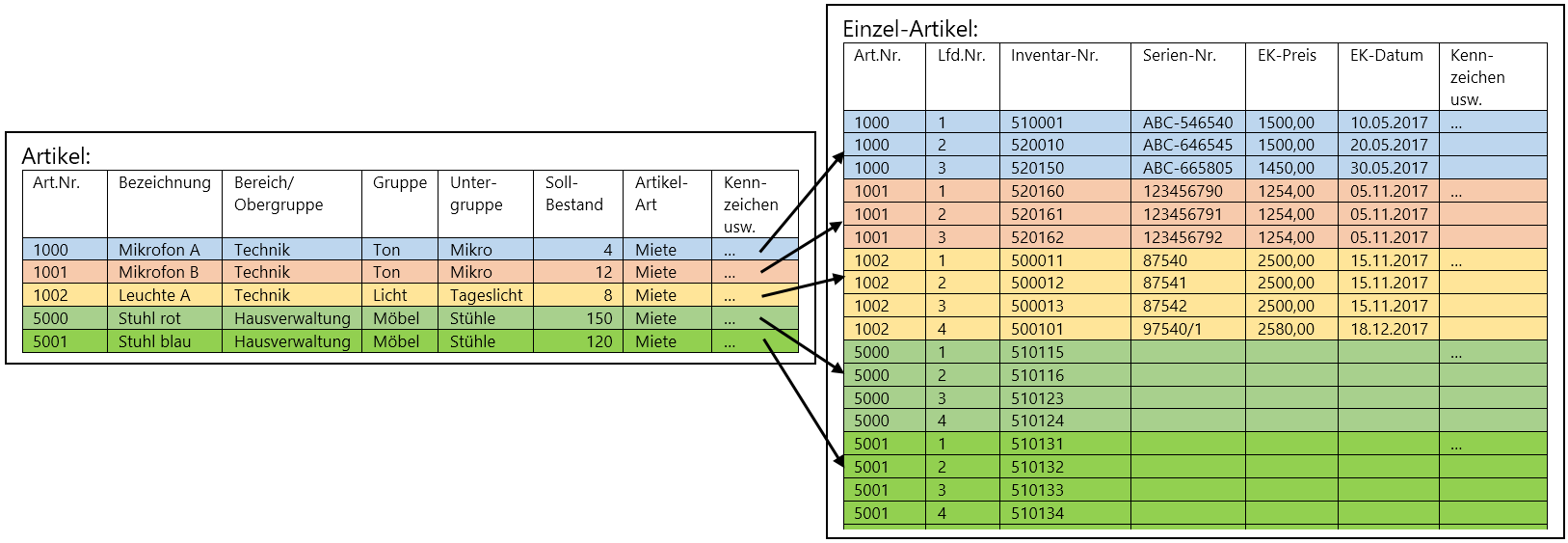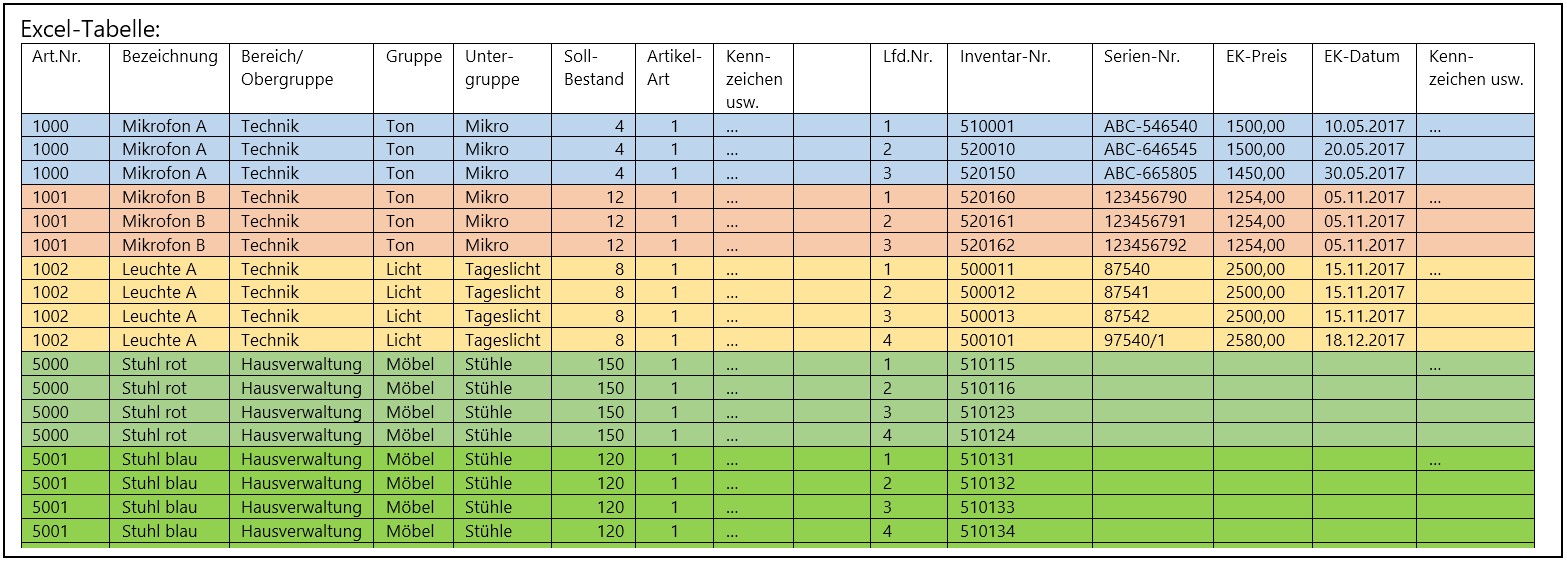Artikel aus Excel importieren: Unterschied zwischen den Versionen
(→Importieren Artikel und Einzelartikel) |
(→Die Excel-Tabelle) |
||
| Zeile 60: | Zeile 60: | ||
Alternativ dazu könnte auch zwei Excel-Dateien machen. In der ersten Datei stehen nur die '''Artikel''' mit der Artikelnummer pro Artikel, in der zweiten Datei stehen nur die '''Einzel-Artikel''' mit der Artikelnummer pro Einzel-Artikel. | Alternativ dazu könnte auch zwei Excel-Dateien machen. In der ersten Datei stehen nur die '''Artikel''' mit der Artikelnummer pro Artikel, in der zweiten Datei stehen nur die '''Einzel-Artikel''' mit der Artikelnummer pro Einzel-Artikel. | ||
| + | Anmerkungen zu den Spalten: | ||
| + | |||
| + | ;Artikel-Nr. | ||
| + | :Verwenden Sie Nummern, die es im bisherigen Bestand nicht gibt! | ||
| + | |||
| + | ;Artikel-Art | ||
| + | :Statt des Textes „Miete“, "Verkauf" usw. müssen Sie Zahlen verwenden. In der Datenbank ist das Feld ein Zahlenfeld mit folgender Bedeutung: | ||
| + | :1=Miete | ||
| + | :2=Verkauf | ||
| + | :3=Dienstleistung | ||
| + | :4=Arbeitszeit | ||
| + | :5=Text ohne Rechenfunktion | ||
== Importieren Artikel und Einzelartikel == | == Importieren Artikel und Einzelartikel == | ||
Version vom 22. August 2017, 10:42 Uhr
Inhaltsverzeichnis
1 Allgemeines
Sowohl in REFLEX als auch in GEVAS-Professional kann man Artikeldaten aus Excel©-Dateien importieren.
Die Schwierigkeit ist dabei nicht, die Excel-Dateien einzulesen, sondern die Strukturen, die die Dateien haben müssen, um einen sauberen Import zu gewährleisten.
Wenn man nur die Artikel-Daten importieren will, ist das relativ einfach.
Wenn man aber auch Einzel-Artikel (Seriennummern, Inventarnummern) importieren will, ist das etwas aufwändiger.
2 Artikel: etwas Theorie
Wenn man das Artikelfenster öffnet wird die Eingabemaske der Artikeldaten angezeigt, hier im Beispiel in GEVAS-Professional. (In REFLEX sieht das ähnlich aus)
Beispiel:
Im oberen Teil steht der Artikel, darunter eine Tabelle mit den Einzelartikeln zu dem ausgewählten Artikel.
In der Datenbank sieht das so aus:
In Wirklichkeit sind die Artikeldaten in der Datenbank auf zwei Tabellen aufgeteilt.
Die Artikel-Nummer' in der linken Artikel-Tabelle ist dort eindeutig, d.h. sie kann dort nur ein mal auftauchen!
Die Artikel-Nummer in der rechten Einzel-Artikel-Tabelle ist nicht eindeutig, sie kommt dort mehrfach vor! Die benötigte Eindeutigkeit wird über eine weiter Spalte Lfd.Nr. gegeben. Zusammen mit der Artikel-Nummer ist eine Zeile damit eindeutig gekennzeichnet. Die Lfd.Nr. wird vom System fortlaufend inner einer Artikel-Nummer vergeben.
Das Programm sorgt nun dafür, dass in der Tabelle unten nur die zugehörigen Einzel-Artikel angezeigt werden.
- Eigentlich sind es noch mehr Tabellen, die einen Artikel beschreiben, z.B. die Lieferanten, die Dokumente usw.
Das geht, weil alle Einzelartikel die gleiche Artikel-Nummer haben.
Beim Importieren muss man nun die Artikel und die Einzelartikel irgendwie zusammenführen. Das geht aber nur über die Artikelnummer!
3 Die Excel-Tabelle
Idealerweise ist die Excel-Tabelle so aufgebaut:
Alle Spalten sind also gleich aufgebaut und wiederholen sich für den gleichen Artikel.
Alternativ dazu könnte auch zwei Excel-Dateien machen. In der ersten Datei stehen nur die Artikel mit der Artikelnummer pro Artikel, in der zweiten Datei stehen nur die Einzel-Artikel mit der Artikelnummer pro Einzel-Artikel.
Anmerkungen zu den Spalten:
- Artikel-Nr.
- Verwenden Sie Nummern, die es im bisherigen Bestand nicht gibt!
- Artikel-Art
- Statt des Textes „Miete“, "Verkauf" usw. müssen Sie Zahlen verwenden. In der Datenbank ist das Feld ein Zahlenfeld mit folgender Bedeutung:
- 1=Miete
- 2=Verkauf
- 3=Dienstleistung
- 4=Arbeitszeit
- 5=Text ohne Rechenfunktion
4 Importieren Artikel und Einzelartikel
Mit einer Tabelle, die so aufgebaut ist wie oben beschrieben, kann man Artikel und Einzelartikel in zwei Schritten importieren:
- Zuerst wird die Tabelle dazu verwendet, die Artikel zu importieren.
- Dann wird die gleiche Tabelle dazu verwendet, die Einzel-Artikel zu importieren.
4.1 Artikel importieren
Klicken Sie auf die Register-Seite Artikel.
Öffnen Sie die Excel-Tabelle. Wenn Sie sich zuvor eine Vorlage angelegt haben, öffnen Sie stattdessen die Vorlagendatei.
Legen Sie die Optionen für den Import fest:
- "Artikelnummer automatisch vergeben" darf nicht verwendet werden, weil man die Artikelnummern aus der Excel-Tabelle beim Import der Einzelartikel verwenden muss!
- In "Doppel-Kontrolle" muss die Artikel-Nummer festgelegt werden! Legen Sie fest, in welcher Spalte (Nummer der Tabelle) die Artikelnummer in der Tabelle steht.
- Schalten Sie die Option "Bereits vorhandene Daten überschreiben?" aus!
- Starten Sie dann den Import.
Das Programm liest nun Zeile für Zeile ein.
- Wenn eine Zeile mit einer neuen Artikel-Nummer eingelesen wird, so wird der Artikel angelegt.
- Wenn eine Zeile mit einer schon bestehenden Artikel-Nummer eingelesen wird, so wird die Zeile ignoriert.
4.2 Einzel-Artikel importieren
Klicken Sie auf die Register-Seite Einzelartikel.
Öffnen Sie die Excel-Tabelle. Wenn Sie sich zuvor eine Vorlage angelegt haben, öffnen Sie stattdessen die Vorlagendatei.
Legen Sie die Optionen für den Import fest:
- In "Artikel-Zuordnung" muss die ArtNr festgelegt werden! Legen Sie fest, in welcher Spalte (Nummer der Tabelle) die Artikelnummer in der Tabelle steht.
- Schalten Sie die Option "Einzelartikel vor Import löschen" aus!
- Schalten Sie die Option "Bereits vorhandene Daten überschreiben?" aus!
- Starten Sie dann den Import.
Das Programm liest nun Zeile für Zeile ein.
- Anhand der Artikel-Nummer wird nun der zugehörige Artikel eingelesen.
- Die Einzel-Artikel-Daten werden aus der Tabelle eingelesen und ein neuer Einzelartikel zu dem Artikel wird angelegt.