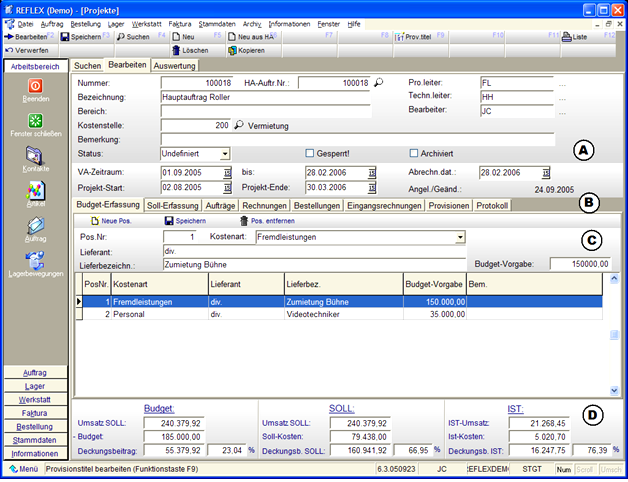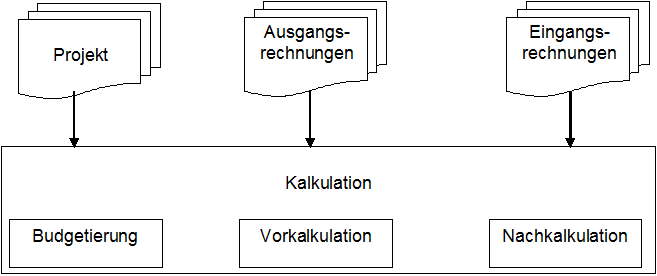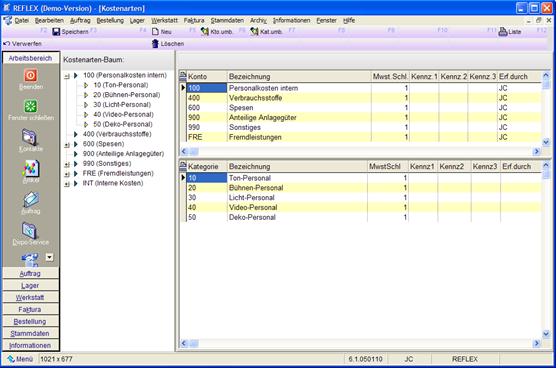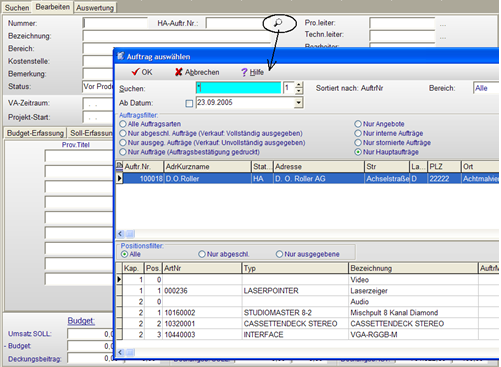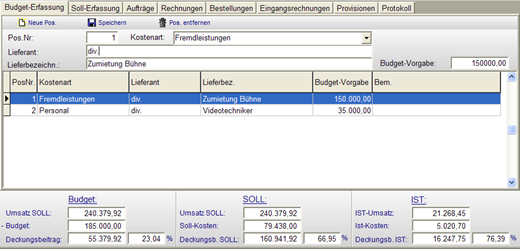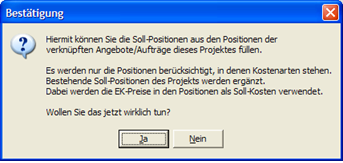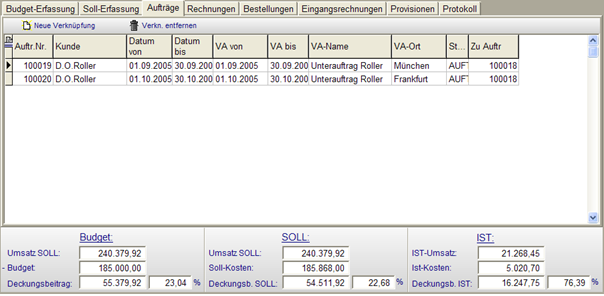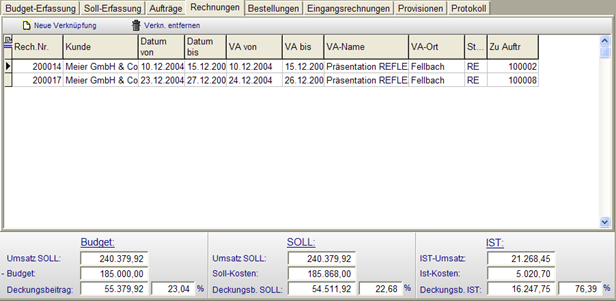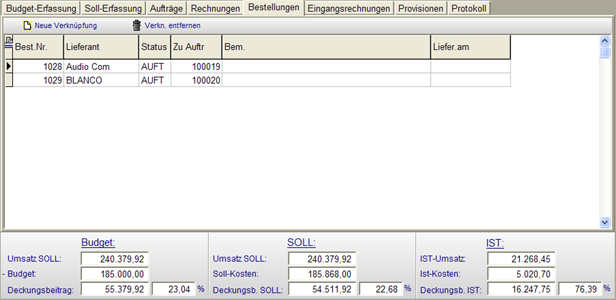REFLEX Bedienungsanleitung Projekt-Management
Inhaltsverzeichnis
- 1 Allgemeines
- 1.1 Projektmanagement
- 1.2 Projektkalkulation, Deckungsbeitragsrechnung
- 1.3 Stammdaten Kostenarten
- 1.4 Kostenarten-Konto neu anlegen
- 1.5 Kostenarten-Kategorie neu anlegen
- 1.6 Kostenarten-Konto oder –Kategorie ändern
- 1.7 Name von Kostenarten-Konto oder –Kategorie ändern
- 1.8 Neues Projekt anlegen
- 1.9 Budget Erfassung
- 1.10 Soll-Erfassung
- 1.11 Aufträge
- 1.12 Rechnungen
- 1.13 Bestellungen
- 2 Links
1 Allgemeines
1.1 Projektmanagement
Die Verarbeitung von Projekten in REFLEX besteht im Wesentlichen aus:
- Einem Projekt können beliebig viele Aufträge zugeordnet werden.
- Die dreistufige Projekt-Kalkulation ermöglicht Budget-, Soll und Ist-Kalkulationen.
- Die Ist-Kalkulation berücksichtigt Ausgangs- und Eingangsrechnungen.
- Die Kalkulationen können in Kostenarten aufgeteilt werden, z.B. Personal, Fremdleistungen, Zumietungen usw.
- Man kann im Projekt-Management Verknüpfungen zu Aufträgen, Rechnungen, Bestellungen und Eingangsrechnungen festlegen.
Das Projekt-Fenster wird über das Menü „Auftrag ® Projekt-Management“ geöffnet. Zuerst öffnet sich (wie in REFLEX üblich) das Suchen-Fenster, wo man ein Projekt aussuchen kann. Danach kommt man mit Doppelklick oder [Bearbeiten] zum Eingabefenster:
A: Hier werden die Grunddaten des Projekts eingegeben/angezeigt, z. B. Projekt-Bezeichnung, Projektleiter, Zeitraum, Status usw.
B: In diesem Registerfenster kann man die verschiedenen Projekt-Bereiche öffnen, z. B. Budget, Soll-Erfassung usw.
C: In diesem Registerfenster kann man die verschiedenen Projekt-Bereiche öffnen, z. B. Budget, Soll-Erfassung usw.
D: In diesem Teil werden die wichtigsten Zahlen der Projektkalkulation „live“ angezeigt. Nach jeder Erfassung oder Änderung von Kalkulationsdaten (z. B. Soll-Erfassungen) werden die Zahlen automatisch aktualisiert.
1.2 Projektkalkulation, Deckungsbeitragsrechnung
Die Projekt-Kalkulation hat den Sinn, dass man eine Deckungsbeitragsrechnung über mehrere Aufträge erhalten kann. Diese Aufträge werden für die Kalkulation in sog. „Projekten“ zusammengefasst. Im Projekt kann man die Kalkulationsdaten festlegen sowie die Soll- und Ist-Werte abfragen.
Die Kosten werden dabei in sog. „Kostenarten“ aufgeteilt, z. B. „Personalkosten“, „Fremdkosten“ usw. Damit die erste Grobkostenschätzung (Budgetierung) und die spätere Kalkulation in unterschiedlich „feinen“ Auflösungen vorgenommen werden kann, werden die Kostenarten unterteilt in sog. „Kostenarten-Kategorien“. Beispiel:
| Kostenart | Kategorie |
|---|---|
| Personalkosten | Techniker, Aufbauhelfer |
| Fremdkosten | Fremdanmietung, Kurier, Deko |
| Interne Kosten | Fahrzeuge, Bereitstellung |
Die Kalkulation unterscheidet zwischen 3 Stufen:
- 1.Budget
- Grobe Budgetierung auf der Kostenarten-Ebene, ohne Kategorien
- 2.Vorkalkulation
- Feinere Aufteilung der Kosten (SOLL-Werte) auf Kategorie-Ebene mit dem Online-Vergleich der Zahlen aus der Budgetierung
- 3.Nachkalkulation
- Ermittlung der IST-Werte auf Basis der Ausgangsrechnungen (aus der Zahlungseingangserfassung = Umsatzerlöse) und der Eingangsrechnungen (=Kosten).
Die Kalkulation erhält ihre Zahlen also aus verschiedenen Quellen:
1.3 Stammdaten Kostenarten
Mit den Kostenarten werden die kalkulierten oder tatsächlichen Kosten in sachliche Gruppen aufgeteilt. Eine Kostenart besteht aus einem Kostenarten-Konto und darunter einer beliebigen Anzahl von Unterkonten, den sog. „Kostenarten-Kategorien“.
Die Anlage der Kostenarten-Konten und –Kategorien wird über den Programmteil „Stammdaten ® Kostenarten/Kategorien“ vorgenommen. Die Eingabemaske:
Der Kostenartenbaum links zeigt die Übersicht über die vorhandenen Kostenarten und –Kategorien. Mit ihm kann man auch eine Kostenart oder Kategorie auswählen. In den Tabellen rechts werden die Daten angezeigt, eingegeben oder geändert, und zwar oben die Kostenart, darunter die zugehörigen Kategorien.
| Feld | Beschreibung |
|---|---|
| Konto | Name oder Nummer des Kostenarten-Kontos. Es können bis zu 10 Ziffern oder Buchstaben verwendet werden. Hiermit wird das Konto eindeutig spezifiziert, d. h. jedes Konto bekommt einen eindeutigen Namen (oder eine eindeutige Nummer, je nach „Geschmack“). |
| MWsT. Schl. | Hier muss man den Steuerschlüssel angeben! Diese Angabe ist vor allem für die Ausgangs- und Eingangsrechnungserfassung wichtig, weil man hier die Kosten auf verschiedene Konten aufteilen kann (sog. Splitbuchungen). Jede Splitbuchung kann auf unterschiedliche Konten und damit auf unterschiedliche Steuerkonten/Erlöskonten gebucht werden. |
| Kennzeichen 1 | Frei definierbares Kennzeichen (Zahlenfeld), wird derzeit nicht verwendet. |
| Kennzeichen 2 | Frei definierbares Kennzeichen (Zahlenfeld), wird derzeit nicht verwendet. |
| Kennzeichen 3 | Frei definierbares Kennzeichen (Zahlenfeld), wird derzeit nicht verwendet. |
| Erfasst durch/am | Wird vom Programm automatisch eingesetzt |
| Geändert durch/am | Wird vom Programm automatisch eingesetzt. |
1.4 Kostenarten-Konto neu anlegen
Klicken Sie in der Tabelle rechts oben auf irgendeinen Eintrag und drücken F5 oder klicken auf die Schaltfläche [Neu]. Geben Sie die gewünschten Daten ein, danach drücken Sie F3 oder klicken auf [Speichern].
- Alternativ dazu können Sie auch mit der rechten Maustaste klicken und den entsprechenden Punkt auswählen.
1.5 Kostenarten-Kategorie neu anlegen
Klicken Sie zuerst in der Tabelle rechts oben auf das gewünschte Konto und danach unten auf irgendeinen Eintrag und drücken F5 oder klicken auf die Schaltfläche [Neu]. Geben Sie die gewünschten Daten ein, danach drücken Sie F3 oder klicken auf [Speichern].
1.6 Kostenarten-Konto oder –Kategorie ändern
Änderungen werden direkt in der Tabelle vorgenommen. Speichern Sie danach mit F3 oder [Speichern].
1.7 Name von Kostenarten-Konto oder –Kategorie ändern
Ein einmal gespeicherter Name eines Kontos oder einer Kategorie kann nicht direkt in der Tabelle geändert werden. Dafür gibt es die Schaltflächen [Kto.umb.] bzw. [Kat.umb.]
- Alternativ dazu können Sie auch mit der rechten Maustaste klicken und den entsprechenden Punkt auswählen.
1.8 Neues Projekt anlegen
Klicken Sie auf [F5 Neu], um ein neues Projekt anzulegen.
Anschließend können Sie optional einen zuvor angelegten Hauptauftrag auswählen, um das Projekt mit den wichtigsten Daten zu füllen:
1.9 Budget Erfassung
Mit der Budget-Erfassung kann man die Kalkulation eines Projekts grob beginnen, d. h. man trägt die voraussichtlichen Kosten – aufgeteilt nach Kostenarten – ein:
Es können beliebig viele Positionen erfasst werden.
1.10 Soll-Erfassung
Hier werden die Soll-Kosten detailliert erfasst. Es können beliebig viele Positionen erfasst werden. Jede Position enthält dabei die Information über die Kostenart und -Kategorie, Lieferant, Lieferbezeichnung und vor allem die Soll-Kosten:
Sie können die Soll-Kosten aus den Aufträgen füllen, die im Projekt verknüpft wurden. Klicken Sie dazu auf [Aus Ang./Auftr füllen]:
1.11 Aufträge
Hier werden die Aufträge mit dem Projekt verknüpft:
Technisch gesehen, erhalten die verknüpften Aufträge die Projektnummer in dem entsprechenden Feld. Es ist egal, ob Sie einen Auftrag öffnen und dort die Projektnummer eintragen oder das Projekt öffnen und dort die Aufträge verknüpfen. Der Effekt ist derselbe.
1.12 Rechnungen
Die Verknüpfungen von Rechnungen zum Projekt werden für die Ist-Umsatz-Berechnung benötigt.
1.13 Bestellungen
Die Verknüpfungen von Bestellungen zum Projekt werden für die Soll-Kosten-Berechnung benötigt.
2 Links
Das Eingabefenster besteht hauptsächlich aus diesen Bereichen: