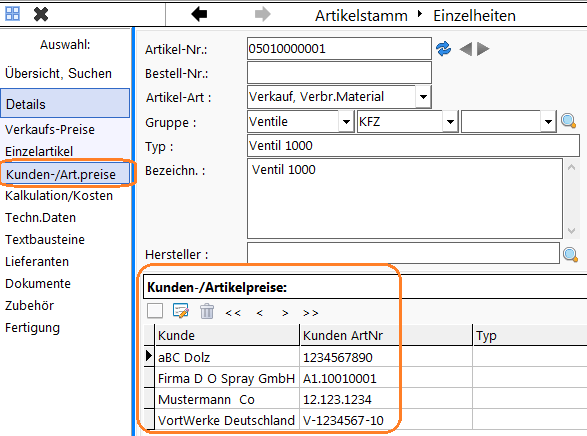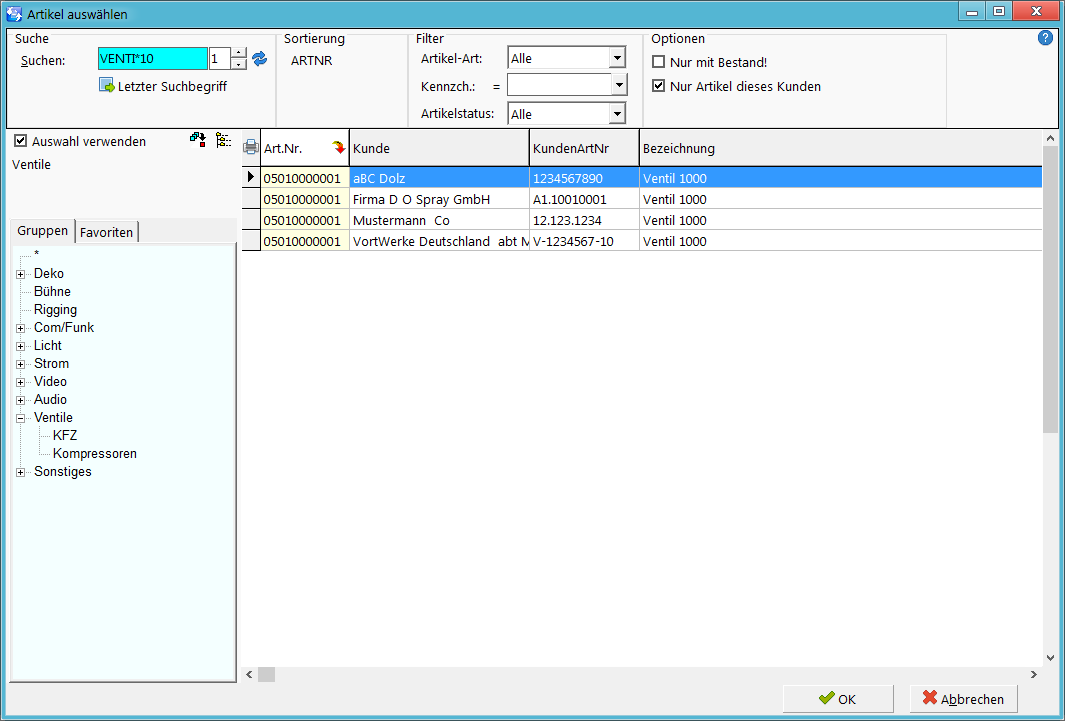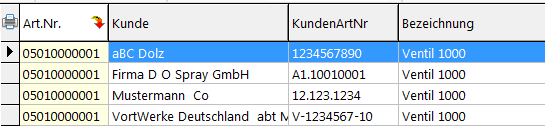REFLEX-Sale Artikel suchen: Unterschied zwischen den Versionen
(Die Seite wurde neu angelegt: „== Allgemeines == Mit dem Dialog zum Suchen eines Artikels für die Verkaufsversion REFLEX-Sale kann man Artikel über die "normalen" Tabellenspalten (Art…“) |
(→Hintergrund) |
||
| (Eine dazwischenliegende Version desselben Benutzers wird nicht angezeigt) | |||
| Zeile 5: | Zeile 5: | ||
== Hintergrund == | == Hintergrund == | ||
| − | Im Verkauf bestellen Kunden gerne mit ihrer eigenen Artikelnummer, die mit der REFLEX-Artikelnummer nichts zu tun hat. Wenn ein bestimmter Artikel von mehreren Kunden bestellt wird, hat jeder Kunde auch noch seine eigenen Artikelnummern, so dass es für einen Artikel mehrere Kunden-Artikelnummern gibt! | + | Im Verkauf bestellen Kunden gerne mit ihrer '''eigenen Artikelnummer''', die mit der REFLEX-Artikelnummer nichts zu tun hat. Wenn ein bestimmter Artikel von mehreren Kunden bestellt wird, hat jeder Kunde auch noch seine eigenen Artikelnummern, so dass es für einen Artikel mehrere Kunden-Artikelnummern gibt! |
Die Lösung des Problems liegt darin, dass man in den Artikelstammdaten die Tabelle der Kunden-/Artikelpreise nutzt, um die Kunden-Artikelnummern zu speichern. Beispiel: | Die Lösung des Problems liegt darin, dass man in den Artikelstammdaten die Tabelle der Kunden-/Artikelpreise nutzt, um die Kunden-Artikelnummern zu speichern. Beispiel: | ||
| Zeile 13: | Zeile 13: | ||
Die normale Suchen-Funktion z.B. in der Artikel-Übersicht sucht nur in der Artikel-Tabelle nach Daten! Die Kunden-Artikel-Tabelle wird dort '''nicht''' für die Suche verwendet. Damit man deshalb schnell die gewünschte Information findet, gibt es den Artikel-Suchen-Dialog für den Verkauf. | Die normale Suchen-Funktion z.B. in der Artikel-Übersicht sucht nur in der Artikel-Tabelle nach Daten! Die Kunden-Artikel-Tabelle wird dort '''nicht''' für die Suche verwendet. Damit man deshalb schnell die gewünschte Information findet, gibt es den Artikel-Suchen-Dialog für den Verkauf. | ||
| − | |||
== Das Dialog-Fenster == | == Das Dialog-Fenster == | ||
| Zeile 21: | Zeile 20: | ||
[[Datei:REFLEX_Sale_Artikel_Suche.png]] | [[Datei:REFLEX_Sale_Artikel_Suche.png]] | ||
| + | === Suchen === | ||
| + | |||
| + | Geben Sie wie gewohnt in das Eingabefeld "Suchen" den gewünschten Suchbegriff ein. Gesucht wird automatisch in den Spalten: | ||
| + | |||
| + | * Artikelnummer | ||
| + | * Typ | ||
| + | * Bezeichnung | ||
| + | * Artikel-Obergruppe | ||
| + | * Kunden-Artikel-Nummer (aus den Kunden-/Artikelpreisen) | ||
| + | * Kunde (aus den Kunden-/Artikelpreisen) | ||
| + | |||
| + | Sie müssen in diesem Dialog also keine IntelliSuche einschalten, weil diese automatisch verwendet wird! | ||
| + | |||
| + | === Anzeige der gefundenen Daten === | ||
| + | |||
| + | Wenn es für einen Artikel mehrere Kunden-Preise/-Artikelnummern gibt, werden in der Suchen-Tabelle auch '''mehrere Zeilen''' für den '''gleichen''' Artikel angezeigt! Beispiel: | ||
| + | |||
| + | [[Datei:REFLEX_Sale_Artikel_Suche_Bsp1.png]] | ||
| + | |||
| + | ---- | ||
== Links == | == Links == | ||
* [[REFLEX-Sale]] | * [[REFLEX-Sale]] | ||
Aktuelle Version vom 20. Februar 2014, 14:22 Uhr
Inhaltsverzeichnis
1 Allgemeines
Mit dem Dialog zum Suchen eines Artikels für die Verkaufsversion REFLEX-Sale kann man Artikel über die "normalen" Tabellenspalten (Artikelnummer, Typ, Bezeichnung usw.) suchen, aber zusätzlich auch die kundenspezifischen Kunden-Artikelnummern zum Suchen verwenden!
2 Hintergrund
Im Verkauf bestellen Kunden gerne mit ihrer eigenen Artikelnummer, die mit der REFLEX-Artikelnummer nichts zu tun hat. Wenn ein bestimmter Artikel von mehreren Kunden bestellt wird, hat jeder Kunde auch noch seine eigenen Artikelnummern, so dass es für einen Artikel mehrere Kunden-Artikelnummern gibt!
Die Lösung des Problems liegt darin, dass man in den Artikelstammdaten die Tabelle der Kunden-/Artikelpreise nutzt, um die Kunden-Artikelnummern zu speichern. Beispiel:
Die normale Suchen-Funktion z.B. in der Artikel-Übersicht sucht nur in der Artikel-Tabelle nach Daten! Die Kunden-Artikel-Tabelle wird dort nicht für die Suche verwendet. Damit man deshalb schnell die gewünschte Information findet, gibt es den Artikel-Suchen-Dialog für den Verkauf.
3 Das Dialog-Fenster
Wenn Sie einen Artikel suchen, so klicken Sie in den Artikel-Stammdaten oder in den Auftragspositionen auf Suchen (F4). Das Dialogfenster für die Artikel-Suche öffnet sich. Beispiel:
3.1 Suchen
Geben Sie wie gewohnt in das Eingabefeld "Suchen" den gewünschten Suchbegriff ein. Gesucht wird automatisch in den Spalten:
- Artikelnummer
- Typ
- Bezeichnung
- Artikel-Obergruppe
- Kunden-Artikel-Nummer (aus den Kunden-/Artikelpreisen)
- Kunde (aus den Kunden-/Artikelpreisen)
Sie müssen in diesem Dialog also keine IntelliSuche einschalten, weil diese automatisch verwendet wird!
3.2 Anzeige der gefundenen Daten
Wenn es für einen Artikel mehrere Kunden-Preise/-Artikelnummern gibt, werden in der Suchen-Tabelle auch mehrere Zeilen für den gleichen Artikel angezeigt! Beispiel: