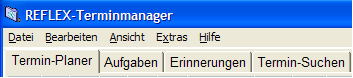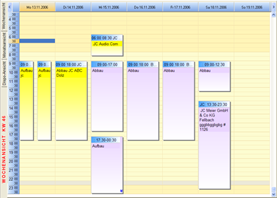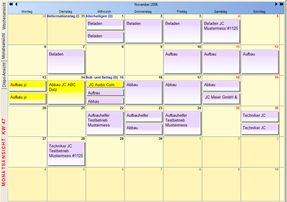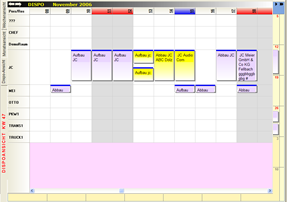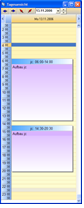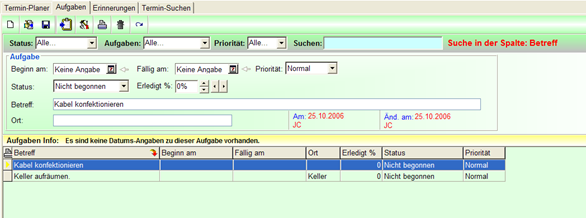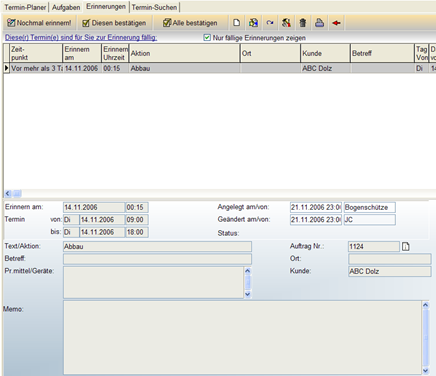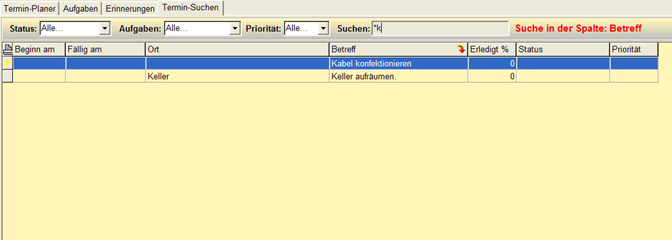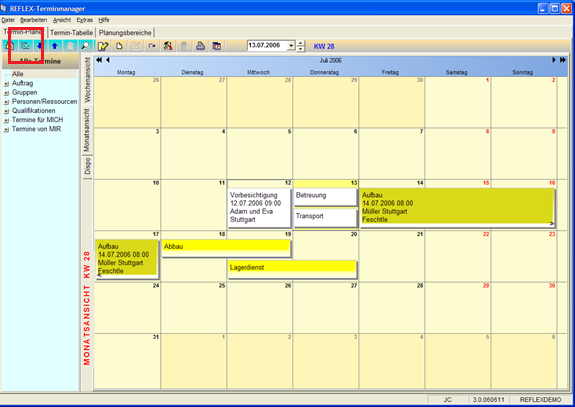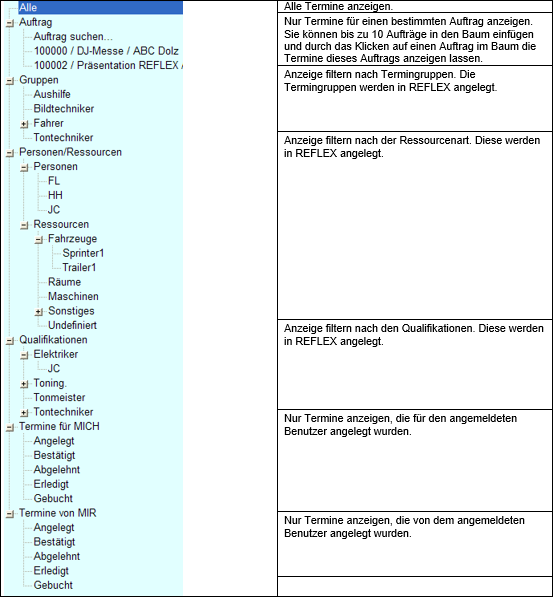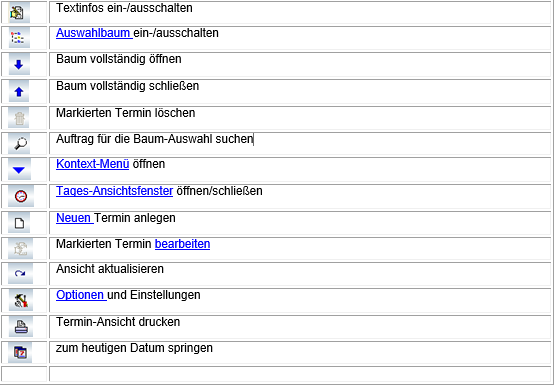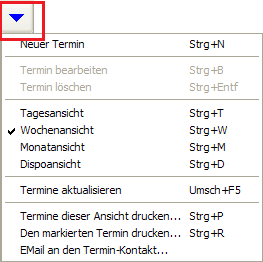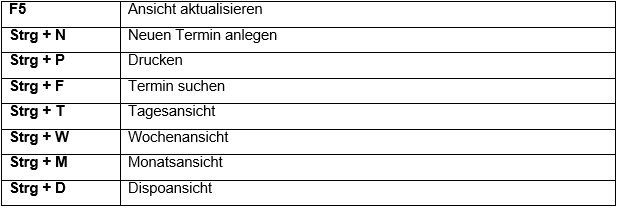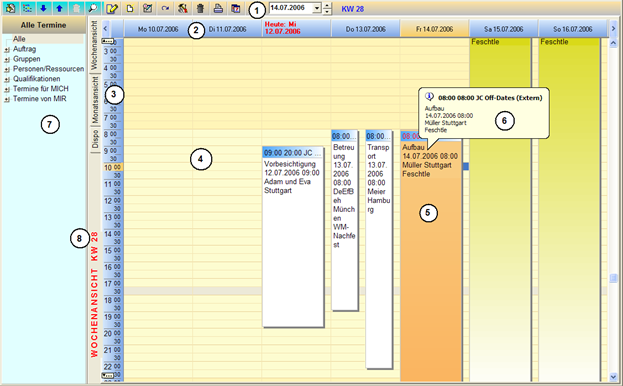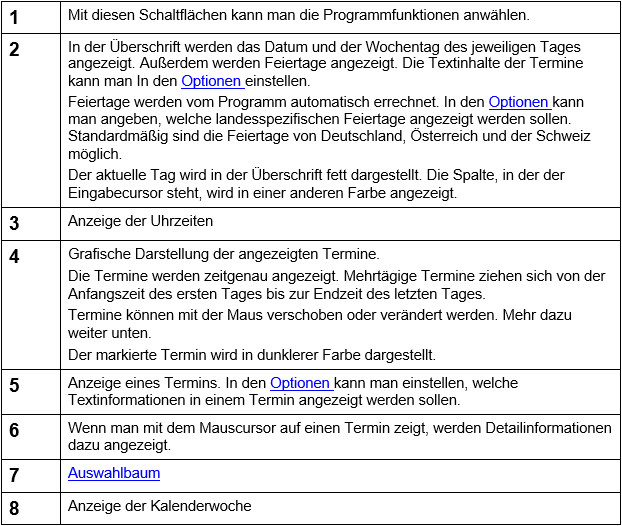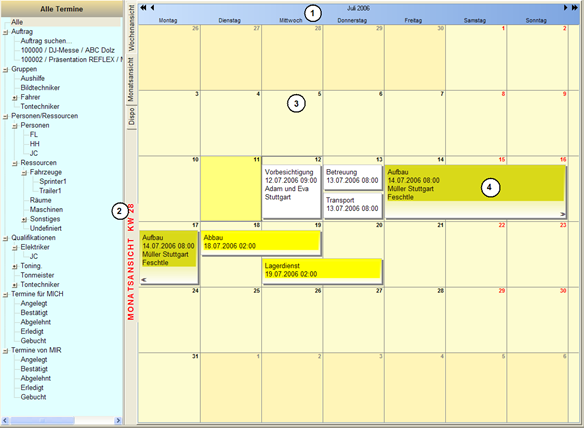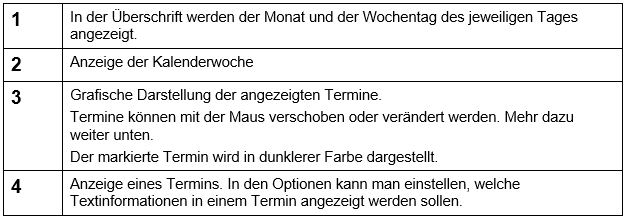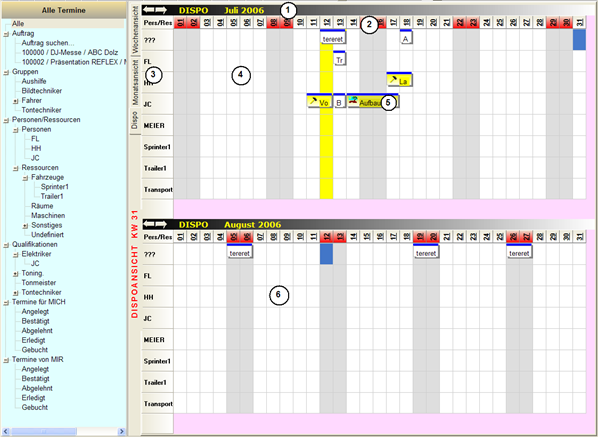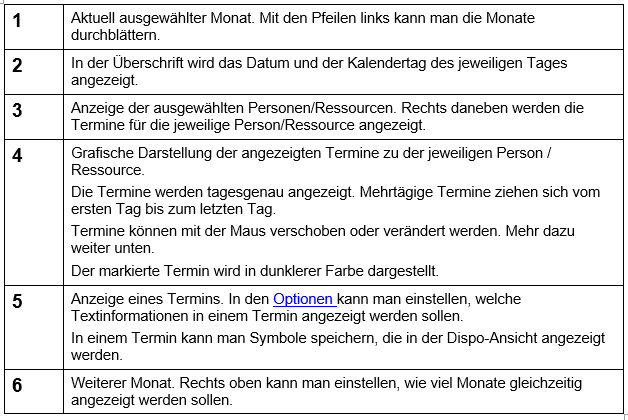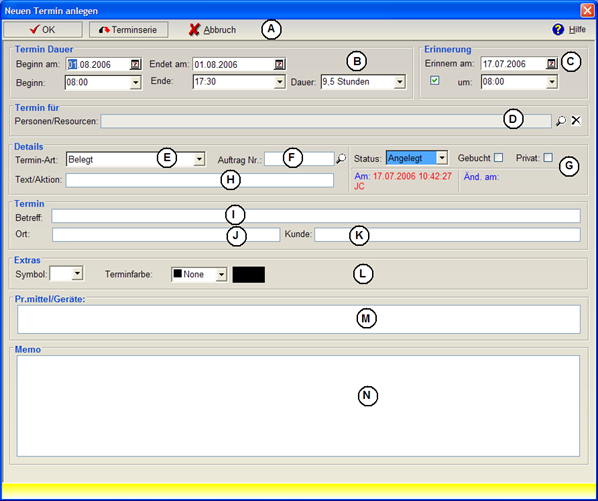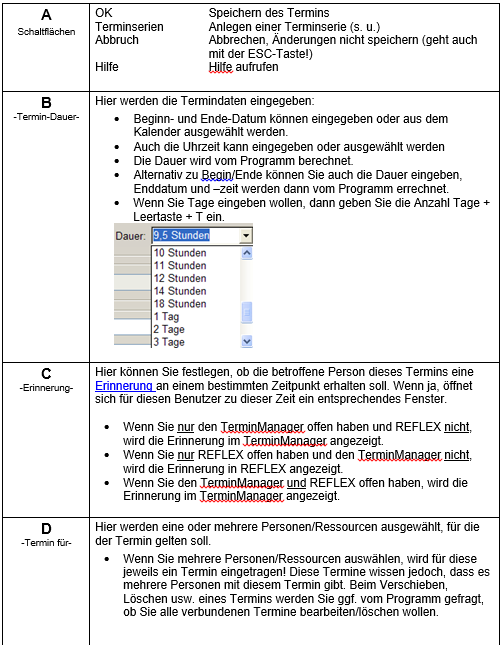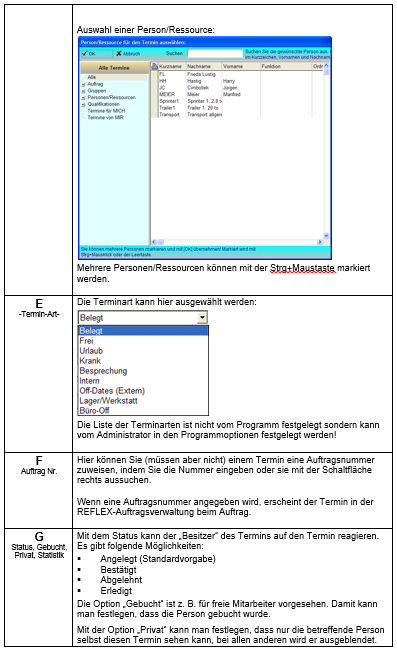TerminManager: Unterschied zwischen den Versionen
(→Die Felder des Termin-Eingabefensters) |
(→Termin-Serien) |
||
| Zeile 166: | Zeile 166: | ||
=== Termin-Serien === | === Termin-Serien === | ||
| + | |||
| + | Wenn Sie einen neuen Termin anlegen, können Sie mit der Schaltfläche mehrere Termine auf einmal anlegen. Es öffnet sich ein Fenster, in dem Sie die Terminserie definieren können: | ||
Version vom 24. Juli 2013, 13:44 Uhr
Inhaltsverzeichnis
- 1 Allgemeines
- 2 Das Programmfenster
- 2.1 Hauptansicht "Termin-Planer“
- 2.2 Zusatzfenster "Tagesansicht
- 2.3 Hauptansicht "Aufgaben“
- 2.4 Hauptansicht "Erinnerungen“
- 2.5 Hauptansicht "Termin suchen“
- 2.6 Der Auswahl-Baum
- 2.7 Symbole in der Symbolleiste
- 2.8 Kontext Menü
- 2.9 Die Funktionen der Wochenansicht
- 2.10 Die Funktionen der Monatsansicht
- 2.11 Die Dispo Ansicht
- 3 Arbeiten mit dem TerminManager
1 Allgemeines
Der REFLEX-TerminManager ermöglicht Ihnen die Anzeige und Planung von Terminen für Personen, Fahrzeuge, Räume usw. Die Termine werden dabei grafisch in mehreren Varianten (Ansichten) dargestellt, z. B. in einer Wochen- und einer Monatsansicht.
Der TerminManager ist ein eigenständiges Programm, steht aber in Verbindung mit REFLEX und der REFLEX-Datenbank. Alle Termine, die in REFLEX eingetragen werden (siehe Auftragsverwaltung-Termine), werden auch im TerminManager angezeigt und können hier verändert werden. Umgekehrt erscheinen natürlich auch die Termine des TerminManagers in der REFLEX-Auftragsverwaltung, wenn Sie einem Termin einen Auftrag zugewiesen haben.
Die Personen, Fahrzeuge, Räume usw., für die Sie Termine planen, werden hier ganz allgemein als „Ressourcen“ bezeichnet. Um eine Ressource planen zu können, muss sie in den REFLEX Stammdaten „Personen/Bearbeiter/Ressourcen“ eingetragen sein! Sie können jedoch festlegen, welche von den o. g. Ressourcen-Einträgen Sie auch im TerminManager planen wollen und welche nicht. Dadurch bleibt die Terminanzeige möglichst übersichtlich, weil unerwünschte Ressourcen erst gar nicht angezeigt werden.
1.1 Starten des TerminManagers
Sie können den TerminManager entweder aus dem Windows-Startmenü heraus öffnen oder aus der REFLEX-Auftragsverwaltung oder aus dem REFLEX-Menü „Datei ® TerminManager“.
- Wenn Sie den TerminManager zum ersten Mal öffnen, sollten Sie ihn erst einmal auf Ihre persönlichen Bedürfnisse einstellen. Klicken Sie dazu auf die Schaltfläche [Optionen].
2 Das Programmfenster
Das Programmfenster des TerminManagers besteht aus mehreren Registern, die die Termine und Aufgaben in unterschiedlichen Ansichten anzeigen. Es gibt folgende Ansichten:
2.1 Hauptansicht "Termin-Planer“
Hier werden Termine angezeigt und bearbeitet. Im Termin-Planer-Bereich gibt es mehrere Ansichten:
- Register "Wochenansicht":
Zeigt die Termine einer Woche (Montag bis Sonntag) uhrzeitgenau an.
Datum und Uhrzeiten eines Termins können durch Ziehen mit der Maus geändert werden.
- Register "Monatsansicht":
Zeigt die Termine eines Monats (1. bis letzter Tag des Monats) an.
Das Datum eines Termins kann durch Ziehen mit der Maus geändert werden.
- Register "Dispoansicht":
Zeigt die Termine von bis zu 3 Monaten in einer Balkengrafik an.
Links stehen die ausgewählten Ressourcen, in den Zeilen daneben die Termine zu der jeweiligen Ressource.
Das Datum eines Termins kann durch Ziehen mit der Maus geändert werden. Außerdem kann man einen Termin einer anderen Ressource zuweisen.
2.2 Zusatzfenster "Tagesansicht
Dieses zuschaltbare Fenster zeigt die Termine eines Tages uhrzeitgenau an. Wenn Sie in der Wochen-, Monats- oder Dispoansicht sind und dort einen Tag auswählen, zeigt die Tagesansicht die Details zu diesem Tag an.
Datum und Uhrzeiten eines Termins können durch Ziehen mit der Maus geändert werden.
2.3 Hauptansicht "Aufgaben“
Hier werden allgemeine Aufgaben angezeigt. Aufgaben sind gespeicherte Vorgänge, denen (noch) kein Datum und Ressource zugewiesen wurde. Eine Aufgabe kann in einen Termin umgewandelt werden.
2.4 Hauptansicht "Erinnerungen“
Hier werden Termin-Erinnerungen für Sie angezeigt. Jeder Termin kann (muss aber nicht) eine Erinnerungsfunktion beinhalten.
Wenn Erinnerungen anstehen, wird das Erinnerungsfenster automatisch angezeigt. Sie können Erinnerungen einzeln oder komplett bestätigen oder sich später noch einmal erinnern lassen.
2.5 Hauptansicht "Termin suchen“
Hier können Sie Termine suchen.
2.6 Der Auswahl-Baum
Links im Programmfenster steht der Auswahl-Baum, mit dem man die anzuzeigenden Termine einschränken kann. Man kann z. B. nur seine eigenen Termine anzeigen lassen, nur die Termine einer bestimmten Gruppe (z. B. „Disponenten“) usw. Der Baum kann mit der Schaltfläche links oben ein- oder ausgeschaltet werden.
Beispiel:
Der Auswahlbaum hat folgende Funktionen:
2.7 Symbole in der Symbolleiste
Links oben gibt es die Symbolleiste mit den wichtigsten Programmfunktionen:
2.8 Kontext Menü
Mit dem Kontext-Menü der rechten Maustaste oder der Schaltfläche haben Sie Zugriff auf wichtige Programmfunktionen.
Hot-Keys:
Für den schnellen Zugriff über die Tastatur gibt es folgende Tastenkombinationen:
2.9 Die Funktionen der Wochenansicht
In diesem Register werden die Termine in einer grafischen Darstellung angezeigt:
2.10 Die Funktionen der Monatsansicht
In diesem Register werden die Termine in einer grafischen Darstellung monatsweise angezeigt:
2.11 Die Dispo Ansicht
In diesem Register werden die Termine in einer grafischen Darstellung von bis zu 3 Monaten angezeigt:
3 Arbeiten mit dem TerminManager
3.1 Neuen Termin anlegen
Zum Anlegen eines neuen Termins haben Sie mehrere Möglichkeiten:
- Klicken Sie in der grafischen Darstellung auf den gewünschten Tag.
- In der Tagesansicht oder der Wochenansicht können Sie die gewünschte Uhrzeit durch Klicken und Ziehen mit der linken Maustaste schon vorbestimmen.
- Danach klicken Sie auf die Schaltfläche [Neu]
- oder drücken Strg+N
- oder klicken die rechte Maustaste und wählen „Neuer Termin“ an.
Es öffnet sich das Eingabefenster für den neuen Termin:
Datum-Von und Datum–Bis sind schon ausgefüllt. Wenn Sie im Auswahlbaum der Termine „Termine von mir“ oder „Termine für mich“ ausgewählt haben, steht als Personen/Ressourcen schon Ihr Name. Sie können aber alle Angaben überschreiben, also ein anderes Datum oder eine andere Person/Ressource auswählen.
Geben Sie nun die weiteren Informationen ein. Zum nächsten Feld kommen Sie mit der TAB-Taste. Sie können (müssen aber nicht!) den Termin einem bestimmten Auftrag zuordnen. Dieser Termin erscheint dann in der REFLEX-Auftragsverwaltung bei dem ausgewählten Auftrag.
3.2 Die Felder des Termin-Eingabefensters
Speichern Sie den Termin mit einem Klick auf [ok] oder durch Drücken der Taste ENTER.
3.3 Termin-Serien
Wenn Sie einen neuen Termin anlegen, können Sie mit der Schaltfläche mehrere Termine auf einmal anlegen. Es öffnet sich ein Fenster, in dem Sie die Terminserie definieren können: