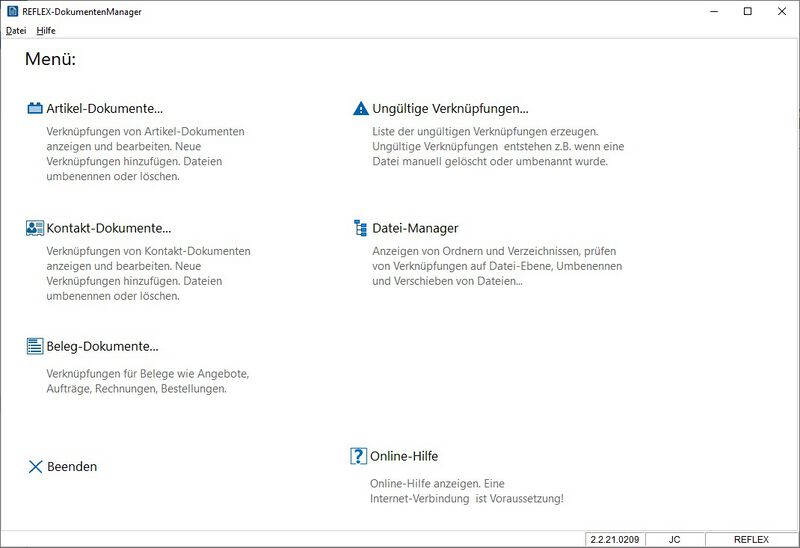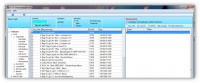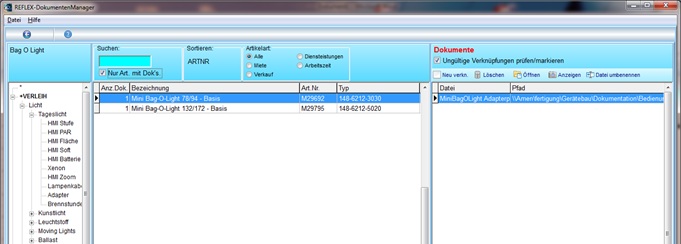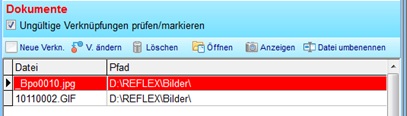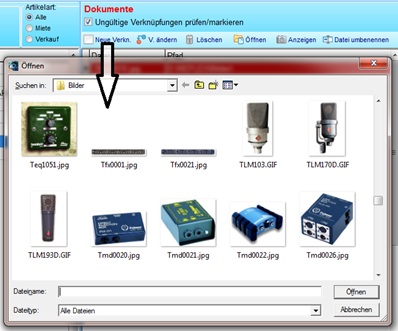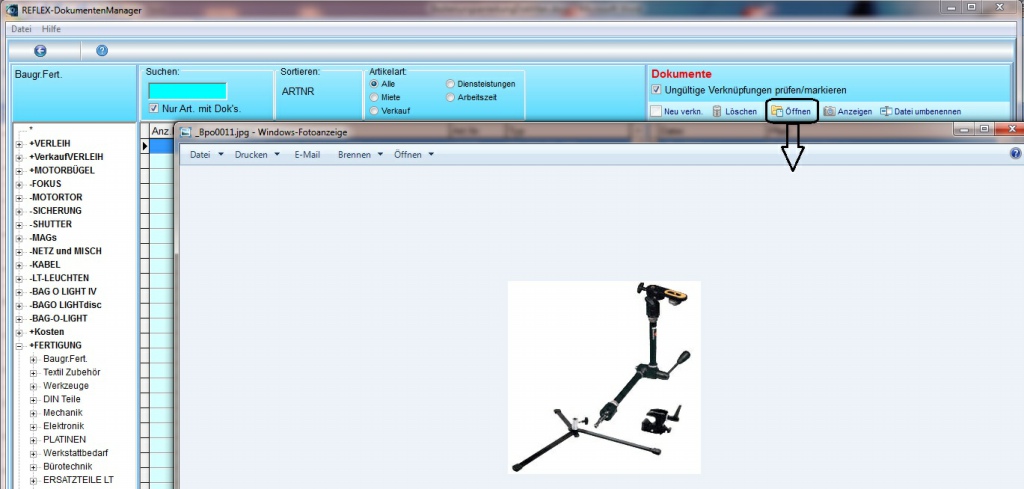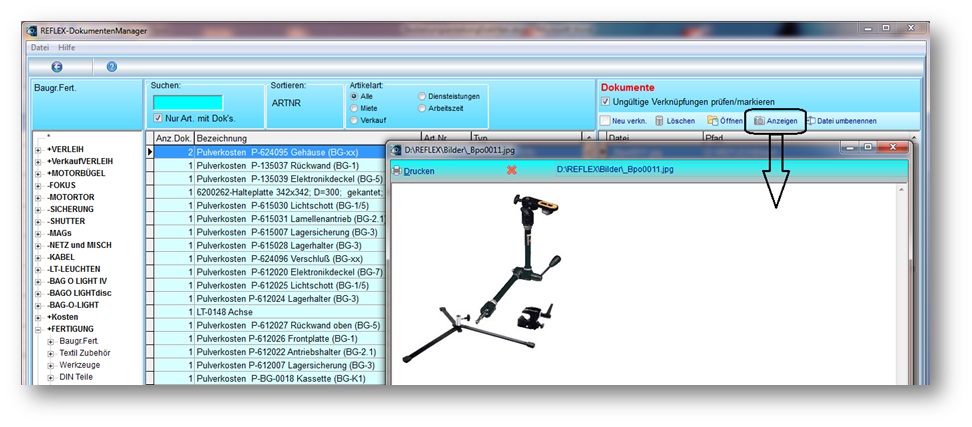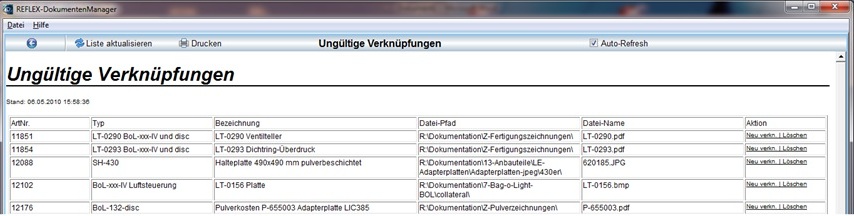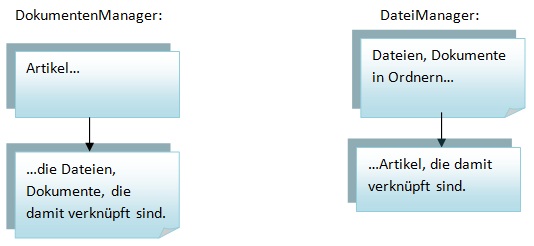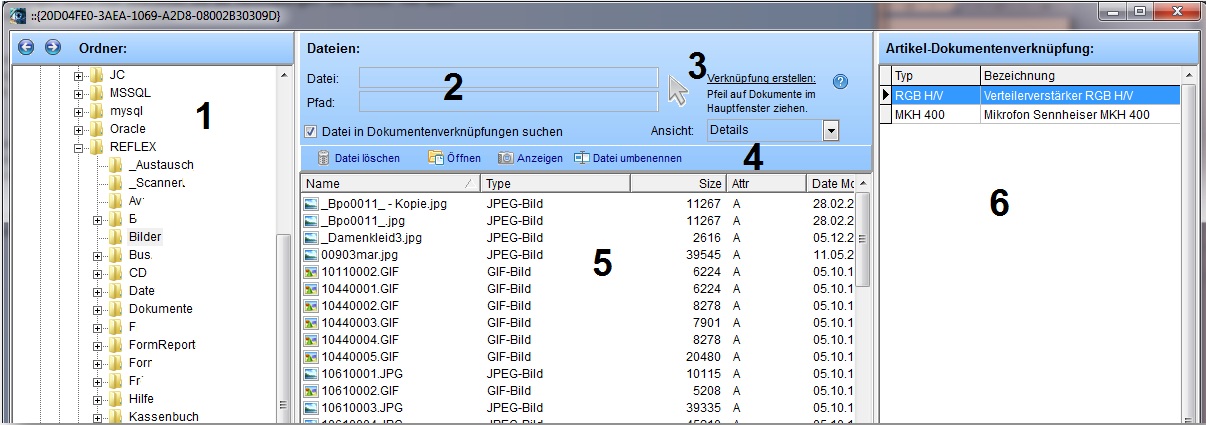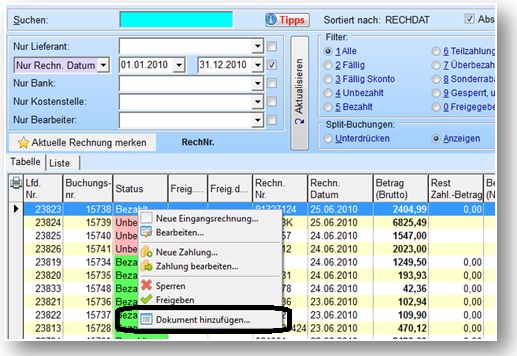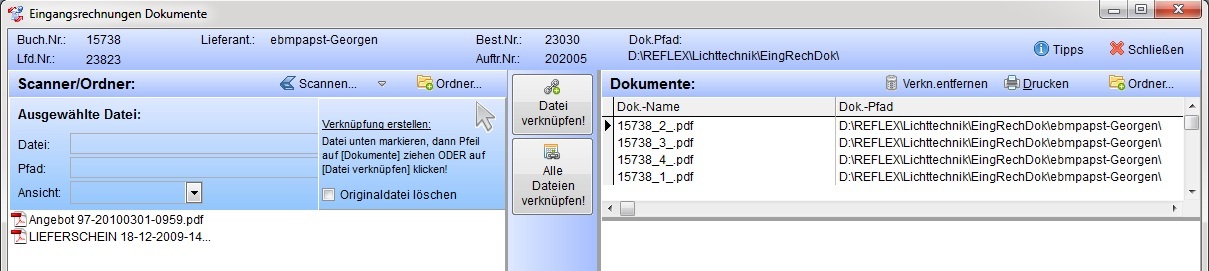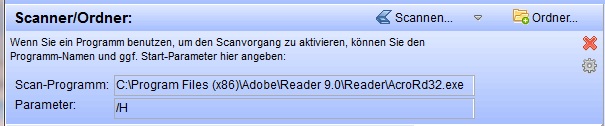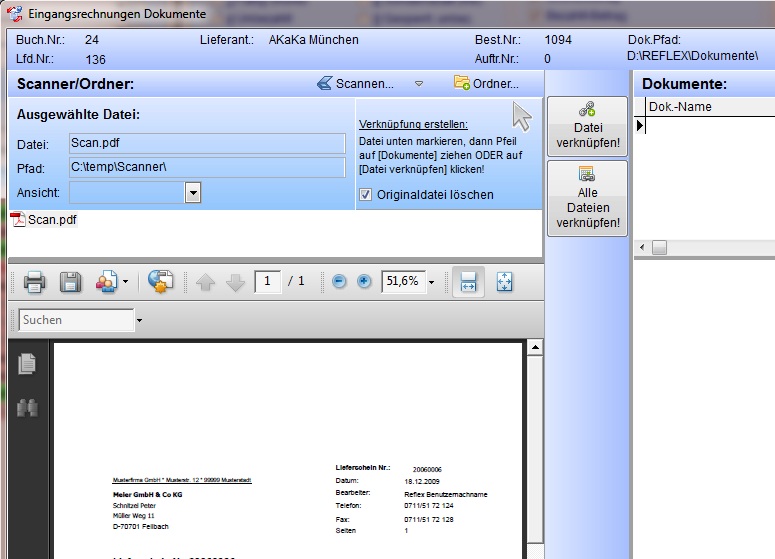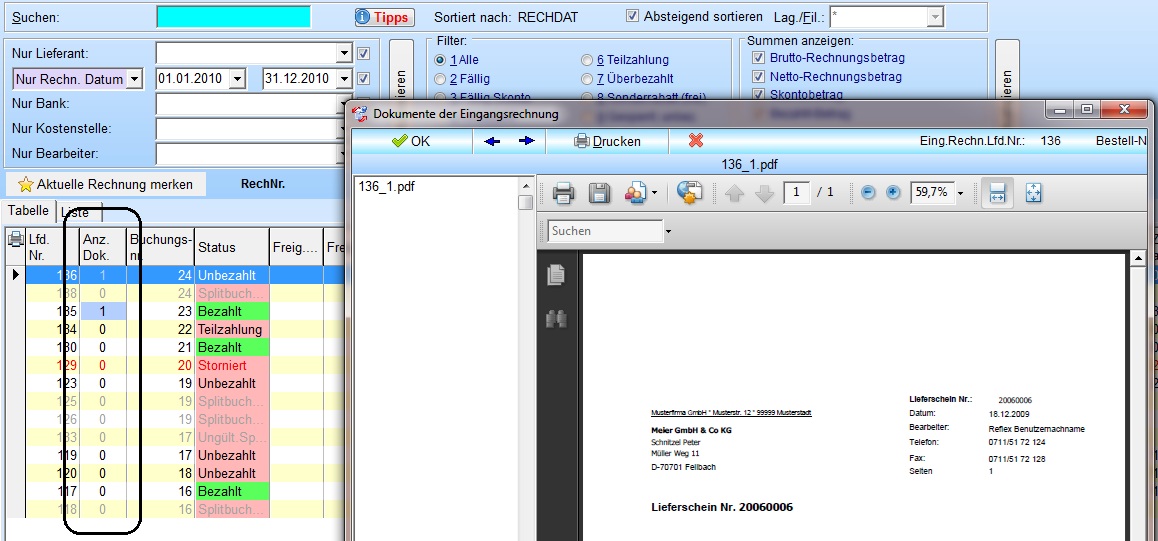REFLEX Dokumenten-Manager
Inhaltsverzeichnis
1 Allgemeines
Mit dem REFLEX-DokumentenManager können Sie die Dokumente, die mit der REFLEX-Datenbank verknüpft sind, einfach und effektiv verwalten:
- Anzeigen von verknüpften Dokumenten für
- Angebote, Aufträge
- Lieferscheine
- Rechnungen
- Mahnungen
- Bestellungen
- Eingangsrechnungen
- Werkstatt-Aufträge
- Schnelles Verknüpfen von Dokumenten per Drag and Drop
- Aus dem Windows-Datei-Explorer (Arbeitsplatz)
- Aus Outlook© heraus können E-Mail-Anhänge oder ganze E-Mails einfach verknüpft werden!
- Von Dokumenten-Scannern gescannte Dokumente
- Smartphone-Bilder, die z.B. per BlueTooth© an den PC gesendet werden
- Zugriff auf Cloud-Speicher wie DropBox© oder OneDrive©
Dieser Artikel ist noch in Bearbeitung
2 Starten und Anmelden
Es gibt mehrere Wege zum Starten des DokumentenManagers:
- Starten aus REFLEX heraus mit dem Menü "Datei⇨DokumentenManager".
- Es öffnet sich das Menü, wo man die verschiedenen Fenster und Funktionen anwählen kann
- Starten aus einem Programmteil in REFLEX, z.B. Auftragsverwaltung, Faktura, Bestellungen im Register "Dokumente"
- Hier werden dann automatisch alle verknüpften Dokumente des jeweiligen Vorgangs angezeigt, z.B. alle Dokumente zu einem bestimmten Auftrag
- Sie benötigen ein spezielles Zugriffsrecht ("DokumentenManager"), um mit dem DokumentenManager arbeiten zu können!
- Einzelheiten werden unter REFLEX Dokumenten-Manager einrichten beschrieben.
3 Hauptmenü
Von hier aus werden die verschiedenen Programmteile und Funktionen des DokumentenManagers aufgerufen.
Klicken Sie auf den gewünschten Programmteil.
- Wenn eine Schaltfläche grau und inaktiv ist, haben Sie kein Zugriffsrecht auf diesen Programmteil.
4 Artikel-Dokumente
Hiermit werden die Dokumente verwaltet, die mit Artikeln verknüpft sind oder verknüpft werden sollen. Sie können nach Artikeln suchen, deren Verknüpfungen werden dann angezeigt und können bearbeitet werden. Sie können ein Dokument öffnen (mit dem zugeordneten Programm) oder anzeigen.
- Beachten Sie auch die Hinweise zum integrierten DateiManager.
4.1 Suchen
Im Baum links können Sie die Artikel über den gewohnten Artikelgruppenbaum auswählen. Beispiel:
Zusätzlich stehen Ihnen die von REFLEX gewohnten Such- und Sortier-Möglichkeiten zur Verfügung: - Suchbegriff eingeben - Sortierung festlegen - Artikel-Art festlegen - Aus dem Gruppenbaum eine Artikelgruppe auswählen, um nur die Artikel dieser Gruppe anzuzeigen. Klicken Sie zuerst auf die Überschrift der Spalte, nach der Sie suchen und sortieren wollen. Dann geben Sie im Suchfeld einen Suchbegriff ein. Als Platzhalter können Sie das Sternchen "*" verwenden. Beachten Sie, dass die Suche in der ausgewählten Artikelgruppe stattfindet! Wenn Sie in allen Artikeln suchen wollen, klicken Sie im Baum auf das Sternchen ganz oben. Artikelart filtern: Im Optionsfeld „Artikelart“ können Sie nach bestimmten Artikelarten filtern, z.B. nach Miet- oder Verkaufsartikeln.
4.2 Nur Artikel mit Dokumenten anzeigen
Eine mächtige Option ist das Optionsfeld „Nur Art. Mit Dok.“. Wenn diese markiert ist, werden nur Artikel angezeigt, die mit einem oder mehreren Dokument(en) verknüpft sind.
Beispiel:
Aus der langen Liste oben ist nun eine kurze geworden! Wenn Sie mit eingeschalteter Option "*" im Gruppenbaum auswählen, werden alle Artikel angezeigt, die mindestens eine Dokumentenverknüpfung haben.
Dokumenten-Namen:
In der Tabelle rechts werden die jeweils verknüpften Dokumenten-Namen angezeigt.
Wenn die Option ☐ Ungültige Verknüpfungen prüfen/markieren eingeschaltet ist, werden die Verknüpfungen rot dargestellt, für es keine Datei in dem angegebenen Pfad gibt. Beispiel:
Sie sollten dann die Verknüpfung ändern (andere Datei auswählen) oder löschen.
Wichtiger Hinweis: Dateien, die mit der REFLEX-Datenbank verknüpft sind, sollten niemals über andere Programme (wie z.B. den Windows-Explorer) gelöscht, umbenannt oder verschoben werden! Dadurch werden die Verknüpfungen ungültig!
4.3 Neue Verknüpfung erstellen
Wenn Sie zu einem Artikel eine neue Verknüpfung erstellen wollen, so klicken Sie auf die Schaltfläche Neue Verkn. Anschließend wählen Sie die gewünschte Datei aus. Beispiel:
Suchen Sie die Datei aus und klicken auf Öffnen bzw. Open.
- Der Auswahl-Dialog merkt sich den zuletzt verwendeten Ordner!
- Verwenden Sie nur Dateien, die auf einem Netzwerklaufwerk liegen, damit andere Benutzer diese auch anzeigen/öffnen können!
- Die Datei-Endung bestimmt die Datei-Art. Sie können Dateien mit beliebigen Endungen verknüpfen. Manche Dateien haben Standard-Endungen wie z.B. „BMP“, „JPG“ usw. Diese Dateien können alle Benutzer anzeigen/öffnen. Andere Dateien (wie z.B. „PDF“ oder CAD-Zeichnungen) kann man nur öffnen, wenn ein entsprechendes Programm auf dem PC vorhanden ist.
- Für einen Artikel kann man fast beliebig viele Verknüpfungen erstellen. Okay, es gibt eine Grenze: Pro Artikel können max. 32768 Dokumente verknüpft werden…
- Der Dateiname darf max. 100 Zeichen lang sein.
- Der Pfadname darf max. 200 Zeichen lang sein.
Die Dateiverknüpfung wird anschließend erstellt und in der Tabelle angezeigt.
Wenn Sie mehrere Dokumente verknüpfen wollen, verwenden Sie besser den eingebauten DateiManager. Damit können Sie Dokumente per „Drag and Drop“ vom DateiManager auf einen Artikel ziehen, um ein Verknüpfung herzustellen!
4.4 Verknüpfung ändern
Wenn Verknüpfung geändert werden soll (z.B. weil die Datei versehentlich gelöscht wurde), so klicken Sie auf die Schaltfläche Verkn. ändern.
Danach können Sie die neue Datei bzw. den neuen Pfad auswählen. Die Dateiverknüpfung wird anschließend aktualisiert.
4.5 Verknüpfung löschen
Wenn Sie eine Verknüpfung entfernen wollen, so klicken Sie auf die Schaltfläche Löschen.
Hierbei wird nur die Verknüpfung gelöscht, die Datei selbst bleibt erhalten! Wenn Sie die Datei löschen wollen, so benutzen Sie dazu den integrierten DateiManager.
4.6 Verknüpfte Datei umbenennen
Wenn Sie eine Datei umbenennen wollen, so klicken Sie auf die Schaltfläche Datei umbenennen.
Geben Sie dann den neuen Dateinamen an. Die Datei wird umbenannt und die Verknüpfung in der Datenbank geändert.
Wichtiger Hinweis: Dateien, die mit der REFLEX-Datenbank verknüpft sind, sollten niemals über andere Programme (wie z.B. den Windows-Explorer) umbenannt werden! Dadurch werden die Verknüpfungen ungültig!
4.7 Verknüpfte Datei öffnen
Abhängig von der Datei-Art öffnet sich ein Programm, das zum Anzeigen oder Bearbeiten der Datei geeignet ist. Beispiel: Bei einem Foto öffnet sich die Windows-Fotoanzeige:
- Welches Programm mit welcher Datei-Art verbunden ist, wird in Windows festgelegt!
4.8 Verknüpfte Datei anzeigen, Vorschaufenster
Das eingebaute Vorschaufenster kann viele Dateien anzeigen, darunter PDF, JPG usw. Beispiel:
- Bei DOC- oder DOCX-Dateien werden Sie automatisch auf Microsoft®Word® umgeleitet, falls dieses installiert ist.
- Sie können das Vorschaufenster auf einen freien Bereich des Bildschirms schieben und geöffnet lassen.
- Ein Doppelklick auf den Dateiname in der Tabelle rechts öffnet das Vorschaufenster auch!
5 Ungültige Verknüpfungen
5.1 Liste erstellen
Hiermit erstellt das Programm eine Liste, in der alle Artikel oder Eingangsrechnungen aufgeführt sind, bei denen die Verknüpfung ungültig ist. Eine ungültige Verknüpfung entsteht z.B., wenn jemand eine Datei gelöscht, verschoben oder umbenannt hat.
Beispiel:
Klicken Sie auf Liste aktualisieren, um die Liste zu erstellen.
5.2 Liste abarbeiten
Mit einem Klick auf den Link Neu verkn. in der Liste können Sie die Verknüpfung neu erstellen, weil die Datei z.B. in einen anderen Ordner verschoben wurde.
Ein Klick auf Löschen in der Liste löscht die Verknüpfung. Die Datei wird nicht gelöscht!
Wenn die Option ☒ Auto-Refresh eingeschaltet ist, wird die Liste nach der Bearbeitung einer Position neu aufgebaut. Da dies etwas Zeit kosten kann, ist es u.U. besser, diese Option auszuschalten.
6 Datei-Manager
6.1 Funktion
Im Programm ist ein Datei-Manager integriert, mit dem man auf Datei-Ebene Dateien und Verknüpfungen verwalten kann. Wenn man Dateien von verknüpften Dokumenten umbenennt oder löscht, sollte man dies unbedingt mit dem Datei-Manager machen und nicht auf der Windows-Ebene! Grund: Von Änderungen auf der Windows-Ebene bekommt die REFLEX-Datenbank nichts mit! Im DateiManager hingegen wird beim Umbenennen einer Datei auch die Verknüpfung in der Datenbank geändert. Der DateiManager zeigt die gleichen Verknüpfungen an wie der DokumentenManager. Allerdings aus einer anderen Sichtweise, nämlich von den Dateien zu den Verknüpfungen. Der DokumentenManager hingegen zeigt die zuerst Verknüpfungen und dann die Dateien an.
Der DateiManager ist ein „freies“ Fenster, d.h. Sie können ihn auf einen freien Bildschirmbereich ziehen und offen lassen. Das ermöglicht es z.B. eine Verknüpfung zu einem Artikel herzustellen, indem Sie die Datei im DateiManager markieren und dann auf einen Artikel im Fenster des DokumentenManagers ziehen.
Aufbau des Fensters:
| Bereich | Beschreibung |
|---|---|
| 1 | Anzeige Auswahl der Ordner, wie vom Windows-Explorer her gewohnt. Per Doppelklick wird ein Ordner ausgewählt und die Dateien des Ordners in (5) angezeigt. |
| 2 | Anzeige von Dateiname und Pfad der in 5 ausgewählten Datei. Eine Datei wird ausgewählt, wenn Sie sie mit der Maus anklicken (kein Doppelklick!). |
| 3 | Drag’n’drop-Möglichkeit: Wenn man eine Datei verknüpfen will zieht man diesen Pfeil auf die Tabelle im Hauptfenster des DokumentenManagers, z.B. auf die Tabelle der Dokumente eines Artikels. Alternativ dazu kann man auch die Strg-Taste drücken und dazu die linke Maustaste. Dann zieht man die Maus mit gedrückter Taste auf das gewünschte Element, z.B. einen ausgewählten Artikel im DokumentenManager-Fenster. |
| 4 | In der Auswahl „Ansicht“ kann man Details, Liste oder Symbol-Anzeige auswählen. Mit den Schaltflächen kann man Dateien löschen, anzeigen, öffnen oder umbenennen. |
| 5 | Anzeige der Dateien des in 1 ausgewählten Pfades. Per Doppelklick wird die Datei geöffnet. Abhängig von der Datei-Art öffnet sich ein Programm, das zum Anzeigen oder Bearbeiten der Datei geeignet ist. |
| 6 | Anzeige der Verknüpfungen, die es für die ausgewählte Datei gibt. Das unterscheidet den DateiManager auch vom DokumentenManager: Im DateiManager wählen Sie Dateien und die zugehörigen Verknüpfungen werden angezeigt! |
7 Scannen und Anzeigen von Eingangsrechnungen
Dieser Programmteil ist direkt in REFLEX integriert. Wenn Sie die Lizenz für den DokumentenManager erworben haben, können Sie hiermit schnell und einfach gescannte Eingangsrechnungen verknüpfen und die verknüpften Dokumente in REFLEX anzeigen. Das mühsame Suchen in Ordnern und Kopieren von Rechnungen entfällt damit! Ein Klick und Sie sehen die Eingangsrechnung am Bildschirm.
7.1 In REFLEX-Eingangsrechnungen
In der Übersicht der Eingangsrechnungen in REFLEX mit der rechten Maustaste ⇒ Dokumente hinzufügen wählen.
Es öffnet sich das Modul, mit dem die gescannten Dokumente mit der ausgewählten Eingangsrechnung verknüpft werden können.
7.2 Einrichten der Ordner und Scanner-Software
Beim ersten Mal müssen Sie den Ordner für die Scanner-Dateien (da legt der Scanner die Dateien ab) und die Dokumente (auf dem File-Server) auswählen.
Wenn Sie das Programm, mit dem der Scanner arbeitet, direkt von REFLEX aus starten wollen, so können Sie den Programmnamen und ggf. weitere Start-Parameter für das Programm festlegen.
Die Einstellung dazu mit der Schaltfläche ![]() öffnen und die Programmdatei der Software und ggf. Parameter für den Aufruf dazu auswählen:
öffnen und die Programmdatei der Software und ggf. Parameter für den Aufruf dazu auswählen:
7.3 Dokument scannen
Mit dem Scanner können Sie nun die Rechnung abscannen. Der Scanner legt die Dateien (im Normalfall als PDF-Dateien) in einem festgelegten Ordner ab. Diesen Ordner haben Sie im vorherigen Schritt festgelegt. In der Software für den Scanner kann man diesen Ordner normalerweise ebenfalls festlegen. Alternativ dazu können Sie die Software für den Scanner starten, wenn der Programmname festgelegt wurde (wie oben beschrieben). Gängige Scanner haben einen Knopf, mit dem man das Dokument automatisch scannen und als PDF-Datei ablegen kann. Wenn der Scanvorgang fertig ist, erscheint die Datei automatisch im linken Dateifenster. Beispiel:
Klicken Sie auf die Datei, um die Vorschau zu öffnen. Damit können Sie prüfen, ob es sich um die richtige gescannte Rechnung handelt.
7.4 Dokument verknüpfen
In diesem Schritt wird die Verknüpfung der gescannten Datei(en) mit der Eingangsrechnung hergestellt: Einfach auf die gewünschte Datei (links) klicken und [Datei verknüpfen] anwählen.
- Alternativ auf [Alle Dateien verknüpfen] anwählen.
Die Datei/-en wird/werden in den angegebenen Ordner kopiert:
- Es wird ein Unterordner angelegt, der den Namen des ausgewählten Lieferanten (Kurzname) trägt. Sonderzeichen (wie z.B. ".", ":" oder "/") werden dabei in "_" umgewandelt.
- Die Datei bekommt als Namen die Lfd.Nummer (ID) der Eingangsrechnung mit „_1“ angehängt. Wenn es mehrere Dateien sind, bekommen diese einfach "_2", "_3" usw. im Dateinamen.
- Optional wird die Originaldatei (Quelldatei) gelöscht. Markieren Sie dazu die Option ☑ Originaldatei löschen. Diese Option ist empfehlenswert, weil die gescannte Datei ja auf den Dateiserver kopiert wird und die Verknüpfung auf diese Kopie eingerichtet wird! Manche Scanner erzeugen Dateien mit einer fortlaufenden Nummer. In diesem Fall müssten Sie aufpassen, dass Sie auch die richtige Datei verknüpfen! Deshalb: Option markieren!
Die oben beschriebene Vorgehensweise ist wichtig: Da die gescannte Datei im Regelfall lokal auf dem PC gespeichert ist, könnten andere Benutzer nicht darauf zugreifen (von der Datensicherung mal ganz abgesehen).
7.5 Dokument für Eingangsrechnung anzeigen
Um Dokumente zu Eingangsrechnungen anzuzeigen, doppelklicken Sie einfach auf die Spalte „Anz.Dok.“ (Anzahl Dokumente). Es öffnet sich ein Anzeigefenster: