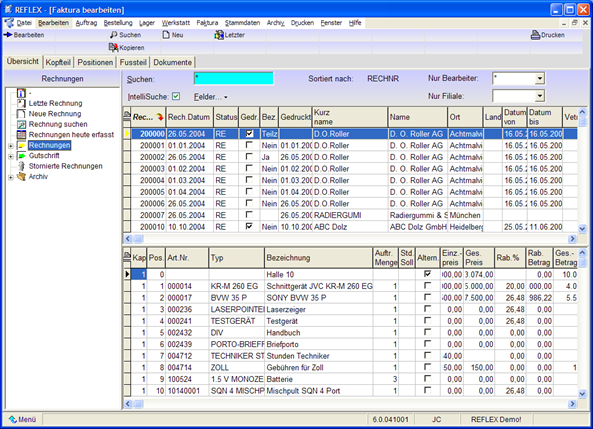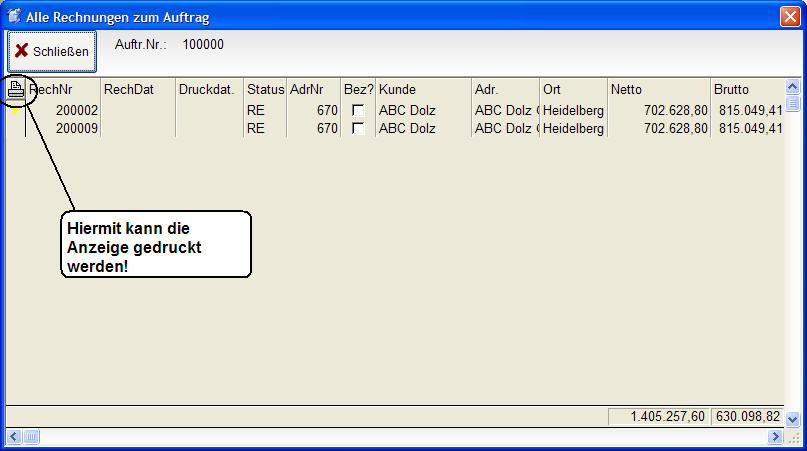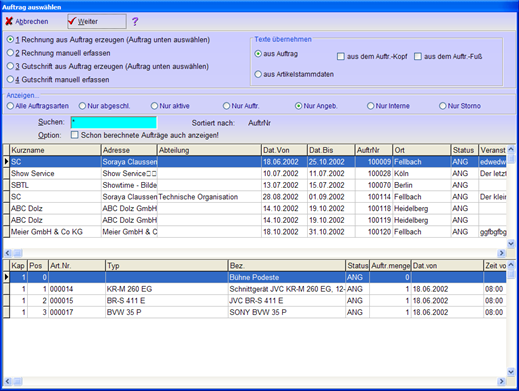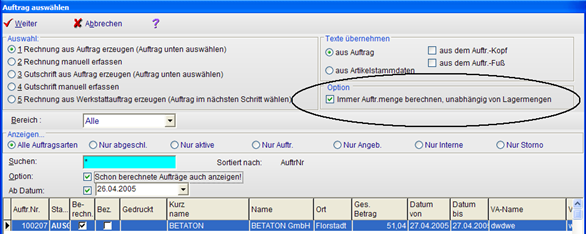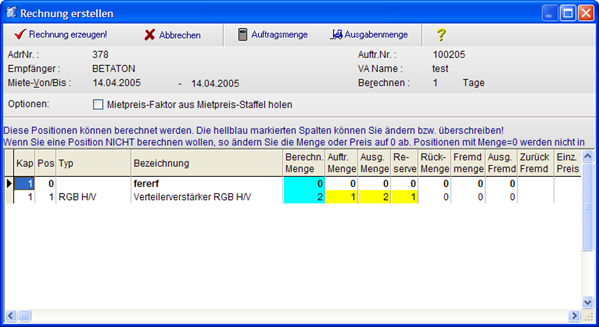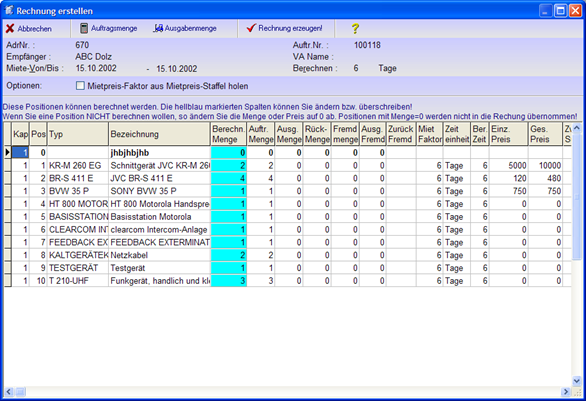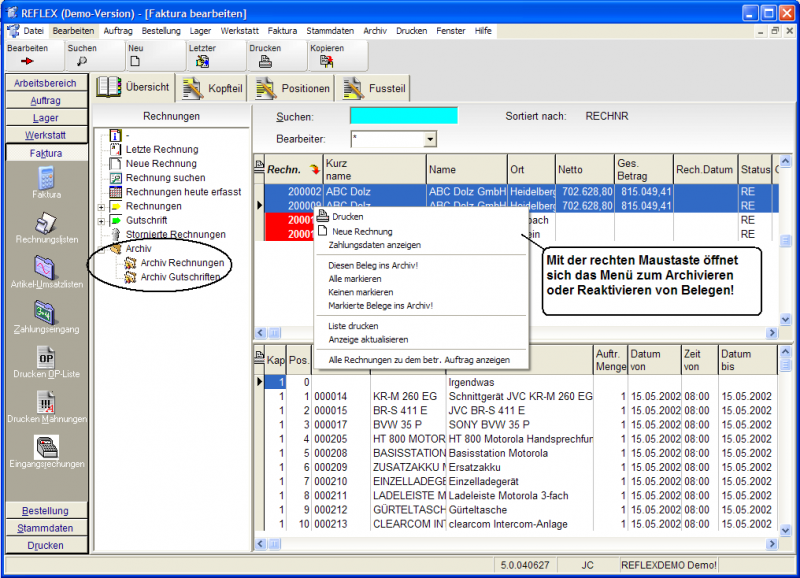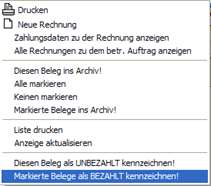REFLEX Bedienungsanleitung Faktura Allgemein
Inhaltsverzeichnis
1 Allgemeines
In der Übersicht gibt es die Möglichkeit, eine Rechnung zu suchen. Beispiel:
In der Faktura gibt es die Möglichkeit, sich alle Rechnungen anzeigen zu lassen, die zu dem Auftrag der markierten Rechnung gehören. Sie können somit alle Rechnungen anzeigen lassen, die auf diesen Auftrag geschrieben wurden. In dem Anzeigefenster sind die Gesamtsummen (Brutto, Netto und Skonto) enthalten.
Die Anzeigetabelle kann mit der Schaltfläche
gedruckt werden.
- Alle Tabellenansichten, bei denen diese Schaltfläche angezeigt wird, können gedruckt werden! Das Layout entspricht dabei der aktuellen Tabellenansicht. Sie können also das Druckbild bestimmen, indem Sie Spalten verschieben oder die Größe verändern!
1.1 Neue Rechnung erfassen
Beim Erfassen einer neuen Rechnung hat man die Auswahl:
Wenn man eine Rechnung oder eine Gutschrift aus einem Auftrag erzeugt, kann man in der unteren Tabelle den Auftrag wählen. Dazu stehen die gewohnten Suchfunktionen zur Verfügung.
Wenn in einem Auftrag Anzahlungsrechnungen vorhanden sind, werden diese angezeigt und optional in der zu erstellenden Rechnung berücksichtigt!
Im Fenster zur Auswahl eines zu berechnenden Auftrags gibt es eine Option:
Hiermit kann man festlegen, dass beim Erzeugen der Rechnung aus einem Auftrag immer die Auftragsmenge berechnet wird, unabhängig von den Ausgabemengen im Lager!
Beispiel:
In einer Auftragsposition steht die Auftragsmenge 3 und 1 Reservegerät, 4 Geräte werden ausgegeben.
Ohne diese Option:
Beim Berechnen des Auftrags vergleicht das Programm die Auftragsmenge mit der Ausgabemenge. Wenn die Ausgabemenge größer ist, wird diese zur Berechnung vorgeschlagen. Im Beispiel also 4.
Mit dieser Option:
Beim Berechnen des Auftrags wird immer die Auftragsmenge zur Berechnung vorgeschlagen. Im Beispiel also 3.
Achtung: Wenn zusätzliche Positionen ausgegeben werden, steht als Auftragsmenge 0 und eine Ausgabemenge in der Position. Mit der Option wird deshalb die Menge 0 zur Berechnung vorgeschlagen! Sie müssen also vor der Berechnung den Auftrag kontrollieren und die Auftragsmenge entsprechend ändern, wenn die Position berechnet werden soll!
Beachten Sie, dass Sie die vorgeschlagene Menge im „Rechnung-Erzeugen-Fenster“ immer noch überschreiben können!
Wichtig: Die gewählte Option wird in Ihrem Benutzerprofil gespeichert und beim nächsten Mal automatisch wieder aktiviert. Wenn Sie die Option benutzen wollen, müssen Sie sie also nur einmal aktivieren, das bleibt dann so, bis Sie es wieder ändern!
Reservemenge:
Im Fenster zur Erstellung einer Rechnung gibt es die Spalte „Reserve“, in der die Reservemenge steht, die im Auftrag eingetragen wurde. Damit kann man erkennen, dass die Ausgabemenge im Auftrag u. U. auf einer Reservemenge basiert und u. U. nicht zu berechnen ist:
Die Spalte befindet sind anfangs ganz rechts in der Tabelle und ist daher u. U. bei Ihnen nicht sichtbar. Ziehen Sie die Spalte in diesem Fall mit der Maus vom rechten (unsichtbaren) Rand der Tabelle an die gewünschte Stelle!
Hinweis:
Bei der Rechnungserstellung geht das Programm standardmäßig davon aus, dass die Ausgabemenge zu berechnen ist, wenn diese größer ist als die Auftragsmenge.
Beispiel:
Im Auftrag steht die Auftragsmenge auf 1, die Reservemenge auch auf 1.
Wenn Sie jetzt eine Rechnung erstellen würden, würde das Programm die Menge 1 zur Berechnung vorschlagen, weil ja nur diese als Auftragsmenge angegeben wurde.
Nun werden 2 Artikel ausgegeben, die Ausgabemenge steht also auf 2.
Wenn Sie jetzt eine Rechnung erstellen, wird das Programm die Menge 2 zur Berechnung vorschlagen, weil ja zwei Artikel ausgegeben wurden und das Programm nicht wissen kann, ob alle zwei ausgegebenen Artikel benutzt wurden und damit zu berechnen sind! Würde nur ein Artikel zur Berechnung vorgeschlagen, würde das zweite (Reserve-)Gerät nicht berechnet werden.
Weiter, die Rechnung erstellen: Klicken Sie auf die Schaltfläche [Weiter]. Danach werden die zu berechnenden Positionen angezeigt:
Sie können hier die zu berechnenden Mengen ändern, bevor die Rechnung erzeugt wird.
Hinweis
Eine Rechnung kann jederzeit geändert werden, solange sie noch nicht gedruckt wurde!
1.2 Erstellen einer Rechnung mit zusätzlich ausgegebenem Material
Man wird beim Erstellen einer neuen Rechnung auf zusätzlich ausgegebenes, noch unberechnetes Material hingewiesen …
Danach wird die Rechnung erzeugt.
Beispiel:
Wie Sie sehen, wurde der sog. Reparaturartikel aus dem Werkstattartikel mit Bezeichnung und Seriennummer in die erste Rechnungsposition übernommen. Wenn im Werkstattauftrag dafür ein Preis angegeben wurde, so wurde dieser in die Rechnung übernommen.
Sie können die Rechnung nun „ganz normal“ bearbeiten, Preise ändern oder löschen, Positionen hinzufügen usw.
1.3 Rechnungsarchiv
Auch in der Faktura gibt es ein Archiv für Rechnungen und Gutschriften:
Funktionsweise:
- Wenn Sie eine Rechnung oder Gutschrift archivieren wollen, so klicken Sie im Übersichtsfenster mit der rechten Maustaste auf den gewünschten Beleg und wählen aus dem Menü „Diesen Beleg ins Archiv“ aus. Der Beleg wird dann archiviert.
- Wenn Sie mehrere Rechnungen oder Gutschriften archivieren wollen, so markieren Sie die gewünschten Belege im Übersichtsfenster mit der linken Maustaste in Verbindung mit der Strg-Taste. Anschließend klicken Sie mit der rechten Maustaste und wählen aus dem Menü „Markierte Belege ins Archiv“ aus. Die Belege werden dann archiviert.
- Wenn Sie eine unbezahlte Rechnung ausgewählt haben, werden Sie gefragt, ob Sie diese trotzdem archivieren wollen.
- Im Auswahlbaum links gibt es den neuen Eintrag „Archiv“, darunter „Archiv Rechnungen“ und „Archiv Gutschriften“.
- Wenn Sie einen Beleg aus dem Archiv wieder in den aktuellen Bereich schieben wollen, so öffnen Sie im Auswahlbaum links das Archiv. Danach klicken Sie im Übersichtsfenster mit der rechten Maustaste auf den gewünschten Beleg und wählen aus dem Menü „Diesen Beleg reaktivieren“ aus. Der Beleg wird dann reaktiviert, d. h. aus dem Archiv in den aktuellen Bereich verschoben.
Belege werden immer 1:1 verschoben, d. h. die Rechnungsnummer wird nicht verändert!
Technischer Hinweis:
Archivierte Belege erhalten in der Datenbank nur einen anderen Status, genauer gesagt wird das Feld „StatusNr“ bei archivierten Belegen um 100 erhöht, aus StatusNr=1 wird also StatusNr=101. Wenn Sie eigene Reports/Auswertungen auf die Rechnungen benutzen und darin die StatusNr auswerten, dann sollten Sie diesen Report ggf. überarbeiten.
1.4 Bezahlt-Kennzeichen
In der Übersicht kann man (mit dem entsprechenden Zugriffsrecht!) den Zahlungsstatus einer Rechnung manuell auf „Bezahlt“ stellen. Das ermöglicht alte Rechnungen, die aus einem anderen System konvertiert wurden, als Bezahlt zu markieren, ohne einen Zahlungseingang buchen zu müssen.
Vorgehensweise:
Markieren Sie die Belege, die mit „Bezahlt“ gekennzeichnet werden sollen, in der Übersichtsliste der Faktura. Klicken Sie dazu mit der linken Maustaste und der Strg-Taste nacheinander auf die gewünschten Belege. Alternativ dazu können Sie auch mehrere Belege mit der Umschalt-Taste (Shift) und einem Mausklick markieren. Hierbei werden alle Belege zwischen dem ersten und dem zweiten Klick markiert!
Danach öffnen Sie das Kontext-Menü mit einem Klicken der rechten Maustaste und wählen:
an. Bestätigen Sie anschließend den Vorgang mit „Ja“.
Um diese Funktion nützen zu können, benötigen Sie die Administrator-Rechte, also das Recht auf das Optionen-Menü.