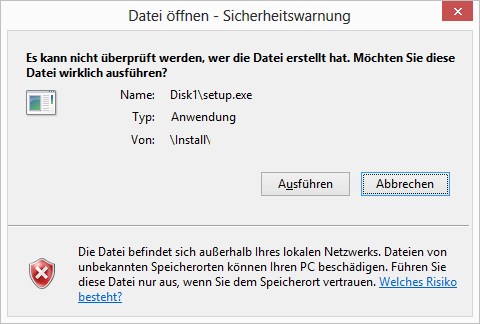GEVAS-Professional-Demo-Version
Inhaltsverzeichnis
1 Allgemeines
In diesem Artikel wird beschrieben, wie Sie die Demo-Version von GEVAS-Professional auf Ihrem Rechner installieren können.
1.1 Voraussetzungen für die Installation
1.1.1 Hardware
Vorausgesetzt wird ein vollständig installierter PC mit Windows® 10® oder Windows 11®. Wir empfehlen derzeit Windows-10®64 Bit. Dafür gibt es ein eigenes Setup in unserem Download-Bereich. Es installiert REFLEX und die 64-Bit-Version vom Microsoft© SQL-Server© Express Edition.
Ihr PC sollte mindestens 4 GB Arbeitsspeicher haben, empfohlen werden 8 GB.
Die Festplatte sollte ca. 1 GB freien Speicher haben.
1.1.2 Monitor
Ihr Bildschirm muss mind. eine Auflösung von 1024 x 768 haben, Standard ist heutzutage ein HD-Monitor.
1.1.3 Drucker
Sie müssen mind. einen Drucker installiert haben, weil sich die Textverarbeitungsfenster von GEVAS-Professional vom Druckertreiber Informationen über die vorhandenen Schriftarten, Formatierungen usw. holen. Ohne Drucker erhalten Sie beim Programmstart eine Fehlermeldung. Ein PDF-Druckprogramm ist dabei auch ein "Drucker".
1.1.4 Zugriffsrechte
Sie müssen als Hauptbenutzer oder Administrator am PC angemeldet sein, damit Sie das Programm installieren können.
2 Bekannte Probleme
Derzeit bekannte Probleme und Lösungen finden Sie auf der Seite REFLEX Installation - Bekannte Probleme.
3 Die Installation durchführen
Wenn Sie es nicht schon gemacht haben, laden Sie sich die Demo-Version von der GEVITAS-Homepage herunter. Sie bekommen eine ziemlich große ZIP-Datei (ca. 300 MB).
Wenn Sie die Demo-Version von unserer Homepage im Internet heruntergeladen haben, müssen Sie die ZIP-Datei zuerst entpacken. Wählen Sie als Ziel-Ordner einen beliebigen Ordner aus, z.B. „C:\Temp\Install\GPro“. Danach öffnen Sie den Windows-Explorer und navigieren zu dem ausgewählten Ordner. Dann doppelklicken Sie auf die Datei „Setup.exe“.
Wenn eine Warnmeldung ähnlich dieser...
...angezeigt wird, bestätigen Sie die Meldung mit Ausführen.
Nach einigen Sekunden sollte sich das Installationsprogramm melden. Folgen Sie dann diesen Schritten:
- Setup-Optionen bestätigen, weiter mit Weiter bzw. Continue.
- Die Installation Weiter bzw. Continue starten.
- Nach dem Kopieren der Programmdateien wird wird der SQL-Server installiert. Dies kann einige Zeit dauern, bitte Geduld!
- Anschließend erfolgt die Datenbank-Installation.
- Danach ist die Installtion beendet.
- Programm starten, anmelden
Starten Sie das Programm über das Icon auf dem Desktop.
- User: GEVAS
- Passwort: start
4 Programm de-installieren
De-Installieren Sie das Programm über die Windows-Systemsteuerung.
Aus Sicherheitsgründen wird der SQL-Server nicht deinstalliert! Sie könnten ihn ja vorher schon benutzt haben…
- Deinstallieren Sie dort auch ggf.
- Browser für SQL Server 2019
- Microsoft © SQL Server 2019
- Löschen Sie den Ordner
- C:\Users\Public\Documents\gevitas
- komplett!
- Sie können den kompletten Unterordner "Gevitas" löschen, wenn Sie keine Daten mehr davon benötigen.