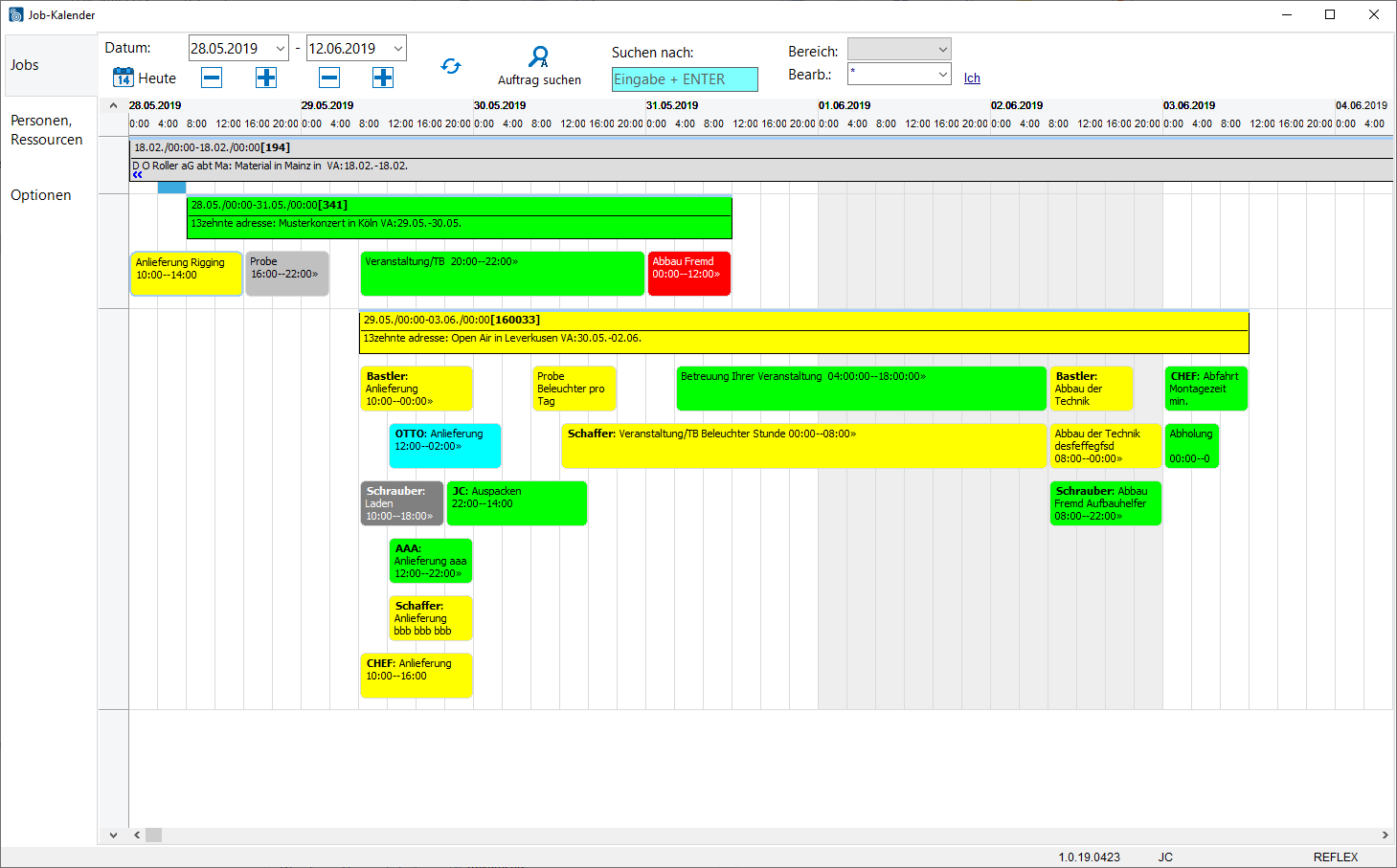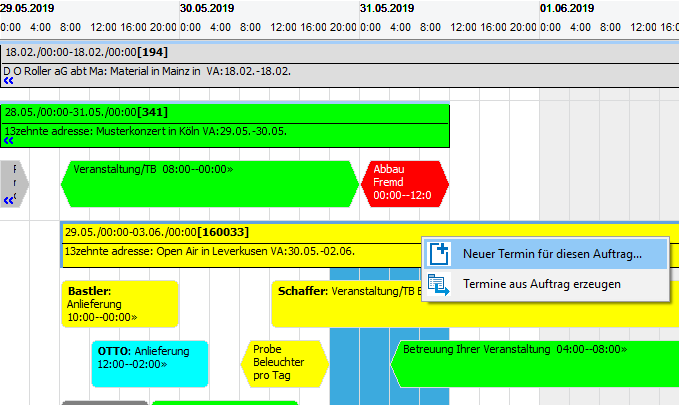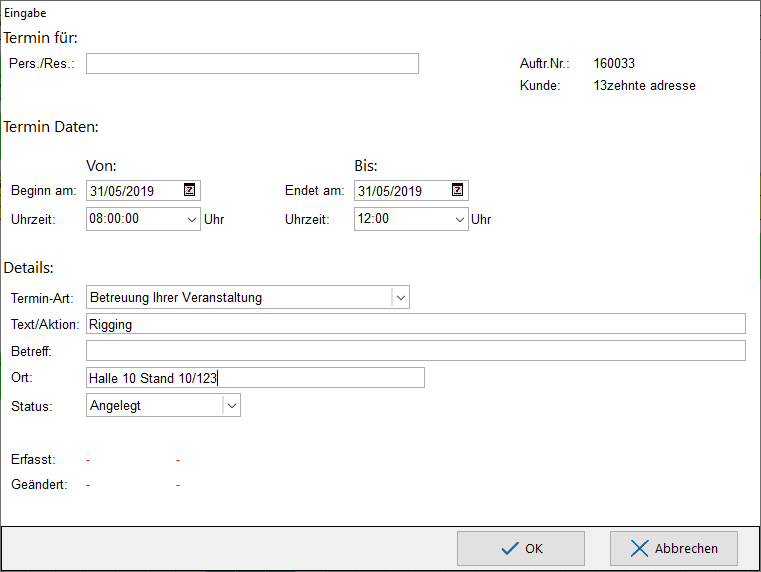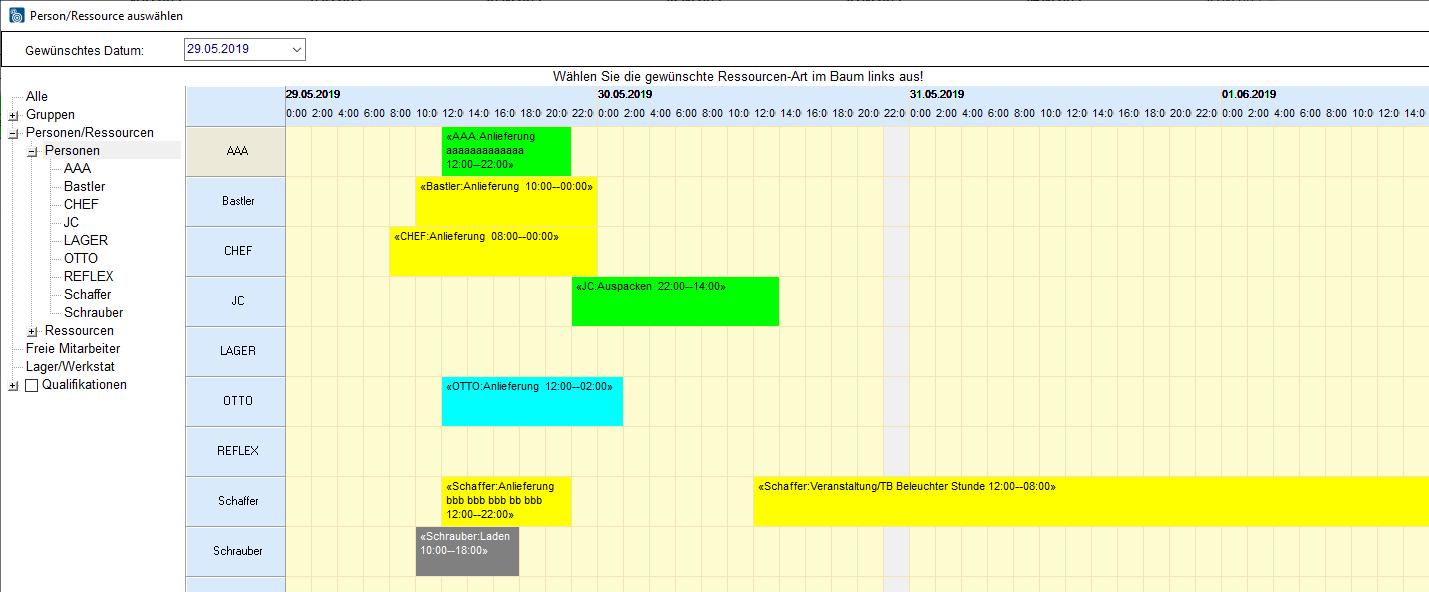REFLEX Bedienungsanleitung JobKalender: Unterschied zwischen den Versionen
| Zeile 171: | Zeile 171: | ||
Mit dieser Funktion können Sie aus den Arbeitszeit-Artikeln des Auftrag automatisch Termine erzeugen. | Mit dieser Funktion können Sie aus den Arbeitszeit-Artikeln des Auftrag automatisch Termine erzeugen. | ||
| + | |||
| + | |||
| + | == Technische Hinweise == | ||
| + | |||
| + | Der Job-Kalender ist ein Programm, das von REFLEX aus gestartet wird und mit REFLEX kommuniziert. Wenn der Job-Kalender aus einem Auftrag heraus gestartet wird, öffnet sich dort automatisch der aktuelle Auftrag. | ||
| + | |||
| + | Die Programmdatei des Job-Kalenders trägt den Namen "RxJobCal.exe". Dieses Datei muss sich im REFLEX-Programmverzeichnis befinden. | ||
Version vom 31. Mai 2019, 15:06 Uhr
Inhaltsverzeichnis
1 Allgemeines
Mithilfe des JobKalenders können Sie die Termine für Ihre Aufträge übersichtlich und intuitiv planen.
- Übersichtliche grafische Anzeige der Aufträge und Job-Termine.
- Bearbeiten der Job-Termine durch Verschieben mit der Maus.
- Verschiedene Farben der Balken geben den Status eines Job-Termins an:
- Angelegt
- Angefragt
- Bestätigt
- Abgelehnt
- Optioniert
- Erledigt
- Per Mausklick kann an Anfragen an Personen zu dem Job-Termin per Mail schicken.
- Die Antworten (Zusage, Absage usw.) kann man direkt hier eintragen.
- Neue Job-Termine kann man hier ebenfalls anlegen, bestehende Termine kopieren.
usw.
Der JobKalender wird aus REFLEX heraus gestartet...
- über das Menü "Auftrag"
- direkt aus einem Auftrag auf der Seite "Termine" mit dem Button "JobKalender"
Zum Starten kann auch der Shortcut Strg+K bzw. Ctrl+K verwendet werden.
- Hinweis:
- Der JobKalender befindet sich derzeit in der Beta-Phase. Die Freigabe dieses neuen, kostenlosen Moduls erfolgt voraussichtlich im Juli 2019.
2 Die Hauptansicht
Auf dieser Seite werden die Aufträge und Job-Termine dazu grafisch angezeigt.
Beispiel:
2.1 Balken-Darstellung
Es gibt zwei Arten von Balken:
2.1.1 Auftrags-Balken
Die Auftrags-Balken werden mit Rechtecken dargestellt, wahlweise mit dem Dispo-Datum oder dem Veranstaltungs-Datum.
Die Farbe der Balken ergibt aus ihrem Status (Angebot, Auftrag, Aktiv usw.)
2.1.2 Job-Termine
Die Job-Termin-Balken werden direkt unter dem jeweiligen Auftrags-Balken dargestellt:
- Job-Termine, denen schon eine Person/Ressource zugewiesen wurde, werden mit abgerundeten Ecken dargestellt.
- Job-Termine, denen noch keine Person/Ressource zugewiesen werden, werden sechseckig dargestellt.
Beispiel:
Die Farbe der Balken ergibt aus ihrem Status (Angelegt, Angefragt, Zugesagt, Abgelehnt usw.)
Job-Termine wurden entweder in REFLEX festgelegt oder hier. Ein Job-Termin kann einer bestimmten Person/Ressource zugewiesen worden sein oder auch nicht.
2.2 Filtern
Die Ansicht der Aufträge kann man filtern, um nur bestimmte Aufträge anzeigen zu lassen.
2.2.1 Auftragsarten filtern
In den Optionen kann man die Auftragsarten angegeben, die man sehen will:
2.2.2 Suchen
Die Eingabe eines Suchbegriffs oben filtert die Aufträge nach...
- Kunde
- Veranstaltungsname
- Veranstaltungsort
- Auftragsnummer
Wenn man z.B. mehrere Aufträge mit dem gleichen Veranstaltungsnamen hat, kann man so schnell nur die Aufträge dieser Veranstaltung mit ihren Job-Terminen anzeigen. Somit hat man eine gute Übersicht über die Termine dieser Veranstaltung.
2.2.3 Filtern nach Bearbeiter/in
Hier man man ganz einfach z.B. nur seine eigenen Aufträge anzeigen lassen.
Dieser Filter gilt (wie allen anderen) auch immer zusammen mit den anderen ausgewählten Filtern!
Also kann man z.B. festlegen, dass man nur die eigenen bestätigten Aufträge einer bestimmten Veranstaltung sehen will!
2.2.4 Filtern nach Datum
Natürlich kann man die Anzeige nach einem bestimmten Datumsbereich filtern. Dabei kann man so weit in die Zukunft blicken, wie man will.
3 Arbeiten mit den Job-Terminen
3.1 Neuen Termin anlegen
Wenn Sie eine neuen Termin anlegen wollen, so markieren Sie zuerst mit den Maus das gewünschte Zeitfenster:
Dann klicken Sie mit der rechten Maustaste und wählen aus dem Menü:
- Neuer Termin für diesen Auftrag
Es öffnet sich ein Dialog-Fenster, in dem Sie die Termindaten festlegen können.
Beispiel:
Datum und Uhrzeiten ergeben sich aus dem zuvor gewählten Zeitfenster. Sie können diese aber hier noch verändern.
3.2 Termin kopieren
Klicken Sie mit der rechten Maustaste auf einen Job-Termin und wählen aus dem Menü:
- Termin kopieren
Der Job-Termin wird kopiert. Allerdings wird in der Kopie keine Person/Ressource angelegt. Diese ist ja wahrscheinlich eine andere als im Original!
3.3 Termin ändern
Wenn Sie einen Job-Termin ändern wollen, so klicken Sie ihn zuerst an. Dann können Sie...
- mit der rechten Maustaste den Dialog zum ändern des Termins öffnen.
- den Termin am oberen Rand mit der Maus anpacken und verschieben.
- den Termin am linken oder rechten Rand mit der Maus anpacken und die Dauer verschieben.
3.4 Termin löschen
Wenn Sie einen Job-Termin löschen wollen, so klicken Sie ihn zuerst an. Dann können Sie mit der rechten Maustaste den Termin löschen.
3.5 Person/Ressource zu einem Termin festlegen
Wenn Sie einem Job-Termin eine Person/Ressource zuweisen wollen, so klicken Sie ihn zuerst an. Dann können Sie mit der rechten Maustaste aus dem Menü wählen...
- Person/Ressource auswählen
Es öffnet sich ein Fenster, mit dem sie die gewünschte Person/Ressource auswählen können.
Beispiel:
Sie sehen hier die Personen aus den Stammdaten mit ihren bestehenden Termine.
Sie können also sehen, ob die Person/Ressource an dem gewünschten Tag überhaupt verfügbar ist!
Doppelklicken Sie auf die Person/Ressource, um sie auszuwählen.
3.6 Termine aus REFLEX erzeugen
Mit dieser Funktion können Sie aus den Arbeitszeit-Artikeln des Auftrag automatisch Termine erzeugen.
4 Technische Hinweise
Der Job-Kalender ist ein Programm, das von REFLEX aus gestartet wird und mit REFLEX kommuniziert. Wenn der Job-Kalender aus einem Auftrag heraus gestartet wird, öffnet sich dort automatisch der aktuelle Auftrag.
Die Programmdatei des Job-Kalenders trägt den Namen "RxJobCal.exe". Dieses Datei muss sich im REFLEX-Programmverzeichnis befinden.