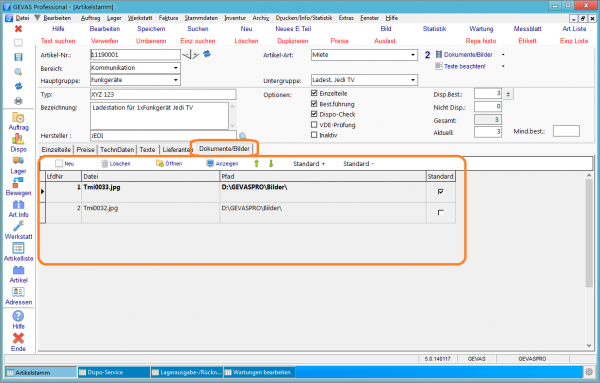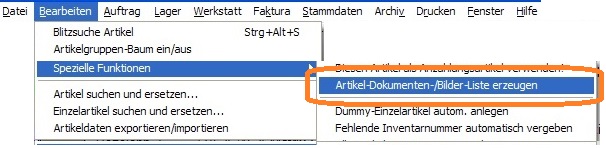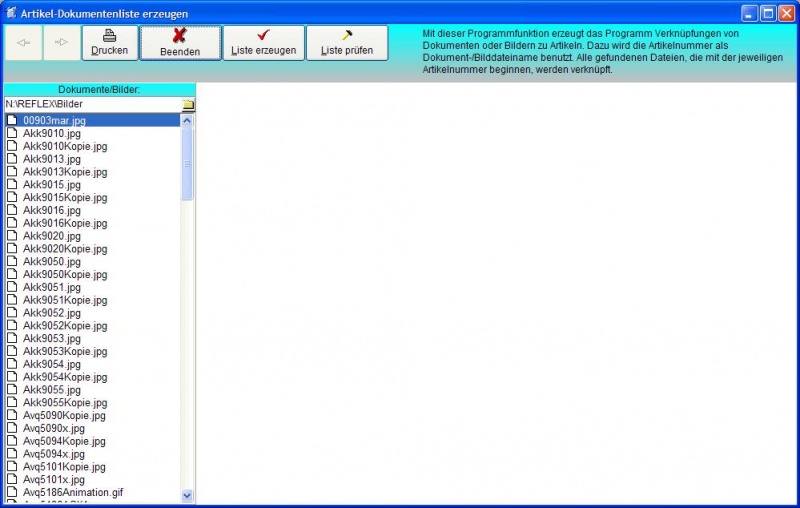GEVAS-Professional Stammdaten Artikel Dokumente/Bilder: Unterschied zwischen den Versionen
K |
(→Viele Verknüpfungen) |
||
| Zeile 48: | Zeile 48: | ||
# Öffnen Sie die Artikelstammdaten und das Menü "Bearbeiten" | # Öffnen Sie die Artikelstammdaten und das Menü "Bearbeiten" | ||
| − | [[Datei:REFLEX Artikel BilderDokumente Verknüpfungen.jpg | + | [[Datei:REFLEX Artikel BilderDokumente Verknüpfungen.jpg]] |
Hinweis: Der Menüpunkt „Spezielle Funktionen“ erscheint nur, wenn Sie das Zugriffsrecht auf das Optionen-Menü haben! | Hinweis: Der Menüpunkt „Spezielle Funktionen“ erscheint nur, wenn Sie das Zugriffsrecht auf das Optionen-Menü haben! | ||
| Zeile 54: | Zeile 54: | ||
# Sie sehen nun ein Fenster, in dem die vorhanden Dateien im Bilder-Ordner aufgelistet sind. Beispiel: | # Sie sehen nun ein Fenster, in dem die vorhanden Dateien im Bilder-Ordner aufgelistet sind. Beispiel: | ||
| − | [[Datei:REFLEX Artikel BilderDokumente Verknüpfungen2.jpg| | + | [[Datei:REFLEX Artikel BilderDokumente Verknüpfungen2.jpg|800px]] |
* Mit der Schaltfläche [Liste erzeugen] erzeugt das Programm nun alle Verknüpfungen, die sich aus den Artikelnummern und damit verbundenen Dateinamen ergibt. | * Mit der Schaltfläche [Liste erzeugen] erzeugt das Programm nun alle Verknüpfungen, die sich aus den Artikelnummern und damit verbundenen Dateinamen ergibt. | ||
* Mit der Schaltfläche [Liste prüfen] können Sie prüfen, ob alle Dateien, für die Verknüpfungen existieren, auch tatsächlich vorhanden sind und diese fehlerhaften Verknüpfungen ggf. entfernen. | * Mit der Schaltfläche [Liste prüfen] können Sie prüfen, ob alle Dateien, für die Verknüpfungen existieren, auch tatsächlich vorhanden sind und diese fehlerhaften Verknüpfungen ggf. entfernen. | ||
| − | |||
| − | |||
== Weitere Beschreibungen == | == Weitere Beschreibungen == | ||
Version vom 20. Januar 2014, 22:54 Uhr
Inhaltsverzeichnis
1 Allgemeines
Die Verwaltung von Dokumenten oder Bildern zu Artikeln umfasst folgende Funktionen:
- Sie können beliebig viele Dateien mit Artikeln verknüpfen
- Dokumente können beliebige Datei.Typen sein, z.B. PDF, JPG, BMP usw.
- Die Dokumente werden nicht in der Datenbank gespeichert! Es wird lediglich eine Dokumenten-Verknüpfung gespeichert!
- Die Dokumenten müssen unbedingt auf einem Server abgelegt werden, auf dem auch andere Benutzer/innen Zugriff haben!
- Verwenden Sie in der Dokumenten-Verknüpfung keine Server-Namen! Nutzen Sie stattdessen die Möglichkeit, Netzwerklaufwerke zu erstellen!
- Grund: Sollte der Server einmal ausgetauscht werden, stimmen die Verknüpfungen nicht mehr! Ein Netzwerklaufwerk hingegen ist schnell durch einen anderen Server-Namen ersetzt!
- Man kann die Dokumente/Bilder eines Artikeln in diesen Fenstern aufrufen:
- Artikelstammstammdaten
- Suchen Artikel
- Auftragspositionen
- Lagerausgabe
- Lagerrücknahme
- Dokumente/Bilder können einfach per E-Mails verschickt werden.
- Man kann eine Liste der hinterlegten Dokumente drucken
Wenn man die Zuordnung von Dokumenten oder Bildern zu Artikeln vereinfachen will, so sollte man die Dateinamen mit der Artikelnummer versehen. Dann kann man die Funktion "Bearbeiten->Bilderliste automatisch erzeugen" verwenden.
Wenn von Dokumenten gesprochen wird, bezieht sich das auch auf Bilder!
1.1 Verknüpfung
Wenn Sie ein einzelnes Dokument mit einem Artikel verknüpfen wollen, so öffnen Sie die Artikelstammdaten und suchen den gewünschten Artikel aus. Danach klicken Sie auf die Registerseite...
Dort sehen Sie alle Dokumente, die mit diesem Artikel verknüpft sind.
In der Tabelle werden die Dateinamen und -Ordner aufgelistet. Hier kann man eine der Verknüpfungen auswählen, das Dokument dazu wird angezeigt, indem Sie auf Anzeigen klicken.
- Mit Neu können Sie eine Datei zur Verknüpfung auswählen
- Mit Löschen wird die Verknüpfung (nicht die Datei selbst!) wieder gelöscht
- Mit Anzeigen können Sie alle verknüpften Dokumente des Artikels anzeigen lassen
- Dort können Sie ein Dokument mit Drucken ausdrucken.
- Mit der Schaltfläche Datei kopieren kann man das angezeigte Dokument auf einen Datenträger kopieren, z.B. auf einen USB-Stick.
1.2 Viele Verknüpfungen
Wenn Sie viele Dokumente oder Bilder mit Artikeln verknüpfen wollen, so werden Sie dabei vom Programm mit einer automatischen Verknüpfungsfunktion unterstützt.
- Vorgehensweise
- Legen Sie einen Ordner für die Dokumente/Bilder an und kopieren Sie alle Dateien in diesen Ordner (normalerweise auf einem Server).
- Benennen Sie die Dateinamen mit den Artikelnummern, die Sie verwenden, z.B. "ABC4711.JPG"“ für Artikel "ABC4711", "ABC4712.JPG" für Artikel "ABC4712" usw. Sie können für einen Artikel auch mehrere Dokumente verwenden, z.B. "ABC4712Front.JPG", "ABC4712 Seite.JPG" usw.
- Öffnen Sie die Artikelstammdaten und das Menü "Bearbeiten"
Hinweis: Der Menüpunkt „Spezielle Funktionen“ erscheint nur, wenn Sie das Zugriffsrecht auf das Optionen-Menü haben!
- Sie sehen nun ein Fenster, in dem die vorhanden Dateien im Bilder-Ordner aufgelistet sind. Beispiel:
- Mit der Schaltfläche [Liste erzeugen] erzeugt das Programm nun alle Verknüpfungen, die sich aus den Artikelnummern und damit verbundenen Dateinamen ergibt.
- Mit der Schaltfläche [Liste prüfen] können Sie prüfen, ob alle Dateien, für die Verknüpfungen existieren, auch tatsächlich vorhanden sind und diese fehlerhaften Verknüpfungen ggf. entfernen.
2 Weitere Beschreibungen
Die anderen Bereiche der Artikel-Stammdaten werden hier beschrieben: