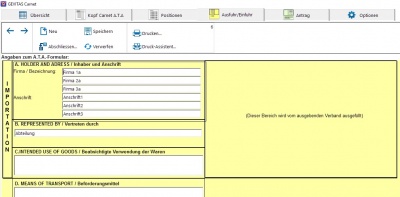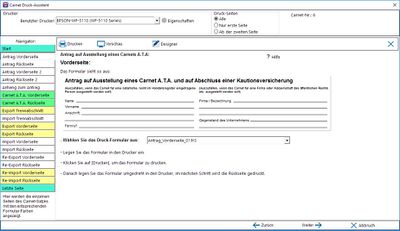GEVITAS-Carnet: Unterschied zwischen den Versionen
Aus GEVITAS
(→Allgemeines) |
(→Allgemeines) |
||
| Zeile 13: | Zeile 13: | ||
<br> | <br> | ||
* Für die Erfassung der '''Positionen''' (Artikel) des Carnet's können verschiedene Methoden verwendet werden: | * Für die Erfassung der '''Positionen''' (Artikel) des Carnet's können verschiedene Methoden verwendet werden: | ||
| − | ** Manuell erfassen, d.h. Aussuchen aus den Artikel-Stammdaten. Über den gewohnten Artikel-Suchen-Dialog sucht man nach und nach den gewünschten (Einzel-)Artikel aus. | + | ** '''Manuell erfassen''', d.h. Aussuchen aus den Artikel-Stammdaten. Über den gewohnten Artikel-Suchen-Dialog sucht man nach und nach den gewünschten (Einzel-)Artikel aus. |
| − | ** Erfassen mit angeschlossenem Barcode-Scanner (Tastatur-Scanner mit Funk-Anschluss): Man scannt einfach die gewünschten Barcodes ab und fügt so schnell und einfach die Artikel-Positionen ein. | + | ** Per '''Direkteingabe''': Erfassen mit angeschlossenem '''Barcode-Scanner''' (Tastatur-Scanner mit Funk-Anschluss): Man scannt einfach die gewünschten Barcodes ab und fügt so schnell und einfach die Artikel-Positionen ein. |
| − | ** Aus einem bestehenden Auftrag die ausgegebenen Einzelartikel mit Seriennummer usw. holen. | + | ** Aus einem bestehenden '''Auftrag''' die ausgegebenen Einzelartikel mit Seriennummer usw. holen. |
| − | ** Einlesen aus einem mobilen Gerät (BHT): Mit dem BHT-Scanner erfasst man (offline, d.h. ohne Netzwerk-Verbindung) die gewünschten [[Inventarnummer|Inventarnummern]]. Dann - am Arbeitsplatz - übernimmt man die zugehörigen Artikelpositionen mit Bezeichnung, Gewicht usw.[[File:Gevitas_Carnet_DruckAssi_02_AntragVorderseite.jpg|right|thumb|400px|Druck-Assistent]] | + | ** Einlesen aus einem '''mobilen Gerät''' (BHT): Mit dem BHT-Scanner erfasst man (offline, d.h. ohne Netzwerk-Verbindung) die gewünschten [[Inventarnummer|Inventarnummern]]. Dann - am Arbeitsplatz - übernimmt man die zugehörigen Artikelpositionen mit Bezeichnung, Gewicht usw.[[File:Gevitas_Carnet_DruckAssi_02_AntragVorderseite.jpg|right|thumb|400px|Druck-Assistent]] |
| − | ** Alle Geräte eines bestimmten Lagerorts (z.B. ein kpl. Ü-Wagen): Man wählt den gewünschten Lagerort aus und alle (Einzel-)Artikel dieses Lagerorts werden in das Carnet eingefügt. | + | ** Alle Geräte eines bestimmten '''Lagerorts''' (z.B. ein kpl. Ü-Wagen): Man wählt den gewünschten Lagerort aus und alle (Einzel-)Artikel dieses Lagerorts werden in das Carnet eingefügt. |
| − | ** Aus einer XLS-Datei (Excel©) importieren. Hier kann man auch Daten importieren, die '''nicht''' in der Datenbank gespeichert sind. Man muss also nicht zwangsläufig die Artikel-Stammdaten benutzen, muss allerdings dann die benötigten Angaben wie Bezeichnung, Preis und Gewicht in der XLS-Datei erfassen. | + | ** Aus einer '''XLS-Datei (Excel©)''' importieren. Hier kann man auch Daten importieren, die '''nicht''' in der Datenbank gespeichert sind. Man muss also nicht zwangsläufig die Artikel-Stammdaten benutzen, muss allerdings dann die benötigten Angaben wie Bezeichnung, Preis und Gewicht in der XLS-Datei erfassen. |
* Dabei werden die notwendigen Angaben wie Seriennummer, Preis, Ursprungsland oder Gewicht aus der Artikel-Datenbank geholt (wenn vorhanden!). | * Dabei werden die notwendigen Angaben wie Seriennummer, Preis, Ursprungsland oder Gewicht aus der Artikel-Datenbank geholt (wenn vorhanden!). | ||
<br> | <br> | ||
| − | * Das Carnet kann auf die bestehenden | + | * Das Carnet kann auf die '''bestehenden Formulare''' gedruckt werden. Dazu steht Ihnen der [[GEVITAS-Carnet Druck-Assistent|Druck-Assistent]] zur Verfügung. Damit können Sie jede Seite des Carnet-Satzes Seite für Seite (Vorder- und Rückseite) einzeln bedrucken! |
<br> | <br> | ||
Version vom 14. Dezember 2012, 00:00 Uhr
Inhaltsverzeichnis
1 Allgemeines
Mit dem Programm GEVITAS-Carnet für REFLEX oder GEVAS-Professional kann man Carnet's A.T.A. verwalten.- Die Daten für das Carnet werden in der Datenbank angelegt und gespeichert.
- In den Optionen hinterlegt man seine Firmendaten. Diese werden dann beim Anlegen eines neuen Carnets automatisch eingefügt.
- Die Eingabemasken sind dem Carnet-Formular nachempfunden, so dass die Eingabe einfacher wird.
- Erfasst werden die Daten für:
- Den Antrag (Firma, Anschrift usw.)
- Das eigentliche Carnet A.T.A. (Beabsichtigte Verwendung usw.)
- Die Ausfuhr und Einfuhr (Beförderungsmittel, Packstücke usw.)
- Die Artikel-Positionen (Bezeichnung, Seriennummer, Gewicht, Ursprungsland usw.) für die Auflistung (auf den Rückseiten der Formulare)
- Für die Erfassung der Positionen (Artikel) des Carnet's können verschiedene Methoden verwendet werden:
- Manuell erfassen, d.h. Aussuchen aus den Artikel-Stammdaten. Über den gewohnten Artikel-Suchen-Dialog sucht man nach und nach den gewünschten (Einzel-)Artikel aus.
- Per Direkteingabe: Erfassen mit angeschlossenem Barcode-Scanner (Tastatur-Scanner mit Funk-Anschluss): Man scannt einfach die gewünschten Barcodes ab und fügt so schnell und einfach die Artikel-Positionen ein.
- Aus einem bestehenden Auftrag die ausgegebenen Einzelartikel mit Seriennummer usw. holen.
- Einlesen aus einem mobilen Gerät (BHT): Mit dem BHT-Scanner erfasst man (offline, d.h. ohne Netzwerk-Verbindung) die gewünschten Inventarnummern. Dann - am Arbeitsplatz - übernimmt man die zugehörigen Artikelpositionen mit Bezeichnung, Gewicht usw.
- Alle Geräte eines bestimmten Lagerorts (z.B. ein kpl. Ü-Wagen): Man wählt den gewünschten Lagerort aus und alle (Einzel-)Artikel dieses Lagerorts werden in das Carnet eingefügt.
- Aus einer XLS-Datei (Excel©) importieren. Hier kann man auch Daten importieren, die nicht in der Datenbank gespeichert sind. Man muss also nicht zwangsläufig die Artikel-Stammdaten benutzen, muss allerdings dann die benötigten Angaben wie Bezeichnung, Preis und Gewicht in der XLS-Datei erfassen.
- Dabei werden die notwendigen Angaben wie Seriennummer, Preis, Ursprungsland oder Gewicht aus der Artikel-Datenbank geholt (wenn vorhanden!).
- Das Carnet kann auf die bestehenden Formulare gedruckt werden. Dazu steht Ihnen der Druck-Assistent zur Verfügung. Damit können Sie jede Seite des Carnet-Satzes Seite für Seite (Vorder- und Rückseite) einzeln bedrucken!
2 Bestandteile des Programms
Das Programm besteht im Wesentlichen aus den Programmteilen:
3 Technische Hinweise
3.1 Installation
Die Installation besteht darin:
- Die Programmdatei "GevCarnet.exe" wird in das Programmverzeichnis von GEVAS-Professional bzw. REFLEX kopiert.
- Per rechter Maustaste auf die Programmdatei legt man eine Verknüpfung, am Besten auf den Desktop des Benutzer! Dazu rechte Maustaste ⇒
Senden an ⇒ Desktopauswählen. Der Verknüpfung bitte einen klaren Namen geben, z.B. "GEVITAS-Carnet". - Die mitgelieferten Standard-Formulare müssen in die Unterverzeichnisse des Formular-Ordners auf dem Server kopiert werden (s.u.).
3.2 Datenbank-Zugriff
GEVITAS-Carnet greift ausschließlich über der Datenbanktreiber "ADO" auf die Datenbank zu, die BDE wird nicht verwendet. Beachten Sie ggf. die Hinweise zur Konfiguration von GEVITAS-Carnet.
3.3 Druck Assistent-Formulare
Für den Druck der Carnet-Formulare werden CrystalReports-Formulare verwendet. Für die einzelnen Formulare müssen die Report in Unterverzeichnissen der Formular-Ordners "CARNET" angelegt werden. Es werden folgende Unterverzeichnisse verwendet:
- CARNET\AntragVorderseite (Der Durchschlag für Sie ist das gleiche Formular!)
- CARNET\AntragRueckseite (Der Durchschlag für Sie ist das gleiche Formular!)
- CARNET\CarnetATAVorderseite
- CARNET\CarnetATARueckseite
- CARNET\ExportVorderseite
- CARNET\ExportRueckseite
- CARNET\ImportVorderseite
- CARNET\ImportRueckseite
- CARNET\ReExportVorderseite
- CARNET\ReExportRueckseite
- CARNET\ReImportVorderseite
- CARNET\ReImportRueckseite
Diese Unterverzeichnisse werden angelegt, wenn man den Assistenten startet. In diese Unterverzeichnisse muss man die Reports ablegen, die für den jeweiligen Bereich verwendet werden sollen.
4 Links
- Carnet A.T.A in Wikipedia
- Carnet A.T.A Deutscher Zoll
- REFLEX
- GEVAS-Professional Übersicht
- Drucker allgemein